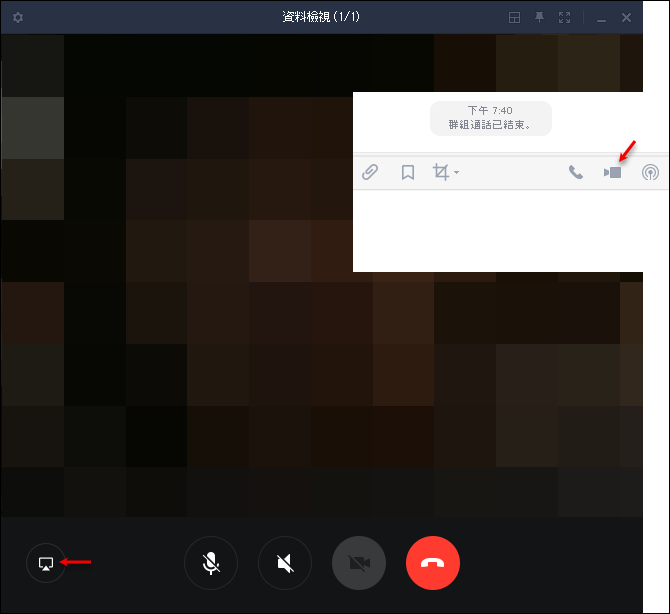我每天都在用 Line、Facebook、WhatsApp 等通訊社群軟體,隨著和手機的黏著度日益提高,在這些 App 裡其實隱含著許多的對話與相片(影片),備份這些資料的重要性也與日俱增。
目前這三個軟體都已經可以由手機備份資料到Google 雲端硬碟了,有些也提供自動備份機制,真是愈來愈方便了!
《自動備份Line對話至Google雲端硬碟》
1. 在 Line App 的主頁中先進入設定。
2. 點選「基本設定/聊天」。
我每天都在用 Line、Facebook、WhatsApp 等通訊社群軟體,隨著和手機的黏著度日益提高,在這些 App 裡其實隱含著許多的對話與相片(影片),備份這些資料的重要性也與日俱增。
目前這三個軟體都已經可以由手機備份資料到Google 雲端硬碟了,有些也提供自動備份機制,真是愈來愈方便了!
《自動備份Line對話至Google雲端硬碟》
1. 在 Line App 的主頁中先進入設定。
2. 點選「基本設定/聊天」。
學校配發了每位老師一部Notebook,老師們也熱烈的使用著。不過,Notebook的硬碟只有一個,而且是個SSD硬碟,優點是速度快,但是缺點為空間小。所以,老師們漸漸產生了困擾。

通常你Notebook的硬碟空間大多不夠大,而你又不想使用外接硬碟時,該如何處理:
1. 上網時所下載檔案太大或太多,而占用過多空間的問題?
2. 在Notebook上產生的檔案,如何能快速的在PC中接著使用?(反之亦然)
3. 多人的Notebook或PC要共用同一個資料夾並且交換資料。
當你取得一個 PDF 檔,檢視檔案的安全性內容,大多數的動作都被限制,都是禁止使用。如果不能複製內容,也不能列印,更不能加上註釋,你是否覺得無奈?

參考以下的解法,完全不用任何工具:
1. 將檔案上傳至你的雲端硬碟中。
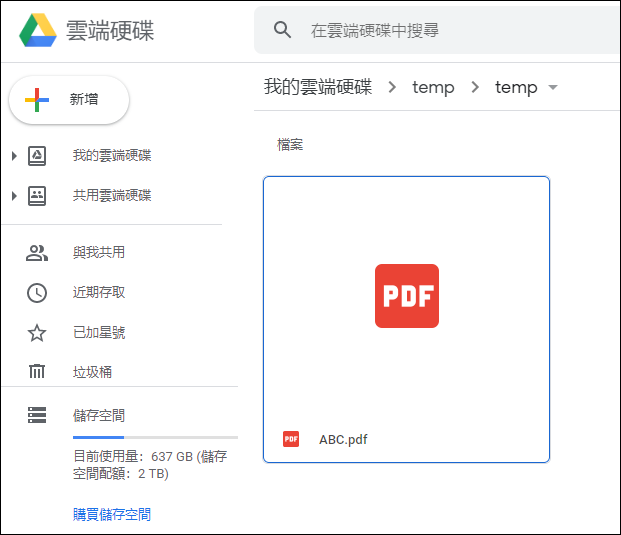
2. 點選該檔案,進入預覽 PDF 狀態。
在手機中閱讀或檢視資料,在現代已是稀鬆平常之事。但是如果要列印手機中的資料並不容易!如果你在手機中使用 Google Chrome 瀏覽網頁時,看到網頁想要保存下來,除了記憶網頁網址之外,你還可以使用「列印」功能,以將網頁內容列印出 PDF 檔。
參考以下步驟:
1. 選取好要列印成PDF檔的網頁,並在選單中選取「分享...」。
2. 著點選「列印」圖示。
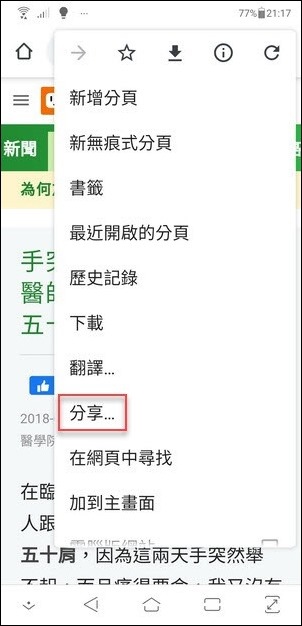
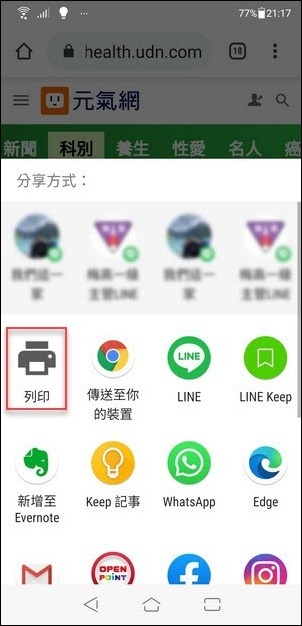
3. 顯示:儲存格為 PDF,設定紙張大小後,進行建立 PDF。
學生在學習過程中,要能善用手邊所有的工具,除了電腦之外,還行行動裝置更是離身,所以要能在此二種裝置中移轉資料,各自發揮裝置的功能。接著上一篇:
Google Lens-拿手機當做電腦的掃描器(手機掃描文字並且辨識後傳送至電腦)
在電腦中透過 Chrome 瀏覽器,也可以將資料傳送至登入相同帳號的其他裝置。例如,在教學過程中,讓學生以協作平台製作網站,並請學生在手機上測試。所以,必須將網址由電腦傳輸至手機。
(1) 將網頁的網址傳送至手機
在網址列中點選傳送至你的裝置,挑選一個裝置。例如下圖,可以傳送至二個裝置,其中一個是手機,另一個是另一部電腦。所以可以將PC的資料方便傳送至另一隻手機或是另一部筆記型電腦。
行動裝置上的相機、喇叭、麥克風等功能,和使用者的結合度是相當緊密的。如果能將手機當成電腦的一隻手,想必有大用途。而 Google Lens 的功能愈來愈多了,結合手機上的相機,辨識文字和翻譯文字都不是問題,而且用來辨識物品也是個大幫手。
現在使用 Google Lens 辨識文字後,可以讓它唸出來,也能把這些辨識或翻譯好的文字,直接傳送到電腦上使用,讓行動裝置變成電腦的左右手。學生們應該要善用這些功能,在自主學習時,必能增加學習效能,即省時又省事。
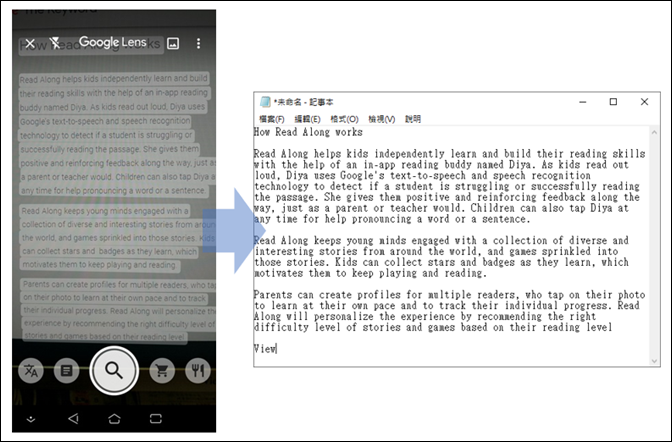
利用 Google Lens 對著文字拍照後,即會自動掃描文字部分。
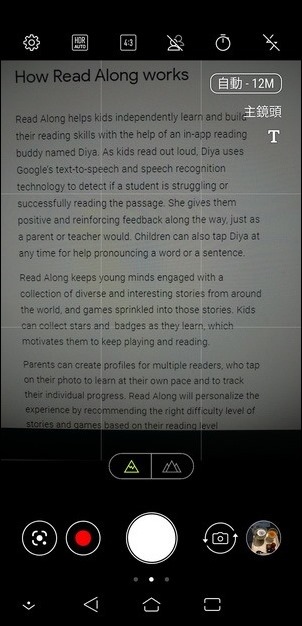
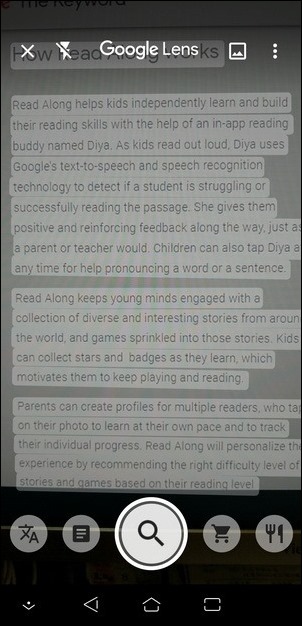
可以立即翻譯成想要的語言文字(本例:英文→中文)。
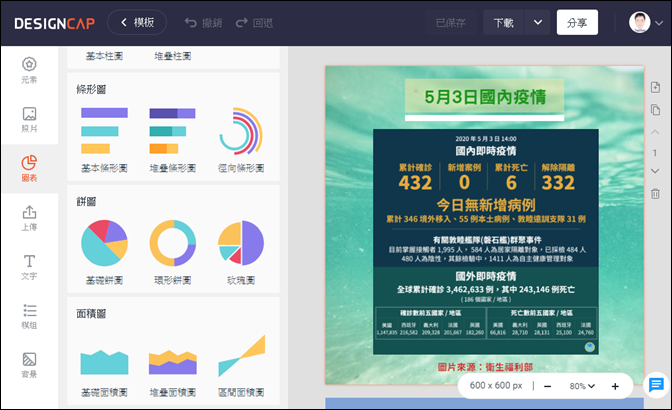
最近因應新冠肺炎疫情,中央流行疫情指揮中心常常會繪製一些圖表,讓民眾能快速掌握並理解政府所要表達的政策與說明。圖片表達真的是比文字更能吸引民眾的注意和流傳。例如:(圖片來源:中央流行疫情指揮中心、教育部,文章中僅供做圖範例使用。)


我也常常繪製資訊圖表(Infographic),例如:
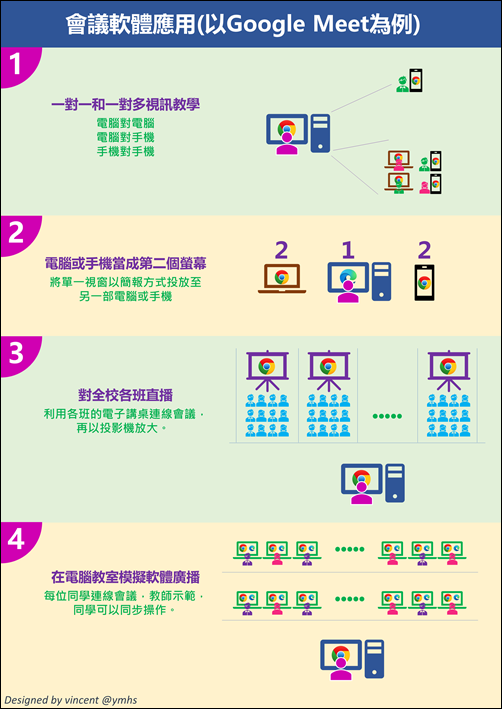
Google 因應新冠肺炎疫情,現在開始讓你可以在 Gmail 中直接發起和加入會議了!
如果你有 G Suite 帳號,會在 Gmail 的視窗左側,看到發起會議和加入會議的連結。
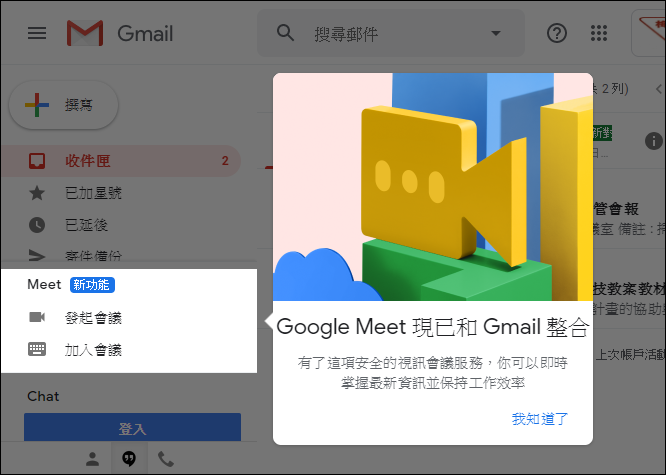
點選發起會議,會產生會議代碼,你只要點選「立即加入」。
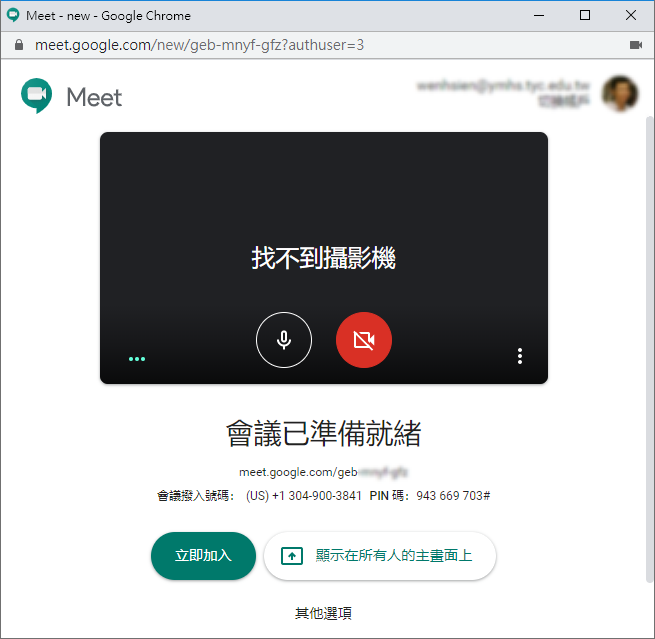
點選:加入會議,則必須填入他人所提供的會議代碼。
做簡報,你都用 PowerPoint 或是 Google 簡報或是 Prezi 等,你有用過 Google 地球做簡報嗎?Google 地球以地圖為核心,讓你可以直接在地圖上做簡報。顯然簡報內容都會和地圖上的地圖有關。
Google 地球的簡報由地點、路徑、圖片、影片等所組成,並且以衛星圖層做為地圖的基底。直接利用瀏覽器編輯簡報,也是在瀏覽器中播放。使用者利用 Google 地球簡報製作時,必須登入帳號。簡報就儲存在帳號的 Google 雲端硬碟中,並且允許多人一起協作。
在 Google Chrome 瀏覽器中進入 https://earth.google.com/web/
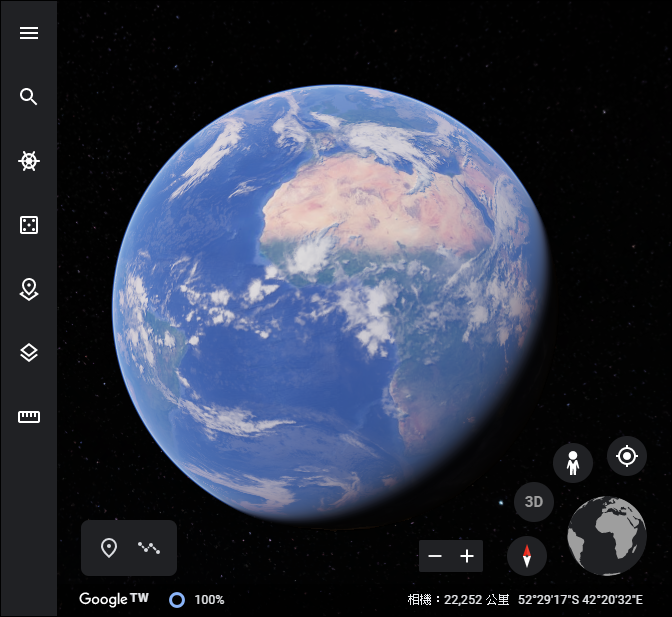
首先在功能表中點選:專案。
在此可以「開啟」已建立的專案,第一次使用時可以點選:建立。
在 Google Meet 中可以使用麥克風和攝影機沒問題,但是如果要播放電腦的音效,例如:MP3、YouTube等,學生端聲音會出不來。該如何解決呢?
關於 Google Meet 的使用,
請參考:使用Google Hangouts Meet進行同步教學(操作說明)
你還可以參考:Google Meet-讓與會者能聽到播放YouTube影片的聲音
此時,你需要安裝一個虛擬的音效裝置。本篇以 VB-AUDIO 為例,請參考以下步驟:
先連線 VB-AUDIO:https://www.vb-audio.com/Cable/
如何能在搜尋到許多圖片的瀏覽器頁面中,一次取得所有的圖片?
通常要儲存瀏覽器中的圖片,大多要在圖片上按右鍵,利用快顯功能予以存檔。但是一次要存數千個,不可能這樣重覆步驟來操作。該如何處理?
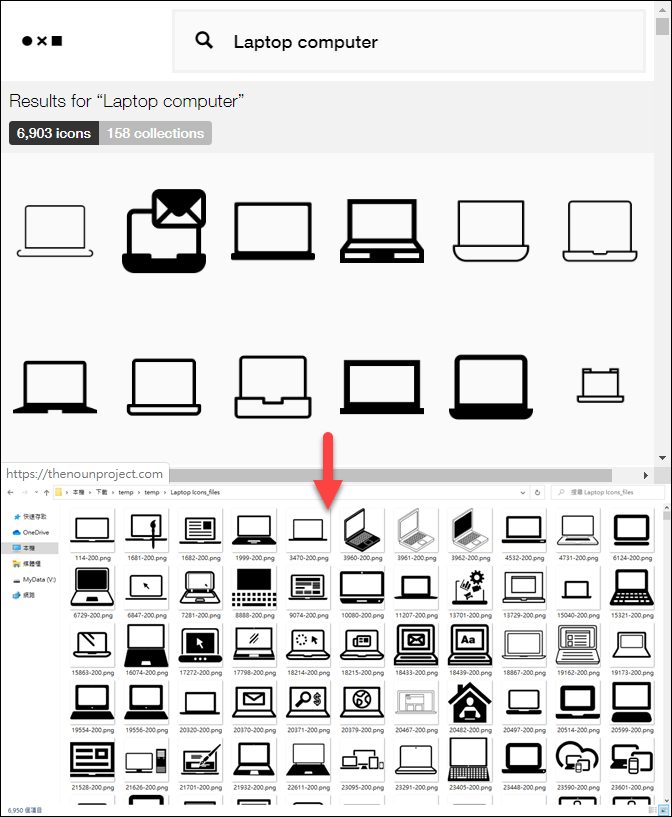
以 Noun Project(https://thenounproject.com/)搜尋 Laptop computer 為例,可能一次就搜尋到數千個圖示。
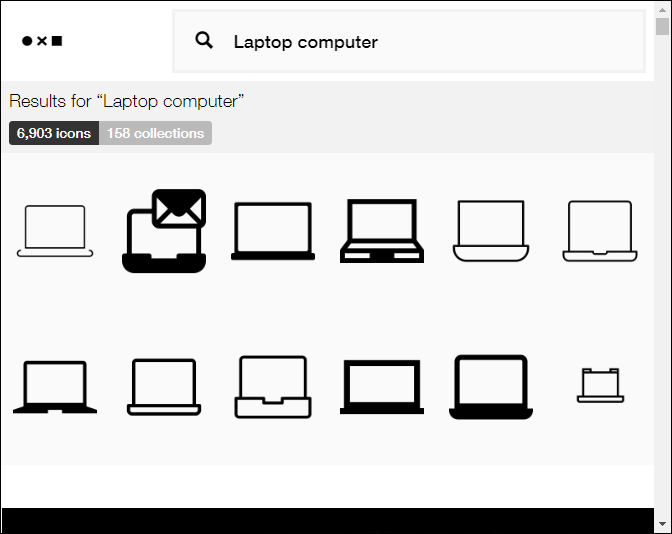
當你在瀏覽器中不斷的往下翻頁,搜尋到圖片便會不斷的顯示,直到一定量才結束。
我看週遭的朋友、同事在使用 LINE 的狀況可說是非常頻繁,也漸漸變成一種交換訊息的慣用軟體了。久而久之,所累積的資訊量就愈來愈多,所以備份的動作不可少!以免那天一個不測,什麼都回不來了!
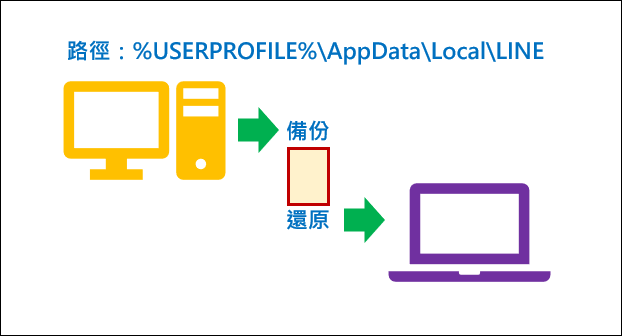
大家都知道:LINE 的手機版和電腦版中的各自資料是獨立的,所以如果要備份得各自備份。
【手機版(Android為例)】
在手機中,到 LINE 的設定裡,找到「聊天」,點選之後會看到:備份及復原聊天記錄。
學校裡幾乎每個老師都動起來了!
不管喜不喜歡,也都要超前部署,都要以視訊來遠距教學,試試身手了!除了「一對多」的課程遠距教學之外,視訊會議軟體也可以拿來「一對一」教學,IEP教學,有時效果更佳。當然一對一(點對點)的通訊,也不見得只能用在教學,用在一般通訊也行。
除此之外,在校園裡如何利用數位基礎建設,如何能放大視訊會議軟體的功能?
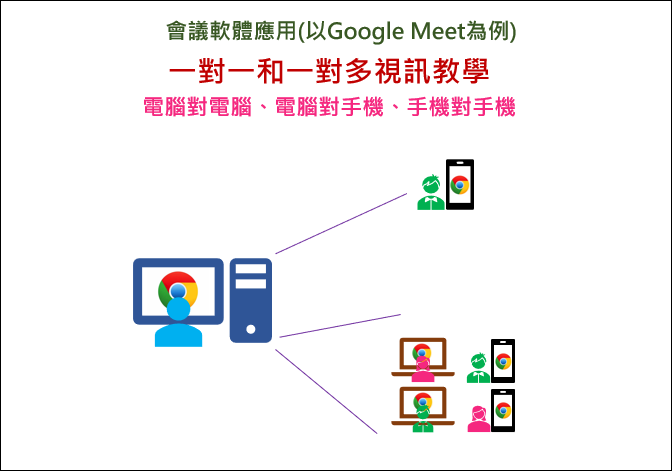
【例】另一部電腦或手機當成第二個螢幕
在 Google 地圖上找尋美食餐廳,不只是路線指引,也可以透過網友上傳的相片,觀察餐廳的內部景像、菜色圖片更讓人有想去的衝動。現在,Google 地圖已經結合 Google Lens,可以方便的翻譯菜單文字,並且直接顯示菜色圖片。
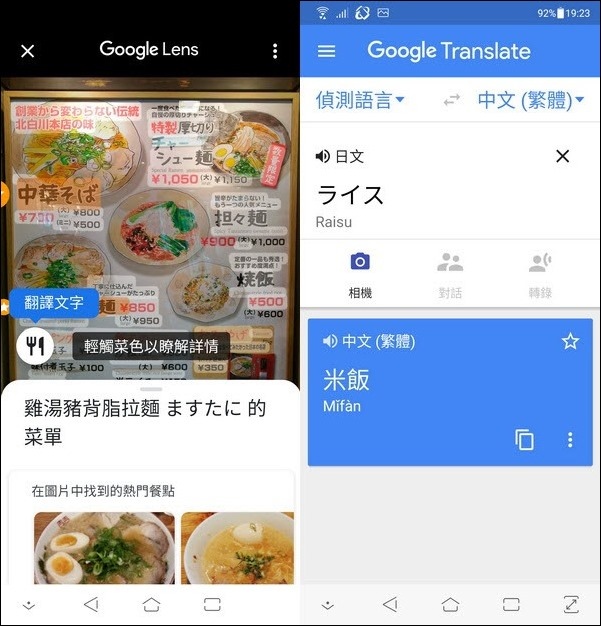
例如,在 Google 地圖上的某個商家,點選其相片中的菜單。

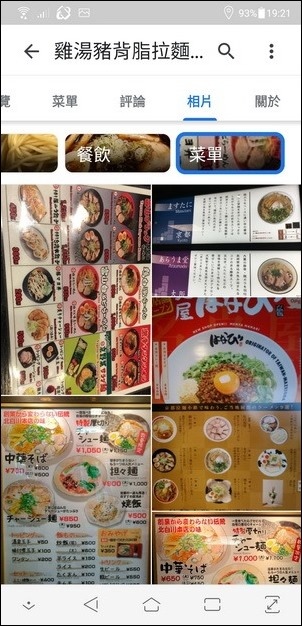
注意到畫面的「探索餐點」,這是個結合 Google Lens 的功能,點選「探索餐點」,即會對菜單中的文字和圖片加以探索。例如取出菜單中的文字,並且秀出了該菜色的相片。

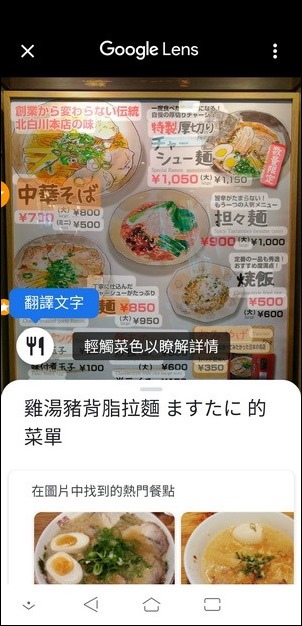
前二篇介紹了微軟 Office App的運用:
(1) 利用微軟Office App轉換拍攝相片和手機圖片中的文字與表格
(2) 利用微軟Office App在電腦和手機、手機和手機之間傳輸檔案
這篇要介紹:利用 Office App 來將 QR Code 掃描到的內容保存下來。
這是個不錯的應用!因為常常掃描到的內容一閃而過,沒有保留下來時,下次又得找到 QR Code 才能再掃描到內容。
在 Office App 中的「動作」裡,最後一個是「掃描 QR Code 代碼」。
接續前一篇文章:利用微軟Office App在電腦和手機、手機和手機之間傳輸檔案,再來介紹微軟的 Office 的轉換影像中的文字功能。
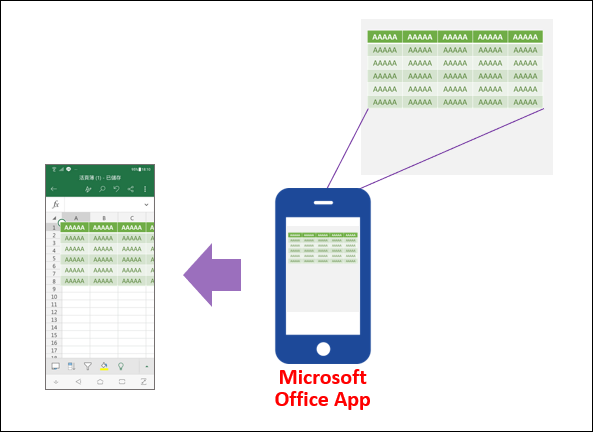
微軟的 Office 由此:Google Play 下載。
不管你有沒有登入微軟帳號,都是可以使用,但是你必須要允許 Office App 取用手機中的相關權限(位置、相片、媒體、檔案等)。
在 Office App 的首頁上選取「動作」,可以看到「轉換影像中的文字」,共有二種功能:
1. 影像到文字:將拍攝的相片或是選取檔案中的相片,轉換出相片中的文字。
電腦和手機都是日常生活動工作不可或缺的好幫手,但是在裝置之間要傳遞檔案,有時真的不是挺方便的。自己的裝置互相傳遞檔案之外,有時也要將自己裝置中的檔案傳遞至他人的裝置中。
新版的微軟 Office App,有著好多的新功能,其提供了電腦和手機、手機和手機之間交換檔案的好功能。在 Office App 的首頁中,點選右下角的「動作」,可以使用多個動作,其中在共用檔案中即可執行在電腦和手機、手機和手機之間傳輸檔案。
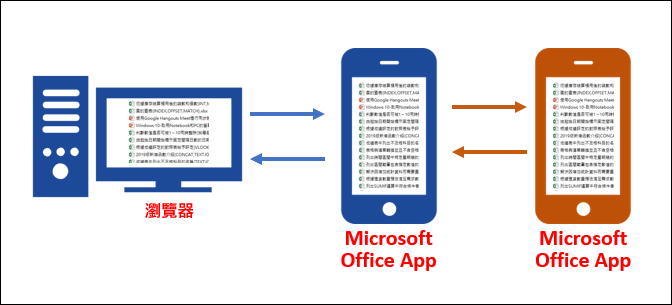
微軟的 Office 由此:Google Play 下載
不管你有沒有登入微軟帳號,都是可以傳輸檔案,但是你必須要允許 Office App 取用手機中的相關權限(位置、相片、媒體、檔案等)。傳輸檔案可以單個檔案,也可以多個檔案傳輸。
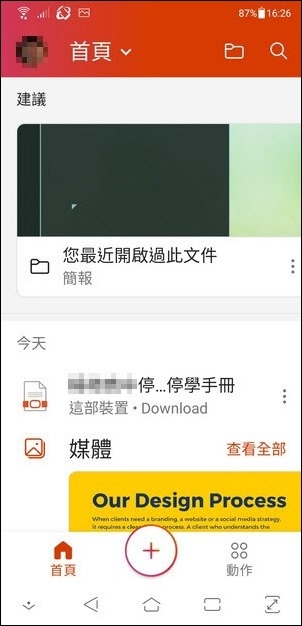
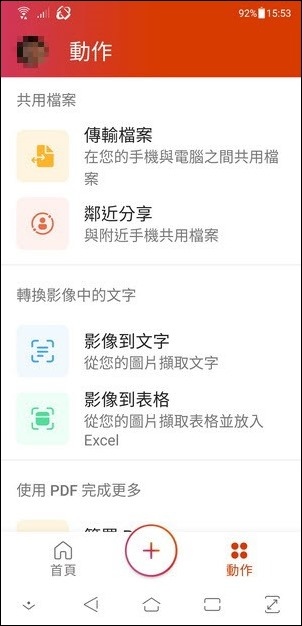
最近學校配給了同仁筆記型電腦,大家都在想如何來發揮最大的效益。其實很多同仁也都有桌上型電腦,如果二部電腦在一起時,可以讓彼此多一個螢幕可用。
本篇來示範利用無線投影的概念,讓桌上型電腦的螢幕當為筆記型電腦的第二個螢幕,反之做法相同。(不是要調整螢幕連接線喔!)
當然,如果你要取二部筆記型電腦互為第二個螢幕,做法也是相同的。
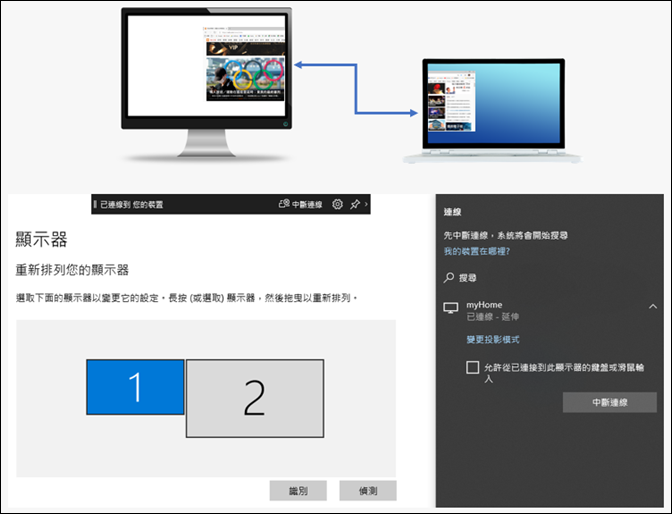
如果你要讓手機的畫面能投影到你的電腦中,可以準備例如:USB 無線網卡,讓自己的電腦變成可以無線投影。參考這篇:將手機內容投影至Windows 10系統的畫面中
最近一篇文章:使用Google Hangouts Meet進行同步教學(操作說明),希望教師能透過 Google Hangouts Meet 來同步教學,再透過 Google Classroom 處理講義、作業和成績等事項。
現在又多了一個選項:最新版的Line(5.23.0版以上),讓你可根據自己的習慣,使用 Line 來建立視訊並且分享電腦的畫面了。以後我可以更方便來用 Line 教同仁們電腦了,教師也可以對學生同步教學了。

1. 電腦版 Line(5.23.0版以上)
2. 教師和學生在同一群組中
3. 在電腦版中開啟 Line 軟體
![]()
1. 教師必須開啟電腦版的Line。
2. 在群組中發啟視訊通話。
3. 點選左下角的「分享螢幕畫面」。
首先,你必須開啟電腦版的Line(限定),並且至少和一位聯絡人取得視訊通話或是在群組中發啟視訊通話,再點選左下角的「分享螢幕畫面」。