在 Excel 中有一個成績的基本資料表,一般我們會使用樞紐析表來呈現統計結果。如果你在樞紐分析表中想要篩選部分資料來比對,要操作的步驟比較多,而你如果使用「交叉分析篩選器」來做各種交叉比對的工作,使用上會比樞紐分析工具來的方便。
以下圖的資料表為例,其中有500筆學生資料,含有性別、住家、夜間讀書方式、平均成績等欄位:

當你產生了像以下的樞紐分析表:
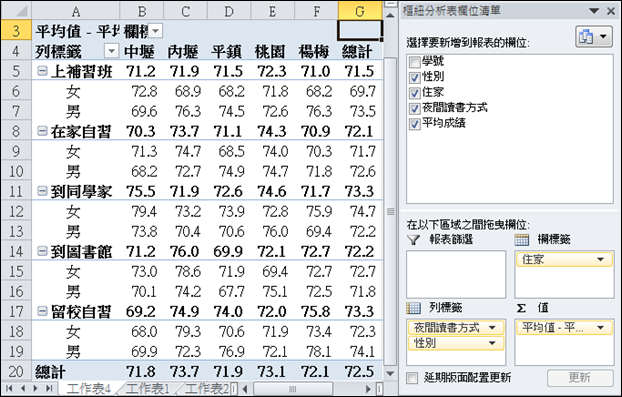
如果想要單獨列出女生和中壢地區的比較,你必須先點選「性別」,再取消勾選「男」,然後選取「住家」,只留下勾選「中壢」:
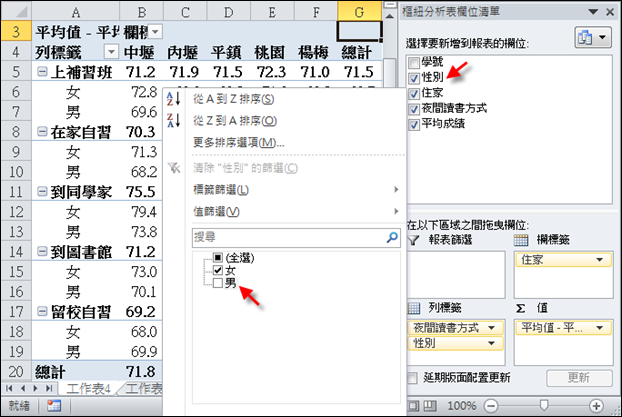
這樣可以得到二個條件的篩選結果,但是如果想要更改交叉比對的項目時,又必須重新執行篩選的動作:
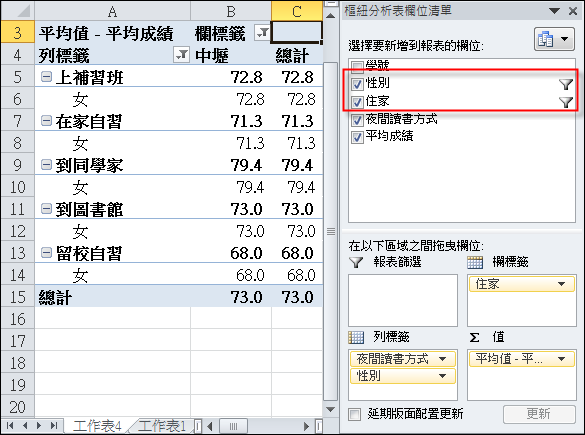
以上的重覆操作,十分不方便。試試交叉分析篩選器,先將滑鼠移至樞紐分析表中,然後選取[插入/篩選]功能表中的「交叉分析篩選器」:

在[插入交叉分析篩選器]對話框中勾選:性別、住家。

你只要在[性別]清單中點選:女,在[住家]清單中點選:中壢,即可交叉比對這兩類資料:
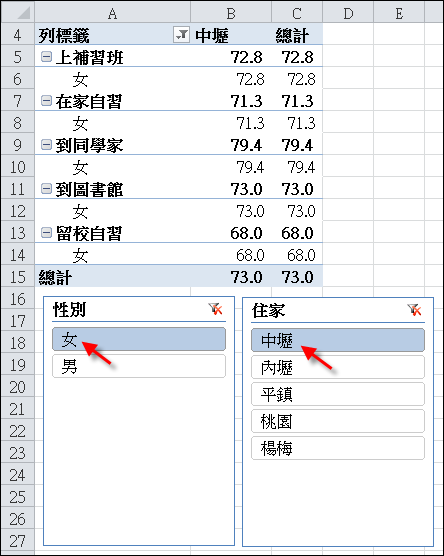
如果要比對的資料有多個,例如:可以按著 Ctrl 鍵,然後點選:中壢、平鎮、楊梅。
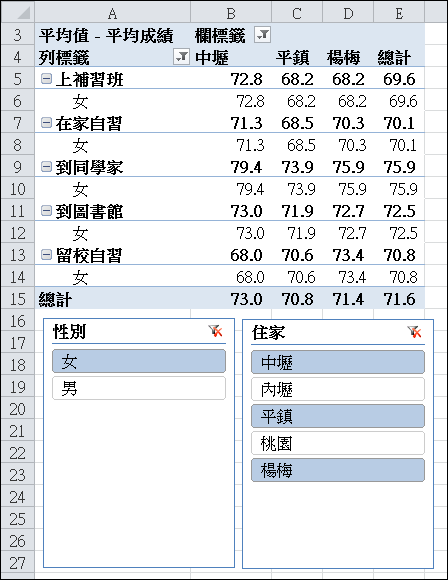
透過「交叉分析篩選工具」的功能表,還可以執行一些格式設定和進階的操作:


【延伸閱讀-FILTER函數篩選應用】
![]() Excel-下拉式清單選取月份列出該月日期
Excel-下拉式清單選取月份列出該月日期
![]() Excel-2021版新增函數進行篩選、查詢、排序之綜合練習
Excel-2021版新增函數進行篩選、查詢、排序之綜合練習
![]() Excel-列出非空白項目的清單(比較篩選函數和以陣列公式模擬篩選)
Excel-列出非空白項目的清單(比較篩選函數和以陣列公式模擬篩選)
全站熱搜


 留言列表
留言列表