現在的電腦使用者,或多或少都會使用到一些雲端應用程式,但是這些應用程式之間大多沒有關聯性。當我們把資料放在雲端時,如果能透過整合程式,將雲端上的資料互相交流與應用,則更可以擴大雲端的效果,真正往人的第二顆大腦邁進。
有一個雲端應用 IFTTT 能達到整合應用的效果!所謂的 IFTTT 指的是「if this then that」,意指你可以定義一個 Recipe(食譜),其中包含了 Trigger(觸發條件)和 Action(執行動作),當 Trigger 的條件成立時會執行 Action 的動作。
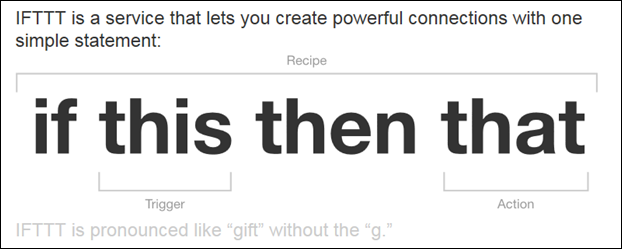
例如下圖中的這個 Recipe,其中用到 Dropbox 和 Evernote 應用程式,這兩個被稱為:Channel,Channel 必須先經過授權才能使用。
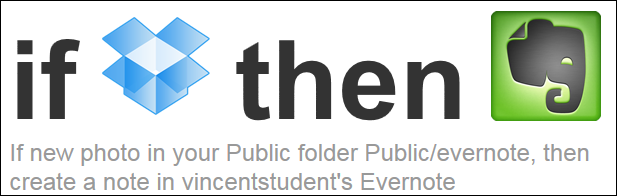
而系統會每隔 15 分鐘檢驗你建立的 Recipe,你也可以隨時進行檢驗動作(下圖第 2 個按鈕)。可以隨時停止這個 Recipe(第 1 個按鈕),或是編輯這個 Recipe(第 4 個按鈕)。如果按一下第 3 個按鈕,則可以分享這個 Recipe,別人就可以套用你的做法了(你也可以選用別人的 Recipe):
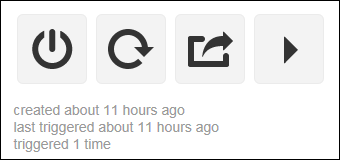
參考以下的做法:
首先連線網頁:https://ifttt.com/,按下「Join IFTTT」進行註冊:
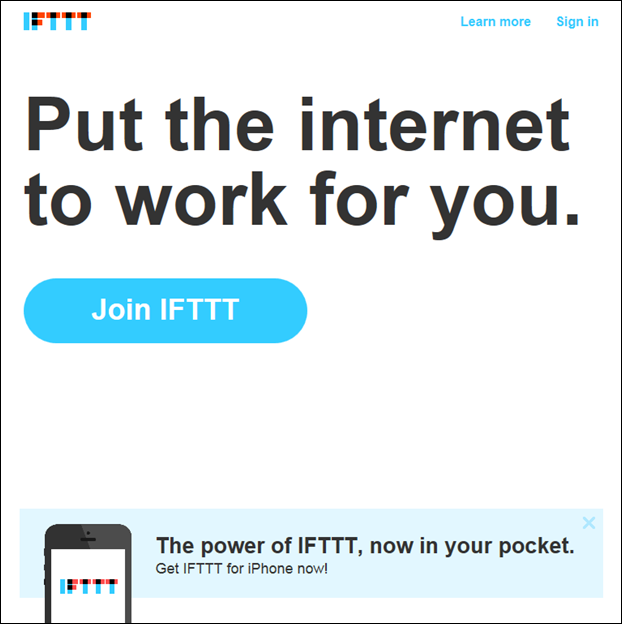
你必須提供一個 Email 地址,並設定密碼:
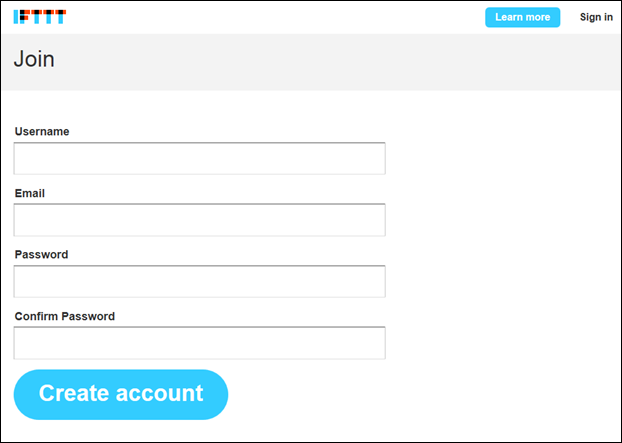
接著你要進入上圖所輸入的 Email 帳號中收信,並且按一下 Confirm your account,進行帳號的認證。
進入 IFTTT,我們要來建立一個 Recipe 做為例子:
當(if)在 Dropbox 中(this)指定的一個資料夾中新增一個檔案時,就(then)在 Evernote 中(that)建立一個含有這個檔案的記事本。
先按一下 Create a Recipe,要來建立一個新的 Recipe:
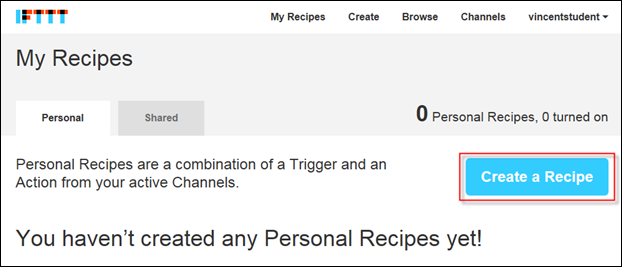
按一下「this」:
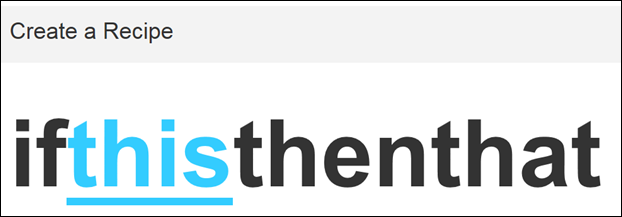
點選 Dropbox:
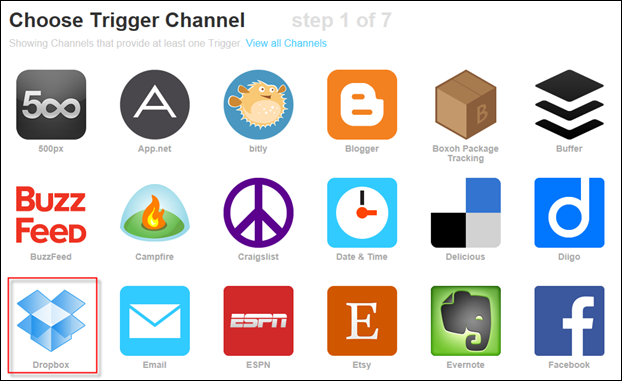
你必須按一下 Activate,進行 Dropbox Channel 的授權:(之後再使用 Dropbox 時不需再次授權)
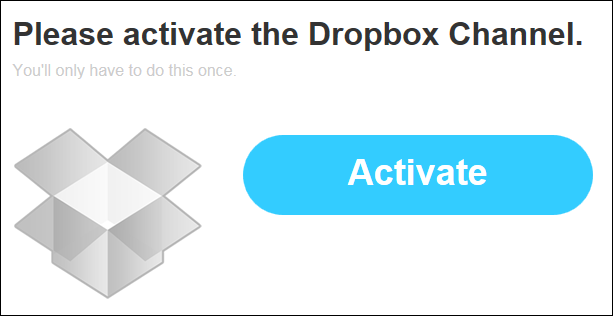
按下「允許」,以確認授權:
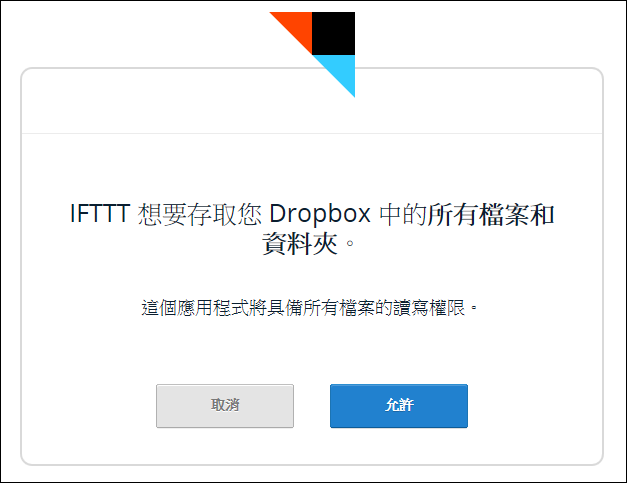
授權完後回到設定的步驟中,這裡列出了 2 個動作,我們選取右邊這個「New photo in your Public folder」:
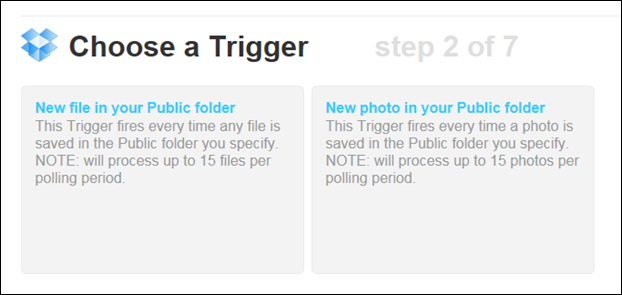
在此你輸入一個資料夾名稱,例如:evernote。
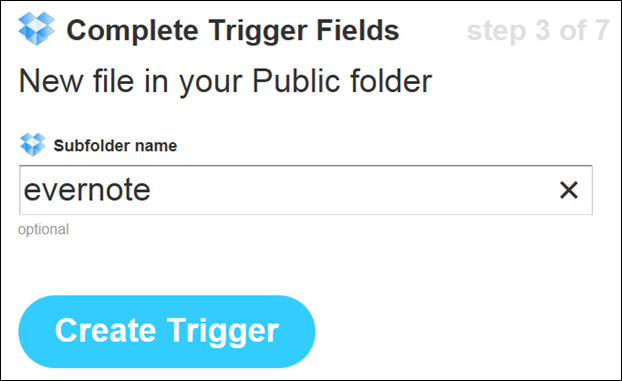
按下 Create Trigger,即完成「this」的設定。(注意到這個資料夾是設定在 Public 資料夾之下)
接著,按一下 that:
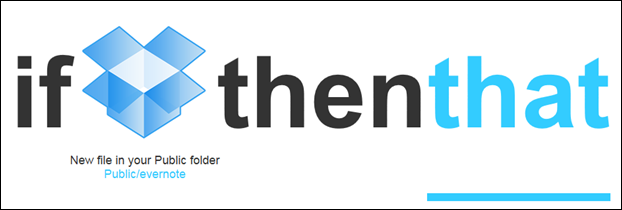
選取 Evernote 這個 Channel,並且仿上述步驟獲得 Evernote 的授權:
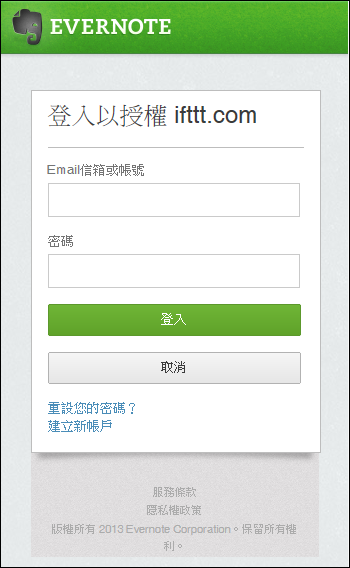
這裡列出了 5 種動作,本例中選取:Create Image note from URL
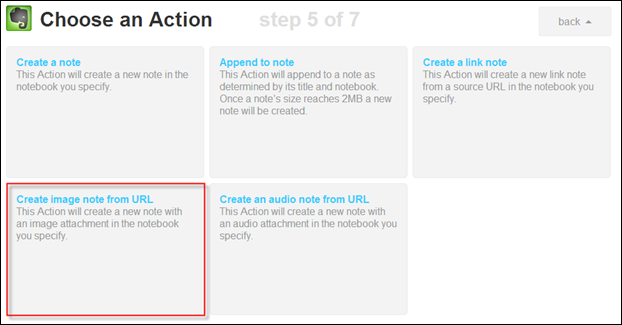
在這個接下來的步驟中,你可以為自動建立的記事設定一些自動化的標題和內文等。
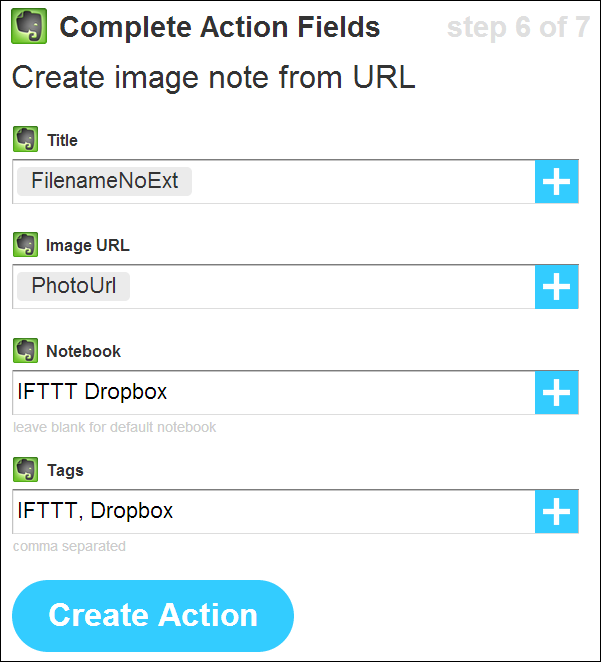
目前已有內建了一些參數,按一下「+」,可以自訂/新增參數:

最後,按一下網頁最下方的 Create Action:
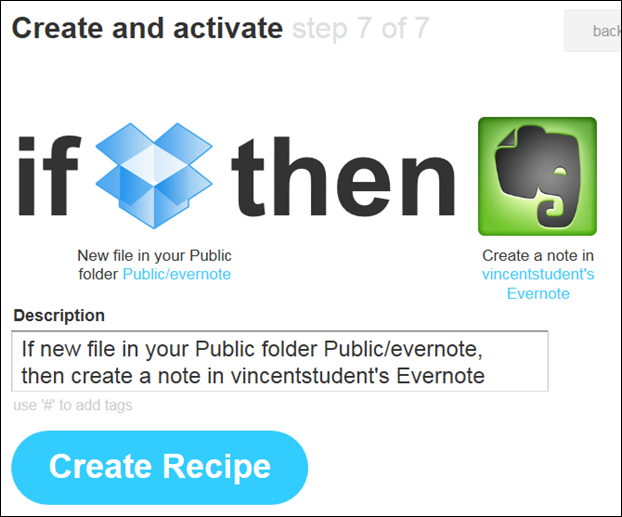
接著在最後一個步驟中按一下 Create Recipe,完成新增一個 Recipe 的設定。
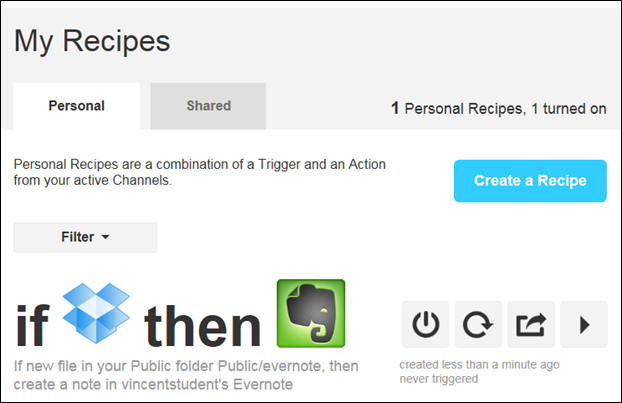
當在 Dropbox 中的 Public/evernote 資料夾中新增一個檔案時(本例為 001.png):
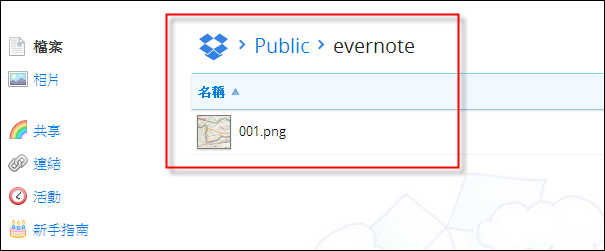
一段時間後檢視 Evernote 中的記事,會發現已自動新增了一個記事。
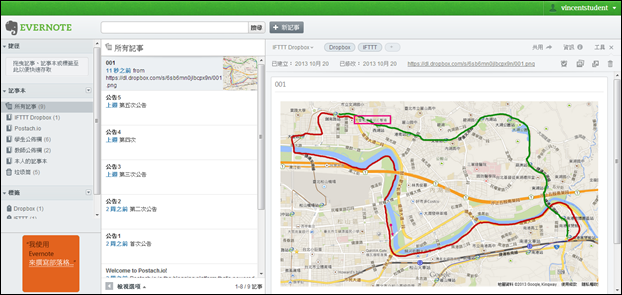
IFTTT 提供的應用程式很多,如果你在第一頁找不到你要的 Channel,可以先按一下 View all Channels,會顯示更多 Channel:
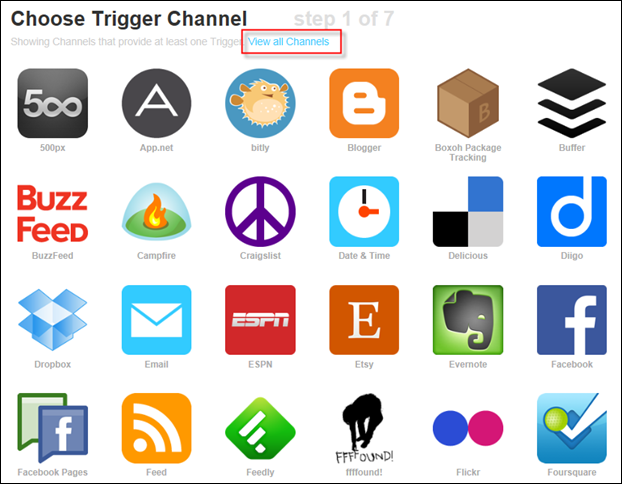
尚未授權的 Channel 以灰色呈現,例如 Gmail:
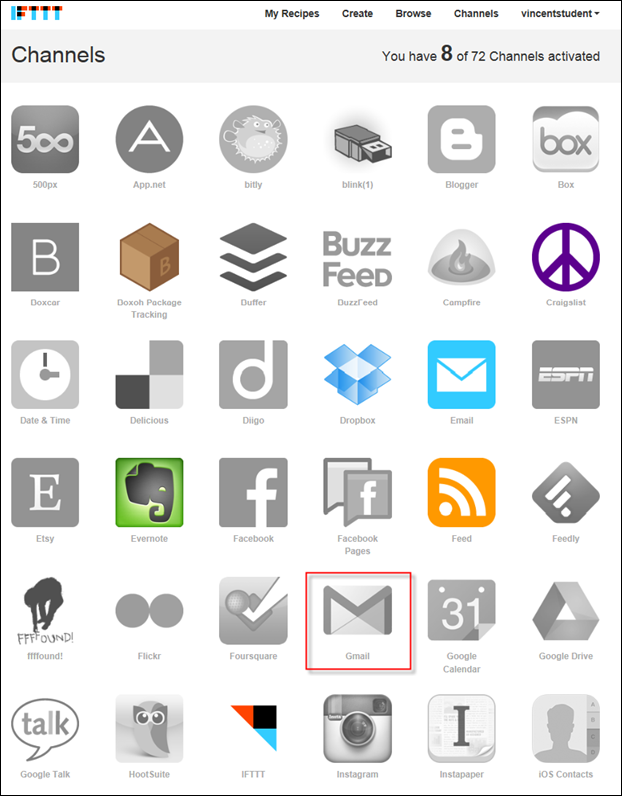
你必須按一下 Activate,啟用 Gmail Channel,輸入Gmail 的帳號和密碼:
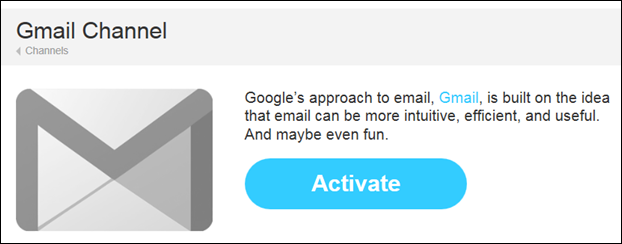
按一下「允許存取」,以取得進行第三方認證的授權:
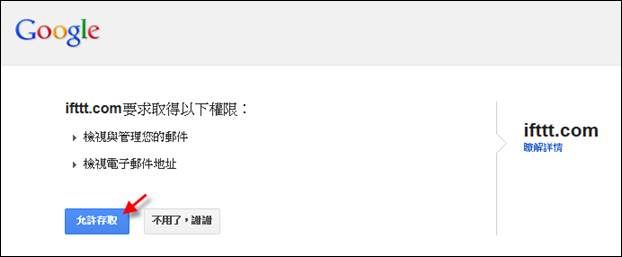
現在會列出有許多人使用的 Recipe 供選取,在網頁的下半部按一下 Browse more Recipes:
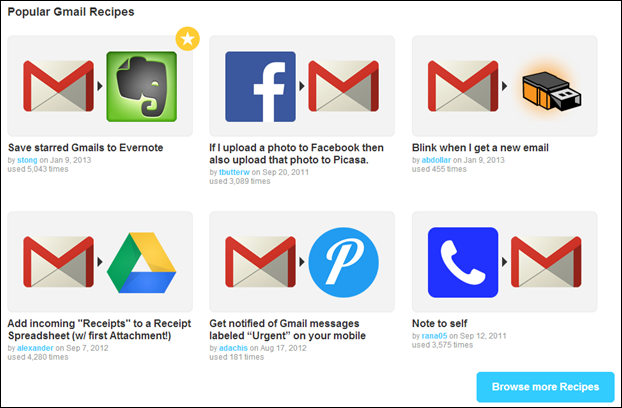
你可以看到一些這個 Channel 的 Recipe 清單,或是在 Search 對話框中搜尋你要的 Recipe:
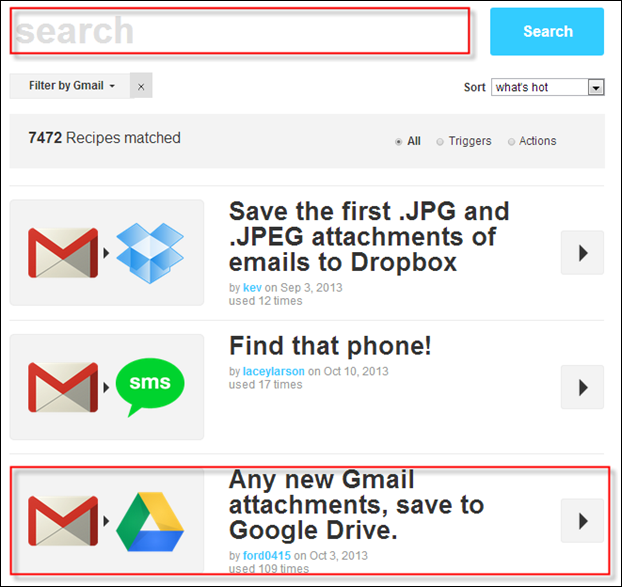
各種 Channel 的動作加以排列組合,透過 IFTTT 來將各種雲端資料加以結合,創造 1+1 > 2 的效果。自動化的效果,也可以讓你更有效率的來操作雲端應用程式。
網路上已有很多關於 IFTTT 的應用,不妨自行 Google 一下,而 IFTTT 中也提供了很多人分享出來的 Recipe,你也可以自己創造並且分享給別人使用喔!


 留言列表
留言列表