當我們在搜集網頁資料時,好不容易查尋到資料,對於頁面上出現的廣告和不相干的資料,在擷取和儲存上,往往造成不小的困擾。如果你開始使用 Windows 10 系統,使用其內建的 Edge 瀏覽器和列印到 PDF 檔的功能,便可以輕鬆完成,不需再使用其他應用程式。
先在 Windows 10 中使用其內建的 Edge 瀏覽器開啟想要的網頁,再點選右上角工具列的「閱讀檢視模式」按鈕。

網頁會轉換為較乾淨的頁面內容,一些雜訊自動幫你清除掉了,只留下要閱讀的內容。

接著,按一下 Ctrl+P 鍵,進入列印模式,選取印表機:Microsoft Print to PDF,按一下「列印」,系統會以網頁標題當為 PDF 檔名,將這個乾淨的頁面自動建立這個 PDF 檔。

如果你尚未使用 Windows 10,可以在 Windows 7 系統中透過 Google Chrome 瀏覽器,再搭配 Clearly 擴充程式或Evernote 擴充程式,來將網頁內容轉換為乾淨網頁。
Clearly 擴充程式:點選安裝
Evernote 擴充程式:點選安裝
安裝好擴充程式,在你要的網頁上按一下擴充程式的按鈕。
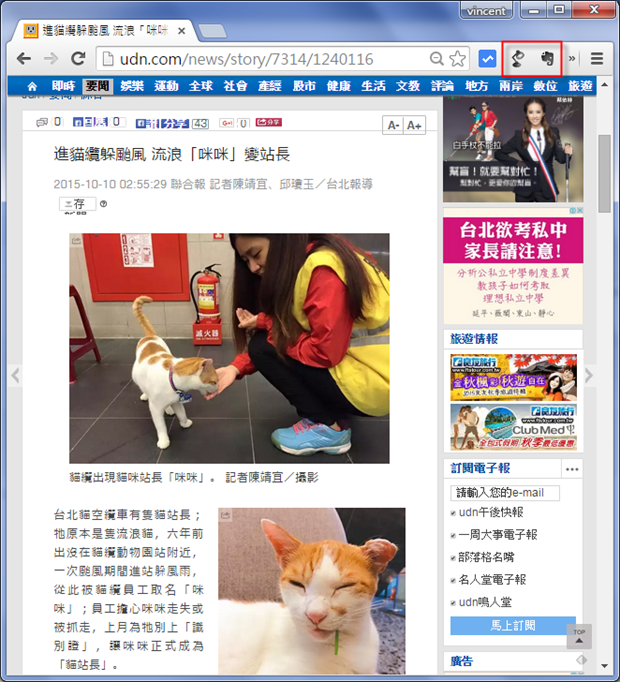
以 Clearly 為例,網頁變的乾淨後,按一下右側工具列的印表機圖示。
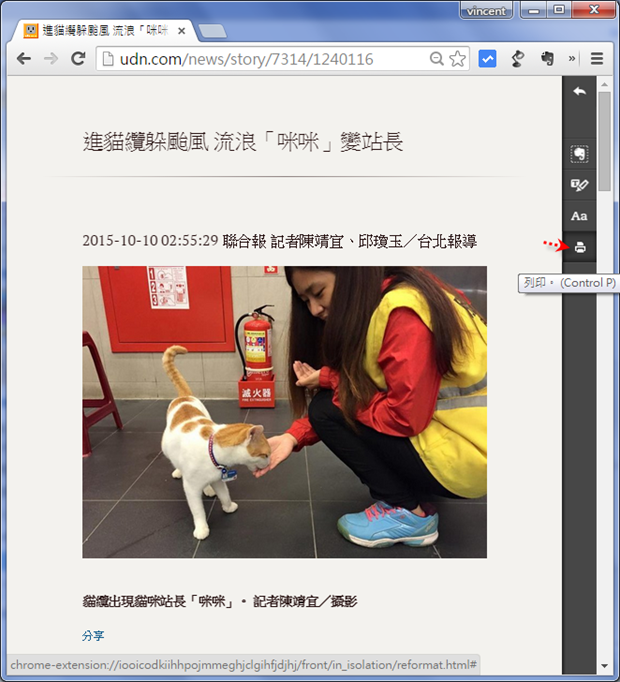
在列印模式之下,選取目的地:另存為 PDF,當按下「儲存」按鈕後,你可以為 PDF 檔命名,即可將乾淨頁面資料儲存為 PDF 檔。
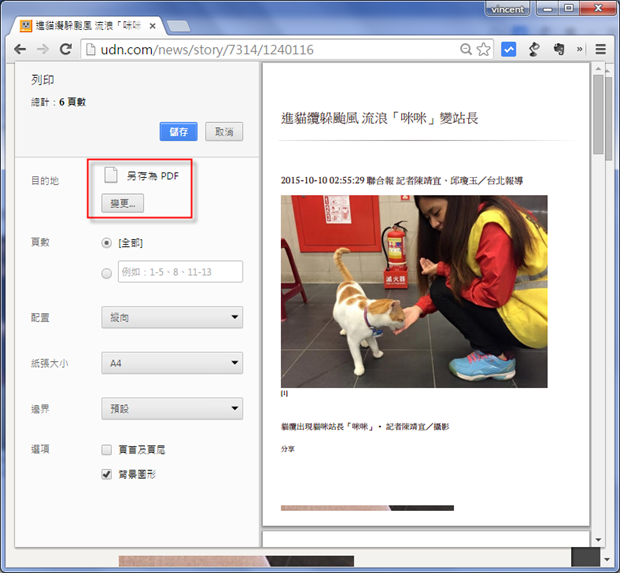
全站熱搜


 留言列表
留言列表