有網友問到:如何在 Excel 中,當要設計二層下拉式清單時,可以跨工作表使用?例如:在下圖中是一些類別:『季別、月份、星期、天干、地支』的不同項目:

當我們在另一個工作表中要設計一個下拉式選單來根據類別,再選取項目,該如何處理?

先前的另一篇文章:Excel-製作二層的下拉式清單來輸入資料(INDIRECT,資料驗證),做法是將二層選單內容和選單放在同一個工作表中,讀者可以自行參考。

如果要跨工作表使用二層下拉式選單,則可以調整如下的做法:
1. 選取儲存格A1:E1,定義名稱:類別。

這個名稱的範圍,記得要指定為:活頁簿。(如此才能跨工作表)
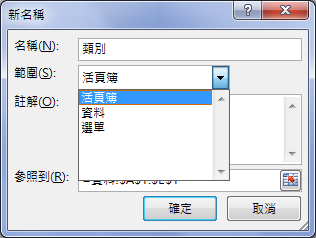
2. 將各個類別依其標題設定名稱
(1) 選取儲存格A1:E13。
(2) 按 Ctrl+G 鍵,開啟[到]對話框。
(3) 按一下[特殊]按鈕,開啟[特殊目標]對話框。
(4) 選取[常數]選項,按一下[確定]按鈕。
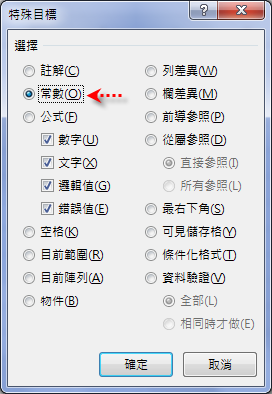
目前,被選取的儲存格如下圖:

(5) 按一下 Ctrl+Shift+F3 鍵,勾選「頂端列」,定義名稱:季別、月份、星期、天干、地支。
(Excel 自動設定這幾個名稱的範圍都是『活頁簿』)

3. 設計下拉式清單
(1) 在儲存格B1中設定資料驗證
儲存格內允許:清單;來源:=類別。(類別為先前已設定儲存格範圍的名稱)

(2) 在儲存格B2中設定資料驗證
儲存格內允許:清單;來源:=INDIRECT($B$1)。(利用 INDIRECT 函數將儲存各B1的人內容轉換為儲存格範圍的名稱)

如此,便完成了『項目』會隨『類別』的改變而改變的二層下拉式選單的設計。

全站熱搜


 留言列表
留言列表