大家在 Word 文件中『合併列印』是個被常執行的工作,但觀察同仁的操作,幾乎都是以文字為主,沒有使用到圖片。本文就來介紹以合併列印來組織文字和圖片。
以最近給學生看影片寫心得為例。當每學生都把自己的作品繳交來了,包含自己的心得和一張照片,而老師也給了每一個人一些回饋,現在想要利用這些資料來執行合併列印。
以下圖為例,在 Word 的合併列印資料檔中,先建立一個表格,其中共有四個欄位。其一是照片,有一欄是照片的路徑及檔案名稱,其一是學生心得,其一是教師回饋。這次要以合併『信件』模式為例。

其中照片路徑的表示方式如下:
假設照片的路徑為:『E:\Google Downloads\word\pic\』
要更改為:『E:\\Google Downloads\\word\\pic\\』(主要是將『\』改為『\\』)。
而『照片』欄位則是直接插入對應的照片檔並已調整好大小。
1. 使用照片檔欄位
在合併文件中插入合併欄位,注意照片欄位也是直接由[插入合併欄位]中選取欄位名稱來插入。

當你預覽結果時,各個欄位都會顯示資料來源文件中的表格內容,注意到照片欄位會顯示原來照片,並且以原資料文件中的大小呈現。當你按上一筆/下一筆時,各個欄位中的照片和文字會隨之顯示不同筆記錄的內容。

因此,如果你在資料來源的文件中已將照片配置在正確的記錄中,則在此會以資料來源相同的圖片大小和格式呈現。
如果將所有記錄全部合併為一個文件,則照片和各筆資料正確的呈現。

2. 使用照片路徑+檔案名稱欄位
如果你覺得在來源文件中一筆一筆的加入照片會有困難,也可以在來源文件中只放照片的路徑+檔名。然後,參考以下的步驟來操作:
在放置照片的位置,在[插入/文字]區中的[快速組件]下拉式功能表,選取「功能變數」選項。

在[功能變數]對話框中,選取功能變數名稱:IncludePicture,按下確定按鈕。
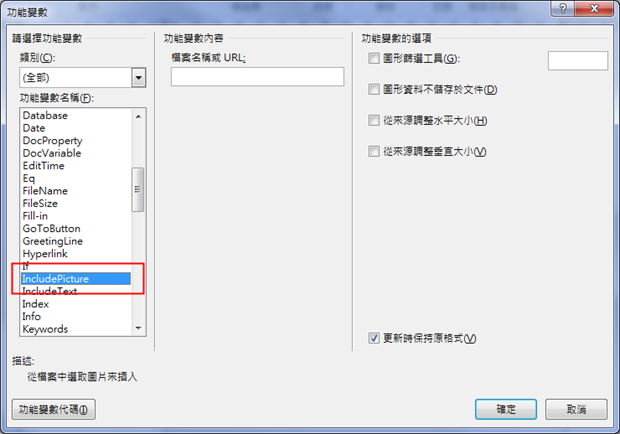
目前你會看到一個錯誤訊息:
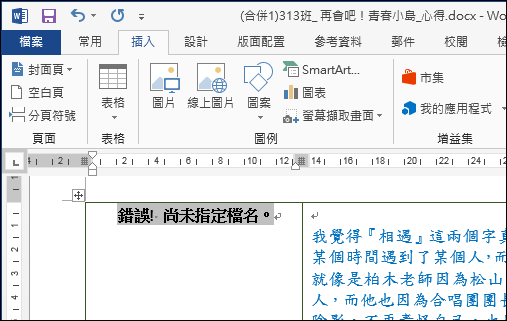
將插入點移至錯誤訊息中,按 Shift+F9 鍵,切換至顯示功能變數。你會看到:{ INCLUDEPICTURE \* MERGEFORMAT },將插入點移至這個功能變數之中。
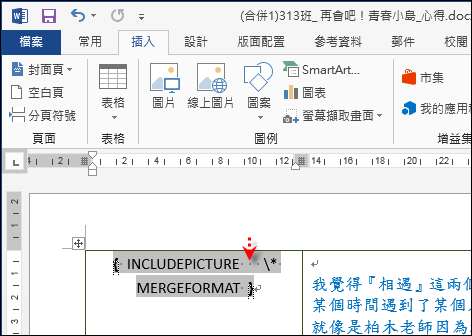
再次插入功能變數,選取『MergeField』:

在資料來源欄位中選取照片路徑的欄位名稱,可以先行檢視左下角的資料範例。
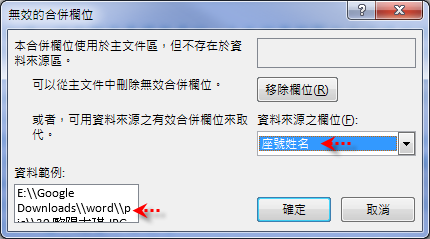
功能變數目前為:{ INCLUDEPICTURE MERGEFIELD 座號姓名 \* MERGEFORMAT }

當你選取這個功能變數時,再按 F9 鍵,執行自動更新。

當你將合併的資料移至下一筆時,你會發現照片並沒有隨之換到下一筆的照片。

你只要選取照片,再按 F9 鍵,照片會隨之更換。(但是,這樣無法自動將照片和每一筆資料同步,使用時就會有困難。)
如果將所有記錄全部合併為一個文件,則照片『無法』和各筆資料正確的對應呈現。這是 Word 的問題,所以結果就無法順利使用。

註:Alt+F9 鍵可以切換顯示功能變數代碼與功能變數結果。


 留言列表
留言列表