你有在使用 Goolge Chrome 嗎?你通常如何的快速搜集網頁上的資料呢?我大多使用 Google Chrome 再配合 Everntoe 和 OneNote 擴充功能!有興趣可以查詢以下的搜尋結果:
Evernote http://isvincent.pixnet.net/blog/search/Evernote
OneNote http://isvincent.pixnet.net/blog/search/OneNote
而 Chrome 瀏覽器目前已更新到了 50 版,其中有一個功能可以讓學生在搜集資料時更簡單、更方便。以下圖為例:當你在瀏覽一個網頁時,想要搜集這個網頁的內容,卻發現網頁內容有很多元素並非你所要的,你只想要本文和文章的圖片,如何使用 Google Chrome 瀏覽器來完成呢?
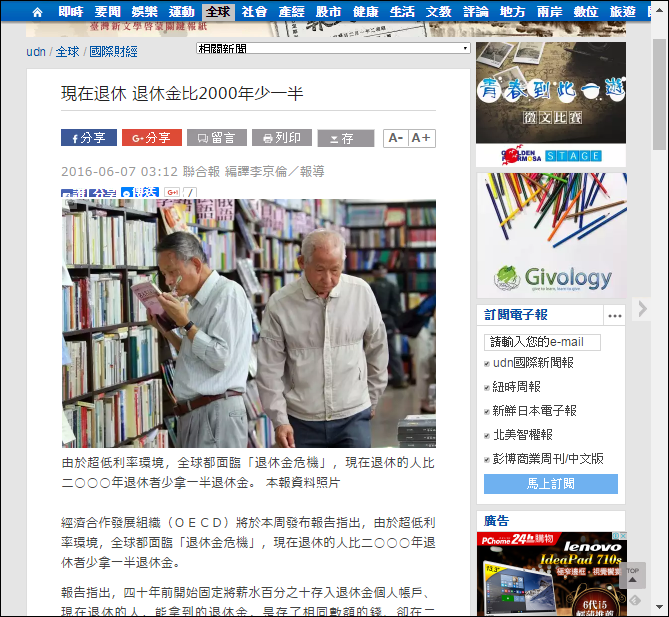
你要使用的其實是 Google Chrome 的列印功能。進入列印狀態時,Chrome 瀏覽器已經先幫你過濾掉一些雜訊了。
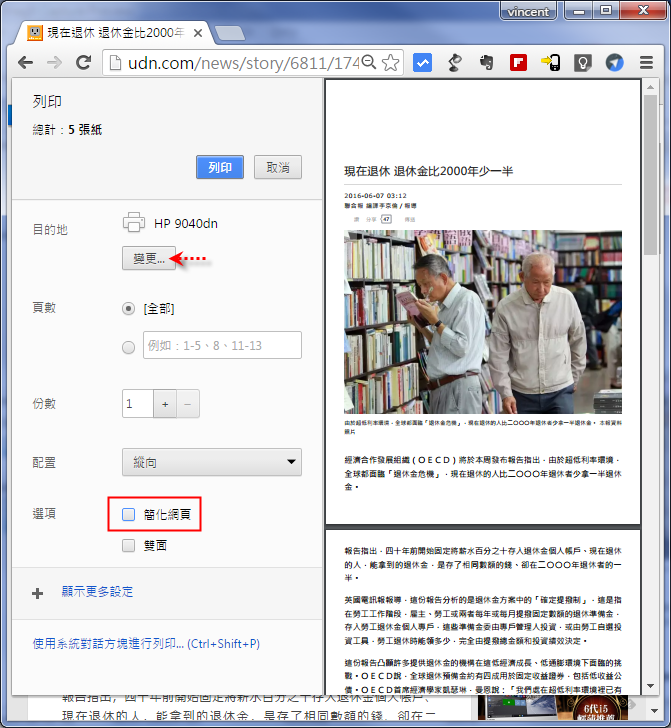
如果你勾選列印選項中的「簡化網頁」,會將原網頁內容做一些調整,更適合列印出來。

當你按一下印表機名稱下方的「變更」按鈕,選取「另存為PDF」。

再按「儲存」,即可將搜集的資料建立一個PDF檔。
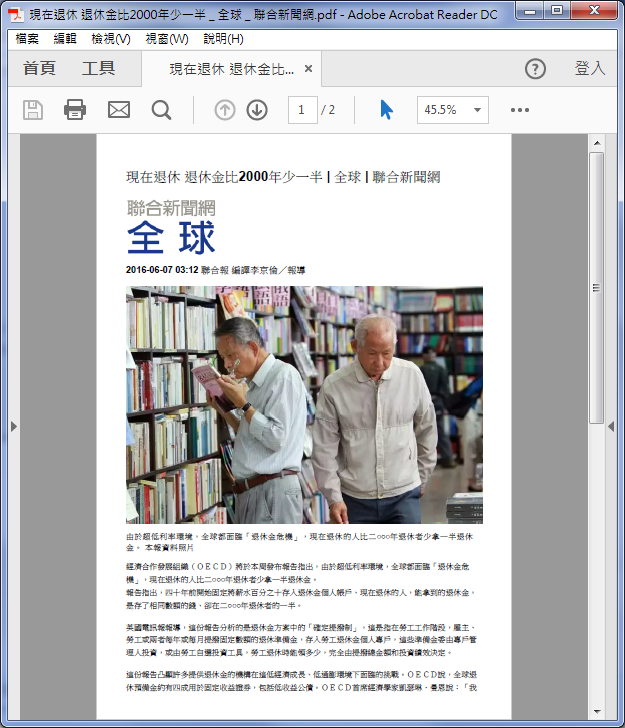
如果你想在列印時顯示背景色彩或圖片,或是想要列出資料來源(網址),則必須勾選「背景圖形」和「頁首和頁尾」選項。
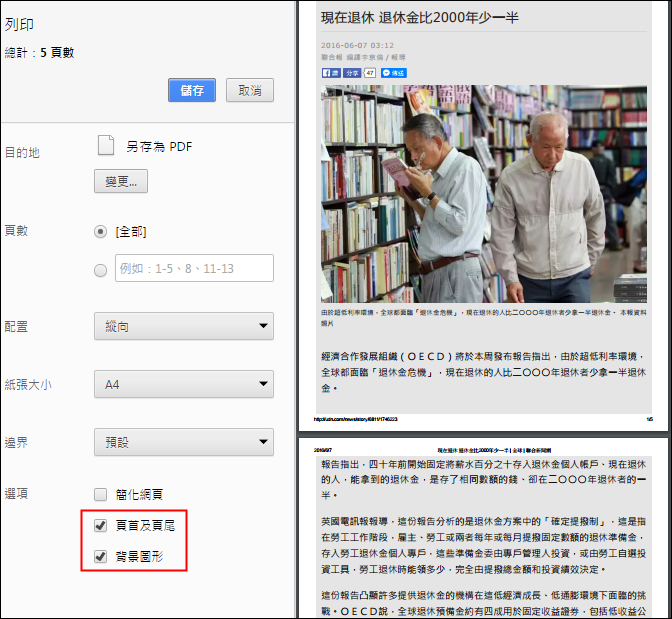
全站熱搜


 留言列表
留言列表