在練習了先前的三個操作:
(3) Word-建立內文目錄和圖目錄
這篇文章要來練習建立內文目錄和圖目錄。
首先,我們要在這個 6 頁的文件中插入頁碼,選取[插入/頁首及頁尾]功能表中的[頁尾]項目中的一個樣式,本例為「側邊線條」。

接著,在[設計/位置]功能表中「頁面底端至頁尾」為『1 公分』。
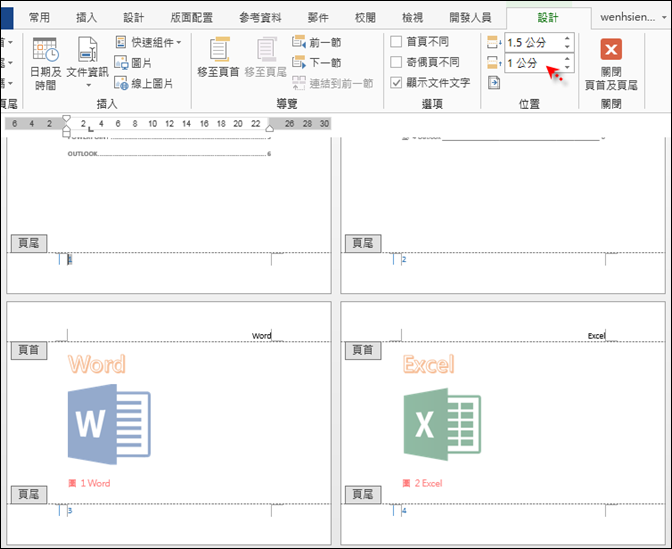
再來,於第 2 頁最後,選取[版面配置/版面設定]功能表中的[分隔設定]下拉式清單中挑選「分節符號/下一頁」選項。
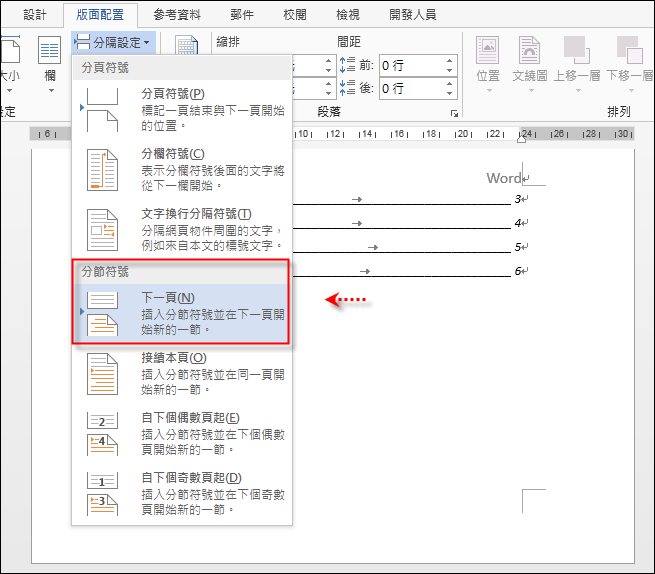
如此讓文件共分為二節,第一節是 1, 2 頁,第二節是 3, 4, 5, 6 頁。
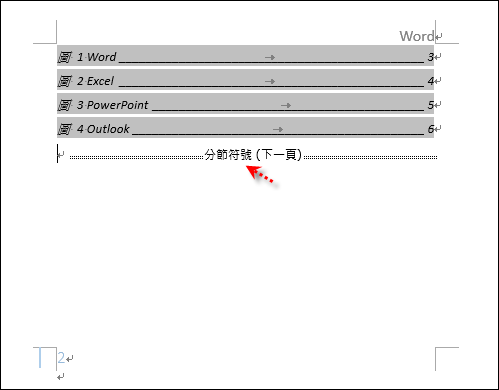
移到第 1 頁的頁尾,再選取[設計/頁首及頁尾]功能表的[頁碼]下拉式清單中的「頁碼格式」。
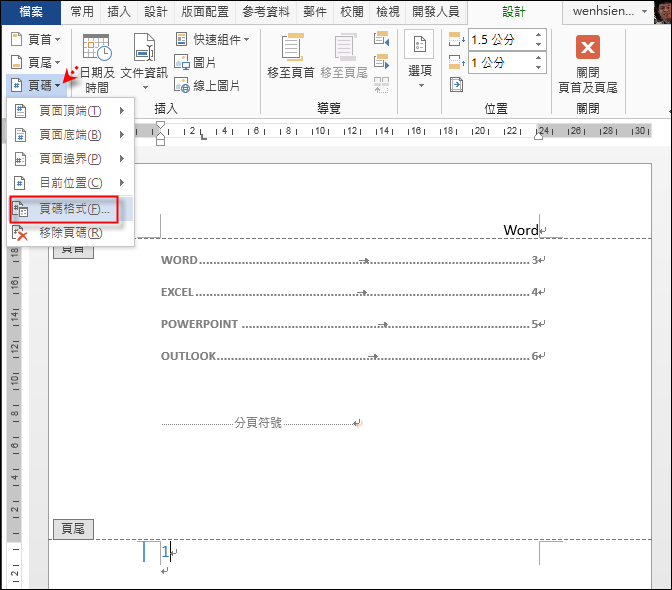
在[頁碼格式]對話框中的[數字格式]下拉式清單中選取一種格式(本例為I, II, III, ...):
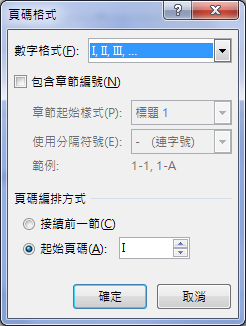
此時頁碼顯示如下:
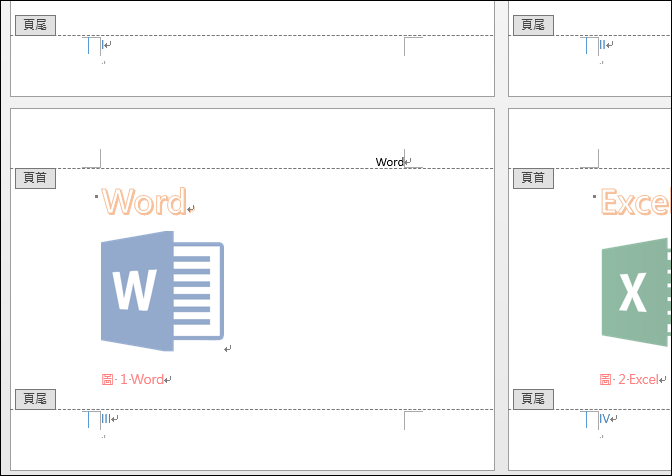
先移到第 3 頁的頁尾,再選取[設計/頁首及頁尾]功能表的[頁碼]下拉式清單中的「頁碼格式」。然後在[頁碼格式]對話框中的[數字格式]下拉式清單中選取另一種格式(本例為1, 2, 3, ...):

此時頁碼顯示如下:

最後,在內文目錄上按一下右鍵,選取「更新功能變數」。(也可以使用快速鍵 F9)

選取:只更新頁碼。

內文頁碼隨即改變:
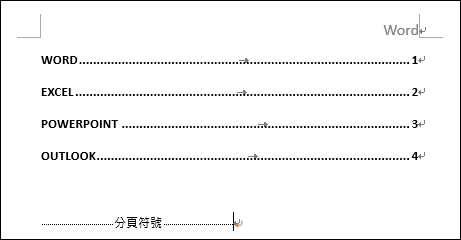
你可以使用相同方法更新圖的目錄。
全站熱搜


 留言列表
留言列表