在使用 Word 時你會重覆用到一些圖文的組合嗎?如何才能快速而有效的整組插入文件中?而 Word 中其實已經內建立許多的圖文組合可以選用,你知道嗎?
先來看看 Word 內建提供的建置組塊。在[插入/文字]功能表中有一個[快速組件]功能,選取其中的「建置組塊組合管理」:

在[建置組塊組合管理中]對話框中,已在清單中列有多個建置好的組塊,你可以在對話框右側先行檢視預覽的結果,也可以按一下[編輯內容]按鈕,進一步修改設定值。

當你插入所選取的組塊後:

你可以對這個組塊的內容進行編輯:
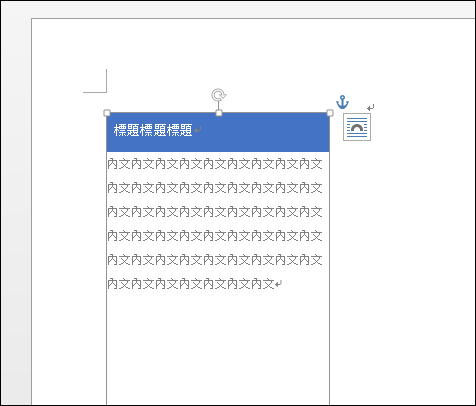
而組置內建有:文字方塊、目錄、自動圖文集、表格、封面、頁尾、頁首、頁碼、頁碼(頁的底端)、頁碼(頁的頂端)、頁碼(邊界)、書目、浮水印等圖庫。而這些圖庫其實已分散在各個功能中,例如:當你插一個封面時,即用取用封面圖庫中的一個項目。

上下兩圖對照一下,即可發現一些封面的組塊已包裝在[插入/封面頁]的清單中:
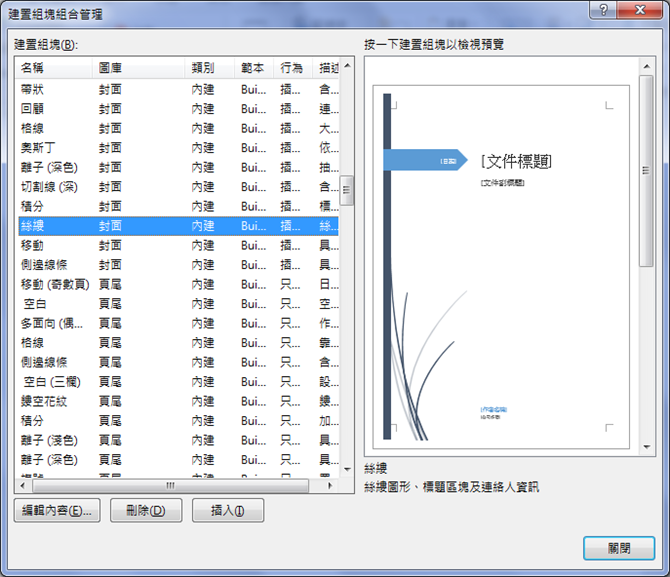
看完這些內建的圖文組塊,你是否也想自訂、新增一些圖文組塊?
先在文件中插入好文字和圖片,然後選取[插入/文字]功能表的「自動圖文集」,接著選取「儲存格選取項目至自動圖文集庫」選項。
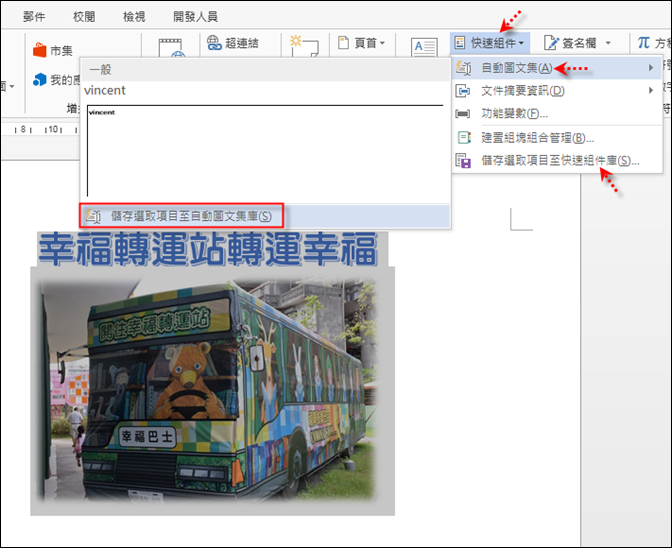
為這個組塊進行設定:
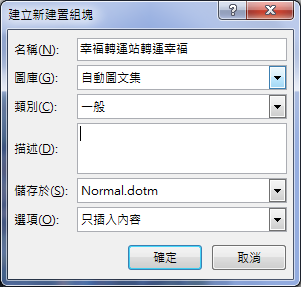
日後,你只要選取這個組塊,即可在文件中插入這個圖文的整合內容。

再次檢視[建置組塊組合管理]對話框,你會發現剛剛新增的自動圖文集。
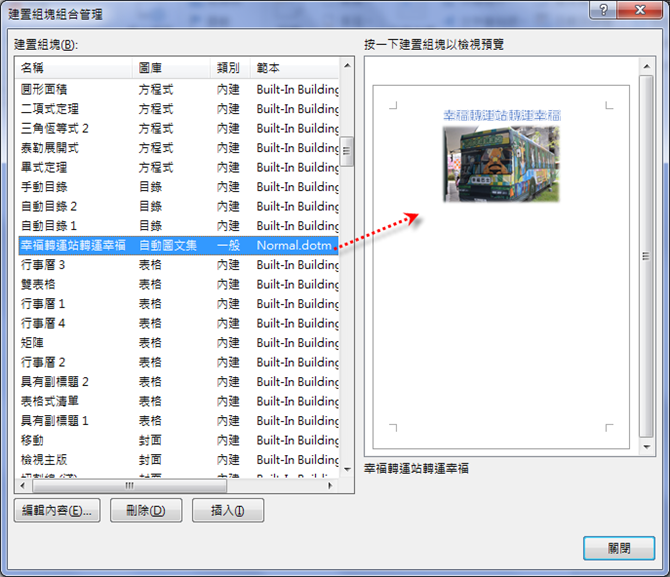
自訂的組塊是放在這部電腦 Word 程式中,而非跟著文件走。
全站熱搜


 留言列表
留言列表