暑假開始,新的班級又要重頭教起了!和新同學認識,都是要先 教們怎麼唸書、如何做筆記等老生常談。配合 Google Chrome 瀏覽器,除了以前常介紹的 Evernote、Clearly 之外,微軟的 OneNote 也有不錯的網頁剪輯工具:OneNote Web Clipper。
首先,你必須先有 Microsoft 的帳號。(在此可以申請或登入:https://outlook.com)
接著,要安裝:Google Chrome OneNote Web Clipper 擴充程式
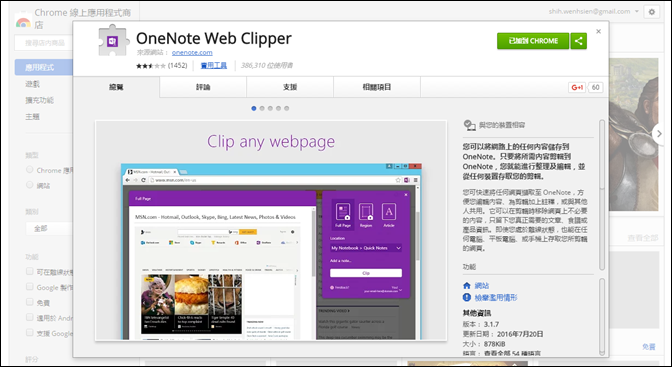
下載後安裝此擴充程式,在 Chrome 瀏覽器中會顯示其圖示:
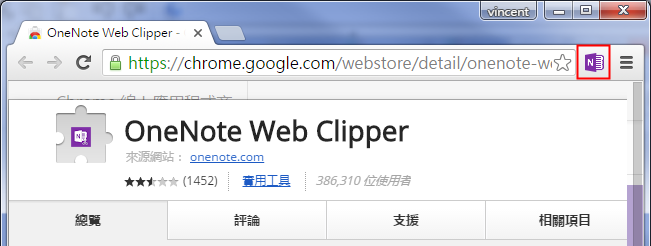
當你想要剪輯某個網頁時(以udn.com的一個新聞網頁為例),你發現該網頁和主題內容無關的雜訊很多,例如含有一些網頁提供的其他功能、超連結、廣告等,這些雜訊會干擾我們搜集資料,造成做筆記的困擾。
你只要按一下 Google Chrome 上的 OneNote Web Clipper 擴充程式按鈕。
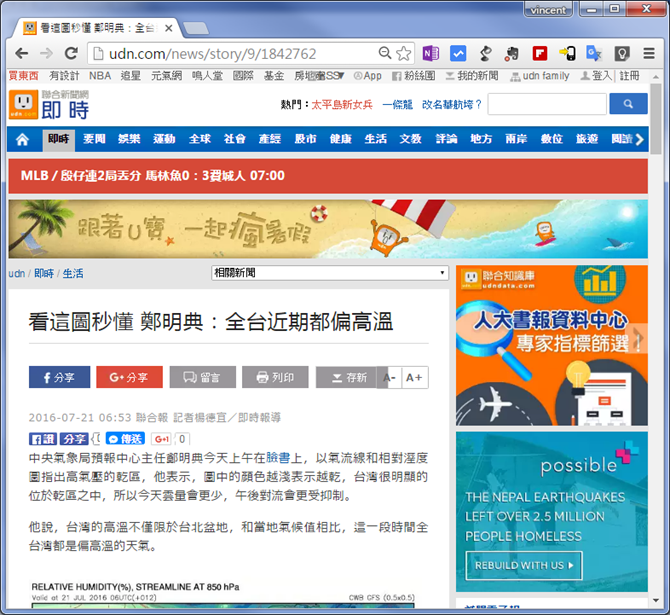
可以有三種方式來剪輯網頁的資料:
1. 整頁
如果你選取「整頁」選項,則會剪輯到網頁中較多的內容。除了文章主題之外,其他的圖片、廣告、超連結等,也都會一併剪輯。
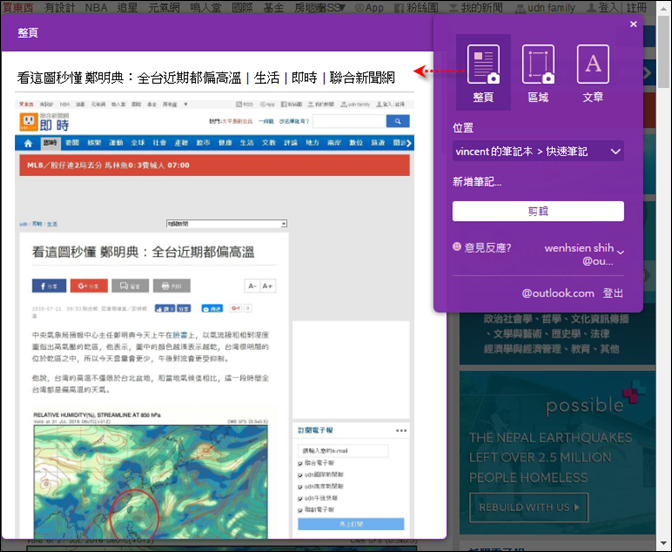
2. 區域
當你選取「區域」選項時,你可以先拖曳網頁上的一個區域,這是你要剪輯的資料之一。

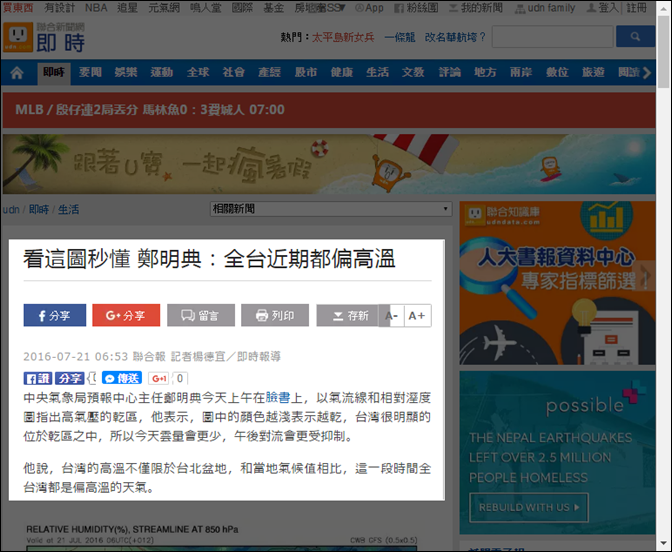
當你選取好的一個區域,可以刪除這個區域。也可以按一下「新增另一個區域」,來新增其他資料區域。也就是說可以剪輯多個區域的資料到同一個筆記中。

3. 文章
如果你選取「文章」選項,則會只會剪輯到文章主體的內容,其他雜訊不會被包含進來。而且你可以在剪輯時,設定文字的字形和文字的大小,並且在網頁上畫重點標記,也可以輕易的關閉該標記。

最後,你只要新增一個筆記本,或是選取一個已有的筆記本,來存放這個筆記。
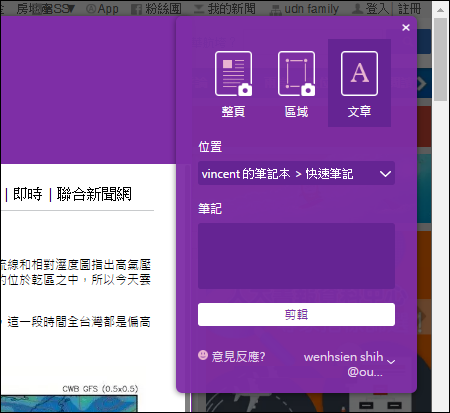
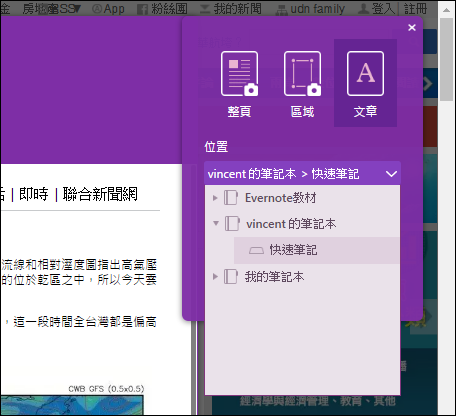
最後,按一下「剪輯」,即可大功告成。
當你切換至你的筆記本中查看,網頁已照你的意思剪輯成一個新的筆記了,並且放在你指定的筆記本中。



 留言列表
留言列表