在 Word 中或許你使用過『樣式』功能,來加速文書排版工作,並且讓文件不同地方的版面效果趨近於一致,更可以加速修改格式時的速度。
而在 Excel 中也可以使用『樣式』功能!例如,在下圖中有三個表格,其中一個已經格式設定完成,如果要讓另外兩個表格,也是套用相同的表格格式。相信你的直覺做法是用『複製格式』,刷二下即可完成,當然,這是沒問題的。但是,若要修改其中的格式,就得重覆操作。
本例特別使用『樣式』功能來練習。

1. 選取本例中的儲存格A1:D1。(這些儲存格已經設定跨欄置中效果)
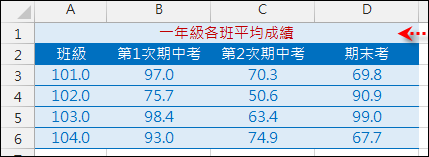
2. 選取[常用/樣式]功能表中的「儲存格樣式」。
3. 在下拉式清單中選取「新增儲存格樣式」。

4. 在[樣式]對話框中的[樣式名稱]文字方塊中輸入一個名稱,本例:表格大標題。
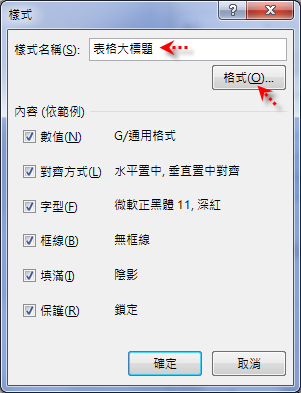
5. 重覆以上的步驟,再新增『表格小標題』和『表格內容』兩個樣式。

6. 選取第一、二、三個表格的各個儲存格,再選取[常用/樣式]功能表中的「儲存格樣式」,然後選取對應的自訂樣式,完成第一、二、三個表格的樣式設定。
如果想要修改某個儲存格格式,則可以快速完成。例如:
1. 再選取[常用/樣式]功能表中的「儲存格樣式」。
2. 本例在『表格內容』自訂樣式上按一下右鍵,再選取「修改」選項。

3. 在[樣式]對話框中按一下[格式]按鈕。
4. 在[儲存格格式]對話框修改想要的格式。

5. 設定完成後,所有套用相同樣式的儲存格都會立即修改成新的格式。

使用『樣式』讓格式設定變的很方便,又快速!
最後要說明的是,已經在儲存格中設定樣式,若使用「複製格式」功能,也可以將樣式複製到新的儲存格中。
全站熱搜


 留言列表
留言列表