最近學校同仁問到:如何製作學生的臨時學生證?行政人員已取得了學生個資:姓名、學號、照片(檔案名稱有規則並能辨識)等,該如何以最簡單的方式來設計?
(以下先用合併信件的模式來說明其觀念)
本例的路徑:「D:\temp」,檔名:「2c.jpg、2d.jpg、2h.jpg、2s.jpg」。
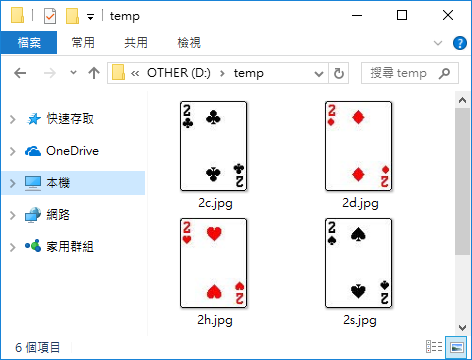
在 Excel 的工作表中建立如下的資料:(其中請特別注意要把路徑的『\』改為『\\』)
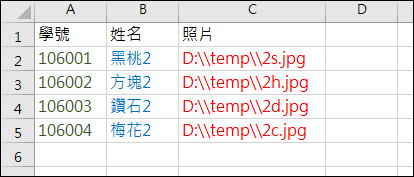
在 Word 文件中建立一個合併列印的主文件,啟動合併列印,並且選取資料來源為先前的 Excel 工作表,並插入『學號、姓名』欄位。
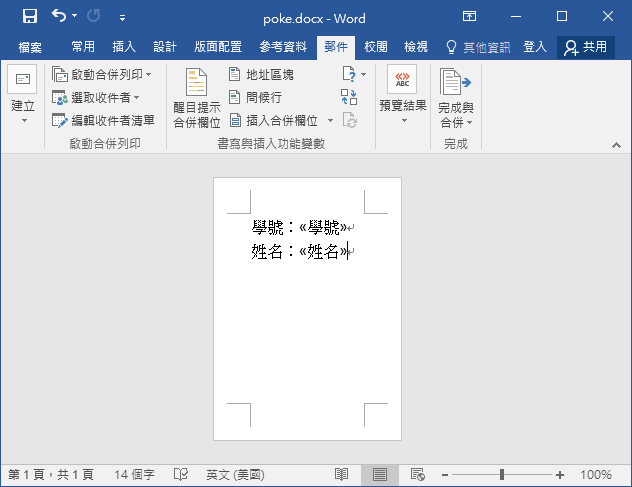
接著插入功能變數:IncludePicture
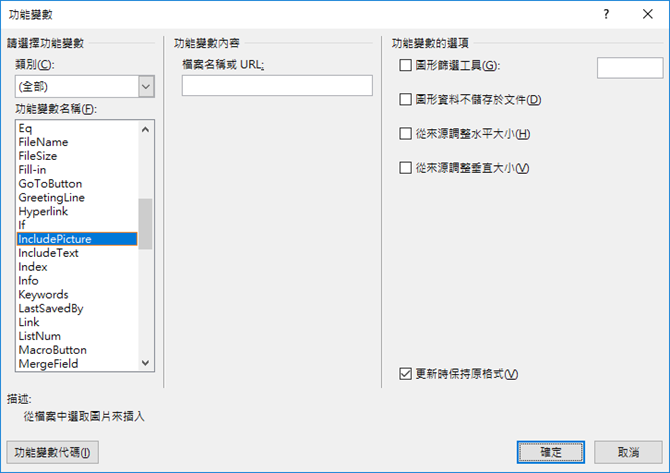
此時會出現錯誤訊息:(先不理會)
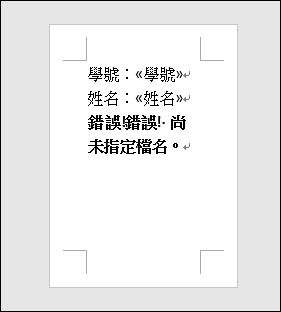
按 Alt+F9 鍵(切換顯示功能變數),並且將插入點移至 IncludePicture 之後。
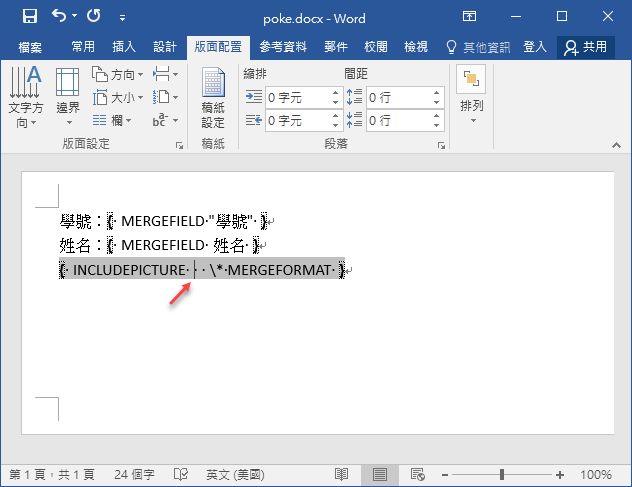
再插入一個功能變數:MergeField。
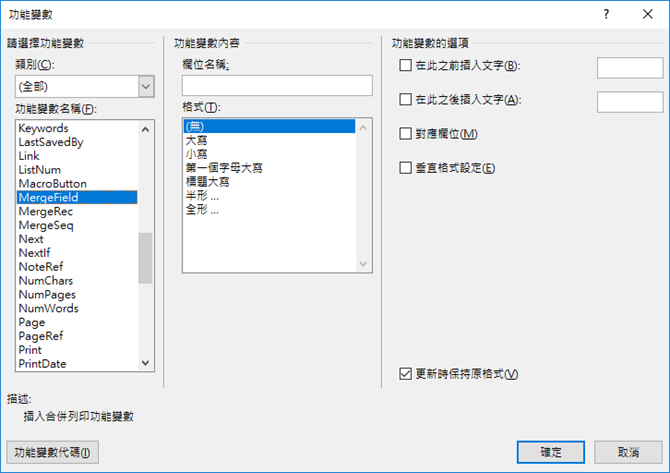
再選取資料來源的欄位:
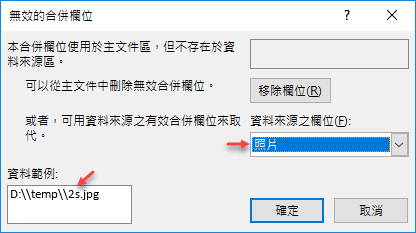
結果如下:
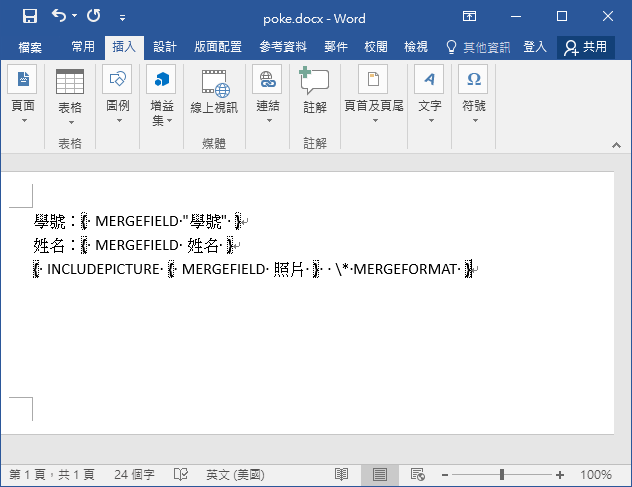
接下來,按 Alt+F9 鍵(切換隱藏功能變數)。選取「預覽結果」,如下圖:
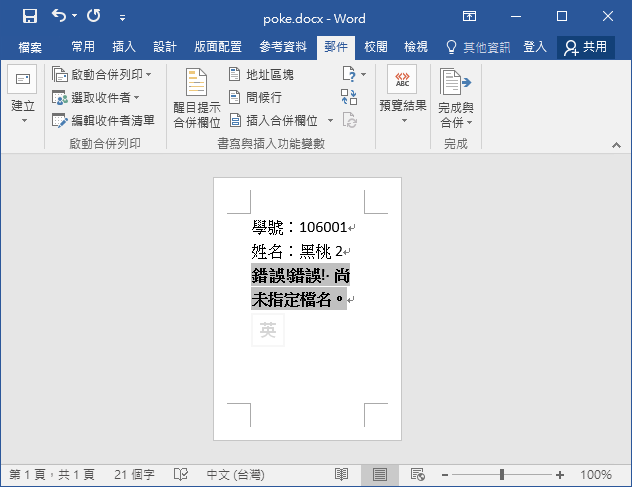
將插入點移至錯誤訊息中,按 F9 鍵,即會顯示照片。
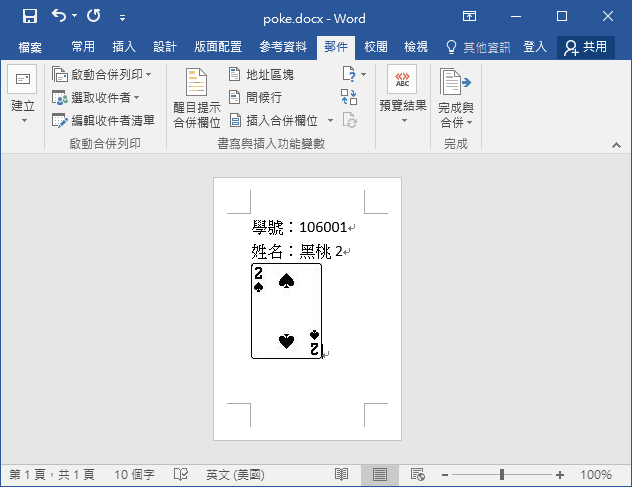
如果選取完成合併列印:
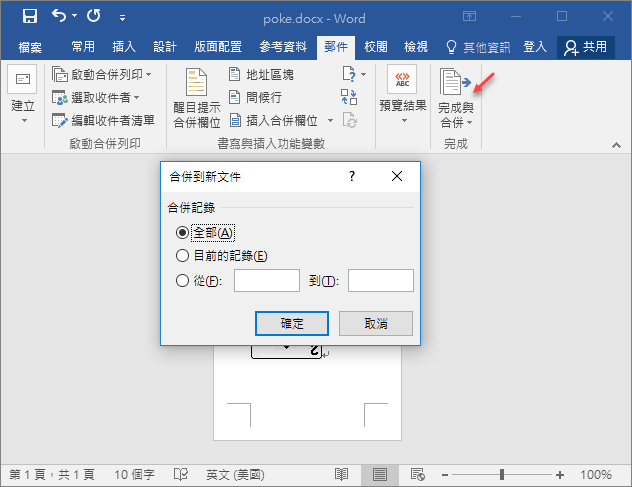
結果是否不如你預期(照片沒有依照姓名來顯示):
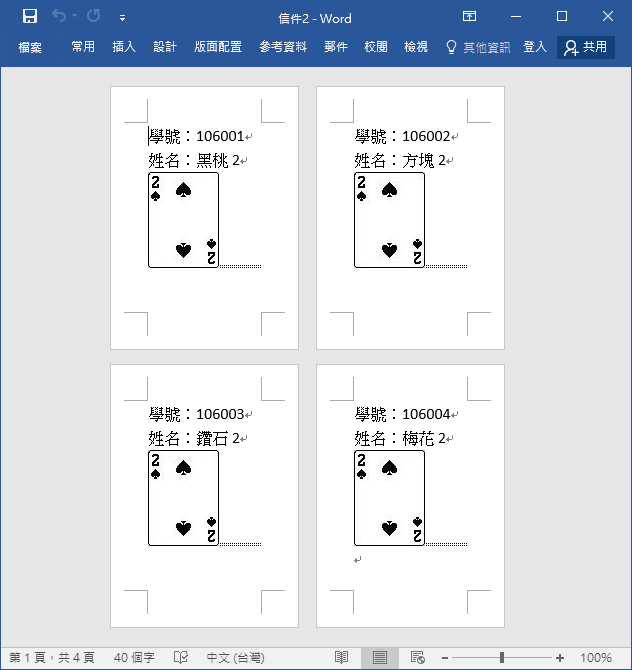
不用擔心,按 Ctrl+A 鍵,全選所有內容,再 F9 鍵,進行修正。正確結果如下:
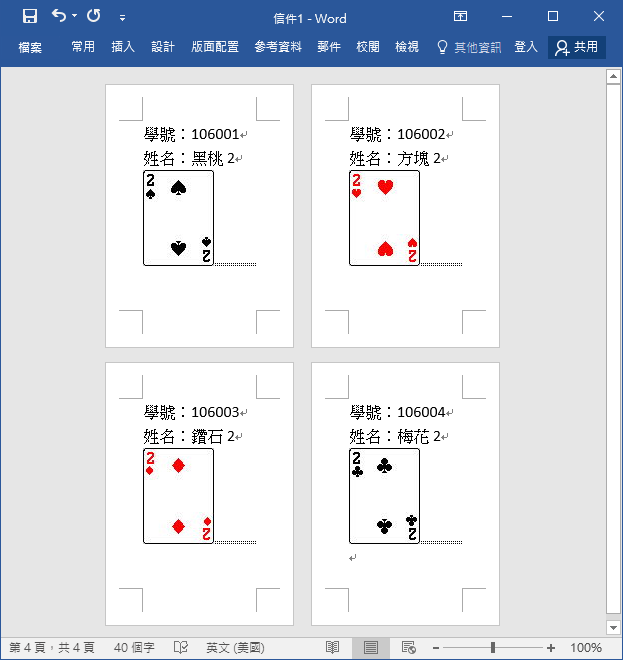
當你有了以上的實作練習,你應該會想要將一張 A4 紙張列印多個學生證,再將其分割成小張學生證,以節省紙張。
首先,你先在文件中建立一個表格,其中每個儲存格的大小恰如你想要的學生證大小。
然後,依照上述的步驟建立第一個學生的合併列印結果:
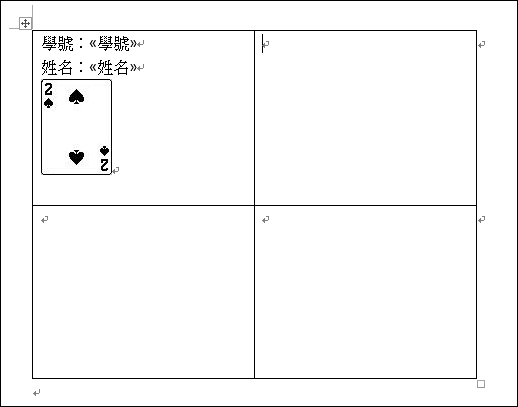
接著,將第一個儲存格內容複製到其他每個儲存格中,並且在第一個以外的儲存格最前面加上規則:Next Record。
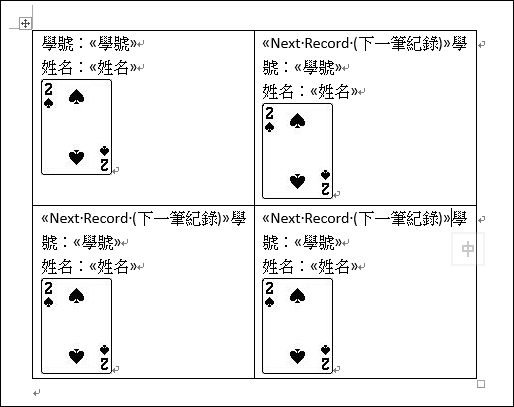
完成合併時,一樣要全選後按 F9 鍵,結果即會在同一頁中表格裡的每個儲存格中呈現每個學生的個別資料了。
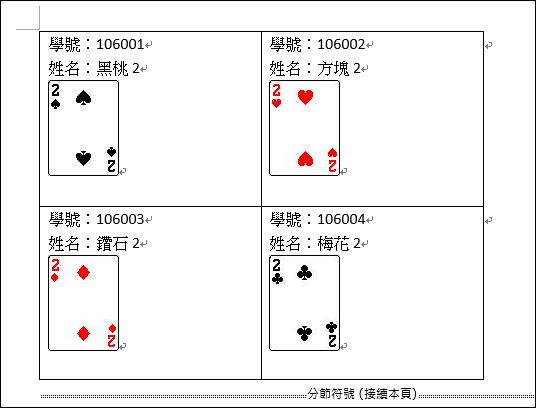


 留言列表
留言列表