最近的教學又提到了長文件編輯,現在愈來愈強調學生應有實做的能力,會編輯 100 個 1 頁的文件和會編輯 1 個 100 頁的文件,是不一樣的!本篇教材會提到:頁首、頁尾、分節的概念,來加以練習長文件編輯。
在 Word 文件中準備了:「首頁、目錄、本文」三個區塊,如何能在這三個區塊中有各自的頁首和頁尾,並能不同的頁碼格式?要求如下:
1. 首頁區:不顯示頁首文字、不在頁尾顯示放頁碼。(頁首、頁尾皆留空白)
2. 目錄區:頁首顯示「Word練習」,頁尾顯示頁碼,頁碼格式為「Ⅰ、Ⅱ、Ⅲ、...」。
3. 本文區:頁首顯示「Word練習」,頁尾顯示頁碼,頁碼格式為「1、2、3、...」。
以下是三頁分別代表上述的三個區域(已經先以「分頁符號」區隔此三個部分):

依據題意要求,因為此三個區域有三種不同的設定,所以要將此三個區域改分成三節。此時,你可以使用[版面配置/分節符號/下一頁]選項,來取代分頁符號。(首頁為第 1 節、目錄為第 2 節、本文為第 3 節)
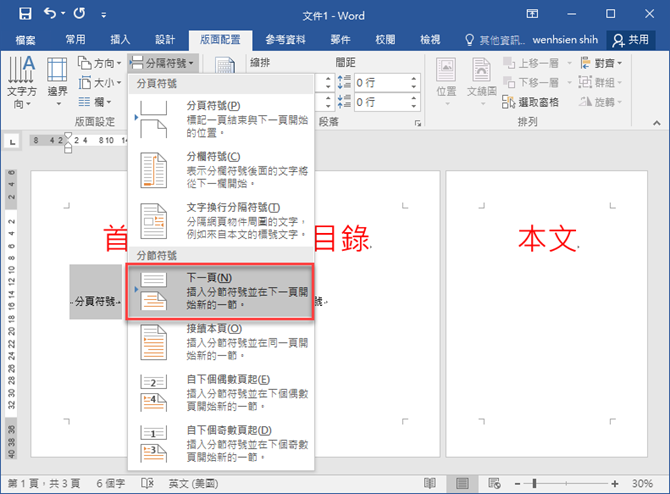
此時,原先的分隔符號「下一頁」已被改「分節符號(下一頁)」。
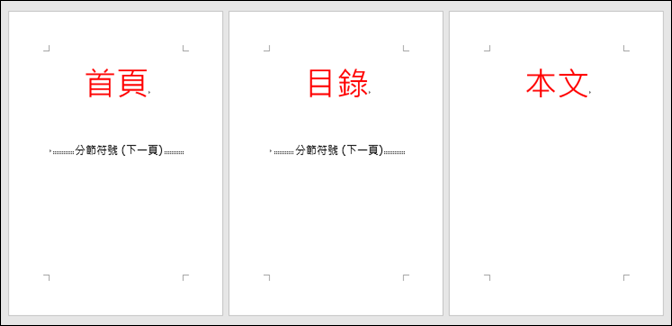
當你在頁首或頁尾的編輯模式之下,即可看見頁首或頁尾分別有:節 1、節 2、節 3。
並且觀察到有文字「同前」字樣,這表示頁首或頁尾的設定會和前一節關聯。(預設值就設為「同前」)
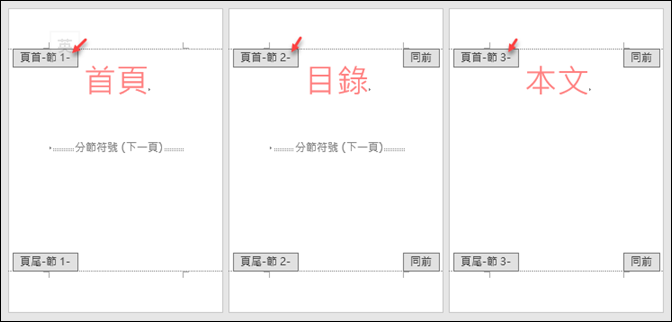
先將插入點移至「頁首-節 2」,按一下「連結到前一節」以切換為不連結,並輸入「Word練習」。
觀察下圖:因為設定目錄區的頁首沒有連結到前一節,所以目錄區的首頁不會顯示文字「Word練習」,而本文區頁首還留有「同前」,所以本文區的頁首也會顯示「Word練習」。
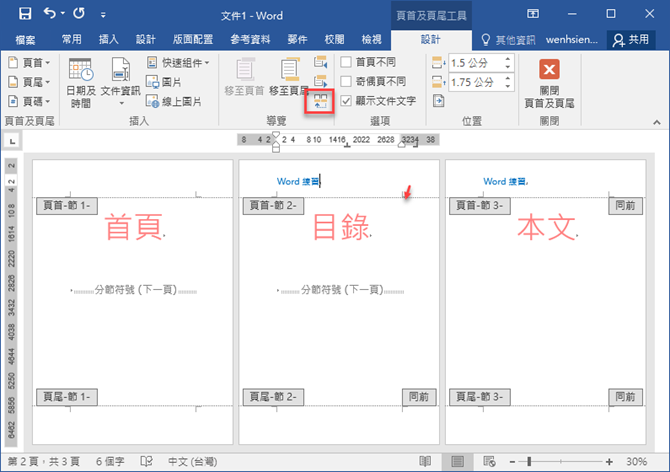
接著,移至頁尾來編輯。
分別將插入點移至「頁尾-節 2」和「頁尾-節 3」,按一下「連結到前一節」以切換為不連結。在目錄區和本文區的頁尾都不會顯示「同前」。
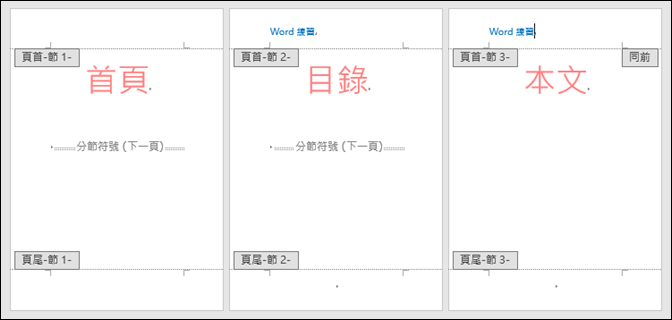
在「頁尾-節 2」中插入頁碼,並於頁碼格式設定中選取數字格式:Ⅰ、Ⅱ、Ⅲ、...,在起始頁碼中選取:Ⅰ。
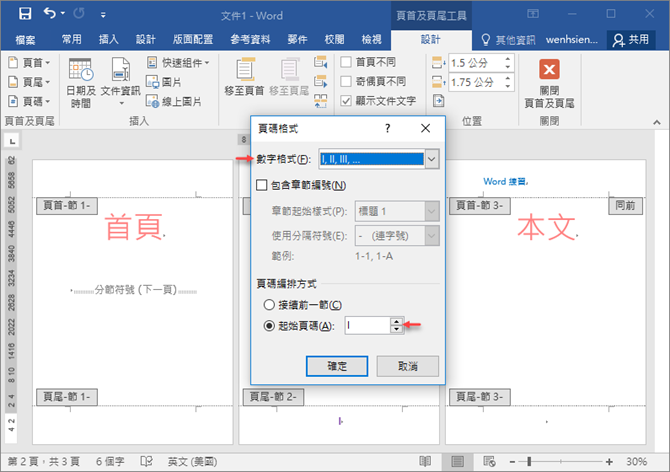
在「頁尾-節 3」中插入頁碼,並在頁碼格式設定中選取數字格式:1, 2, 3, ...,在起始頁碼中選取:1。
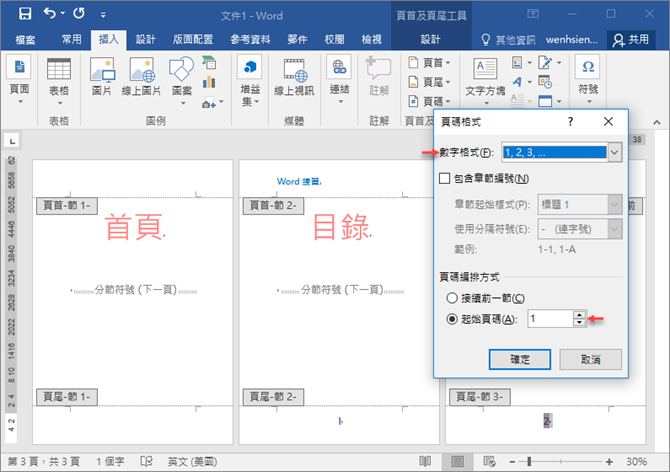
目前結果如下:
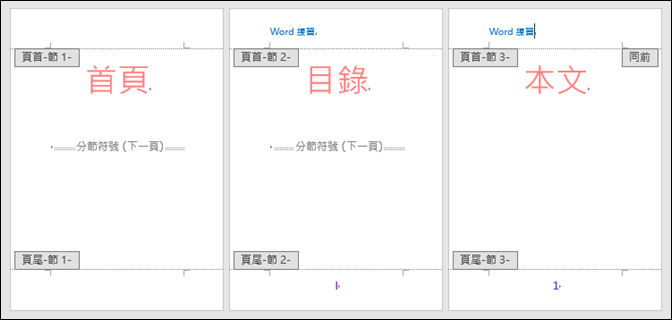
當你編好多頁的文件之後,首頁會和其他頁有不同的頁首和頁尾,目錄和本文會有相同的頁首內容,但會有不同的頁尾內容(有不同的頁碼格式)。
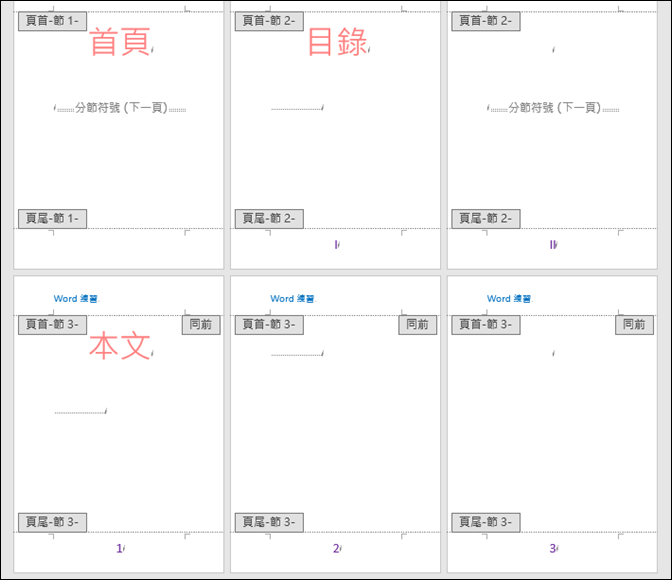
【延伸練習】
如果你想要讓本文區中的頁首裡,讓奇數頁和偶數頁有不同內容,則可以移到「頁首-節 3」中設定版面配置。勾選:奇偶數不同,套用至:此一節。
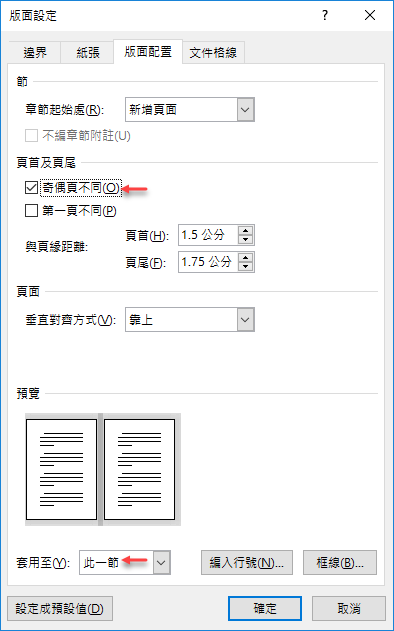
觀察本文區中的頁首,你會發現出現了:奇數頁頁首-節 3和偶數頁頁首-節 3等。而且偶數頁的「Word練習」文字已經消失,而且頁尾中的頁碼也已消失。
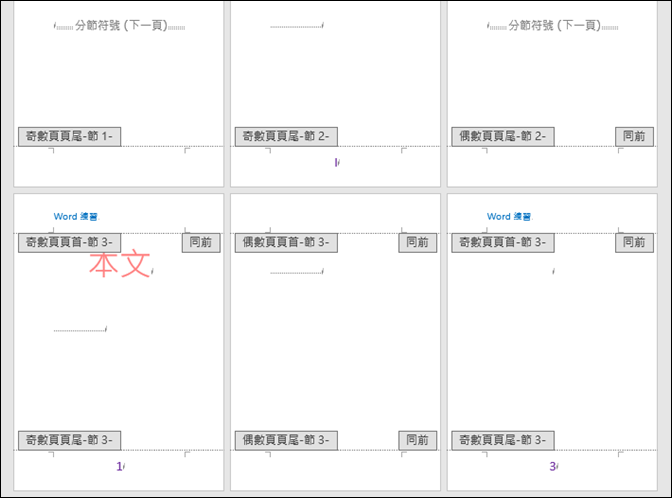
請移至「偶數頁頁首-節 3」中,重新輸入「Word練習」文字(靠右對齊),及移至「偶數頁頁尾-節 3」中設定頁碼。
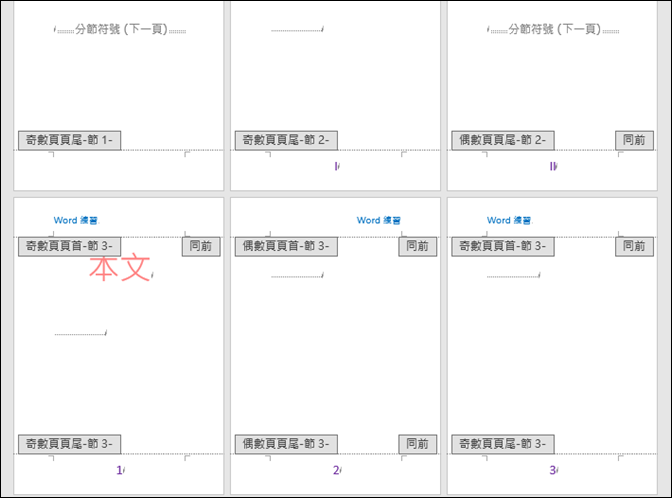


 留言列表
留言列表