延續前一篇文章:將WorkFlowy的內容轉換至XMind
註冊 WorkFlowy:https://workflowy.com/
如果要將 WorkFlowy 的內容輸出至Word 文件中並且編上號碼,該如何處理?
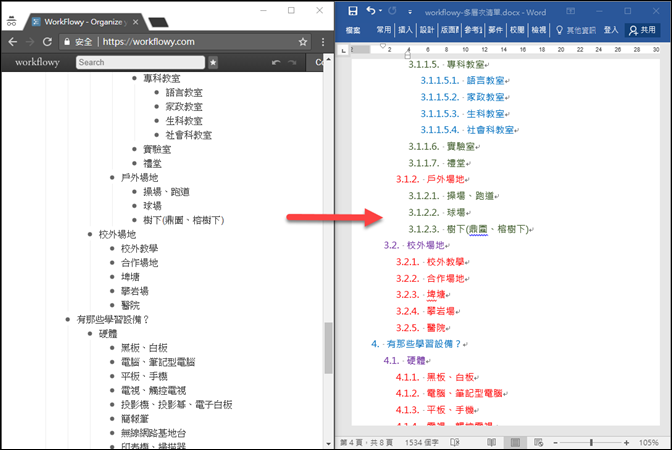
首先將 WorkFlowy 的內容匯出至 Pain text 格式,會產生一個文字檔。
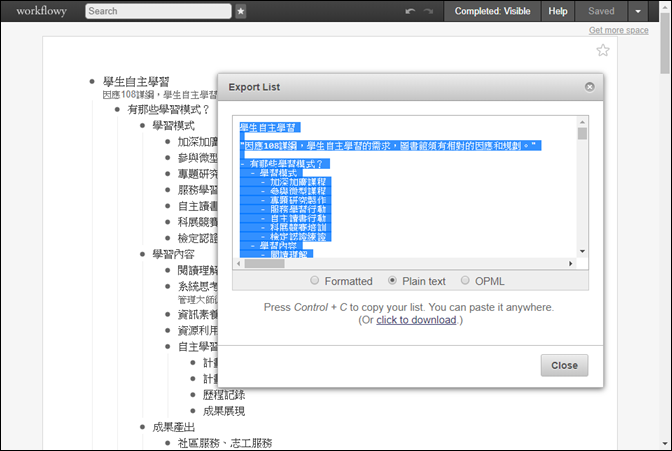
在 Word 中先建好多層次清單和樣式,可參考:(如下圖)
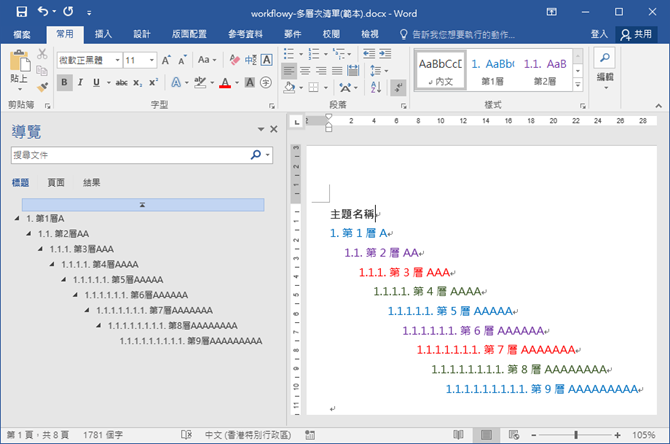
清單內容設定為:
將WorkFlowy的內容轉換至Word,並設定清單編號。
建立的 9 層樣式:(Word中的階層只有 9 層)
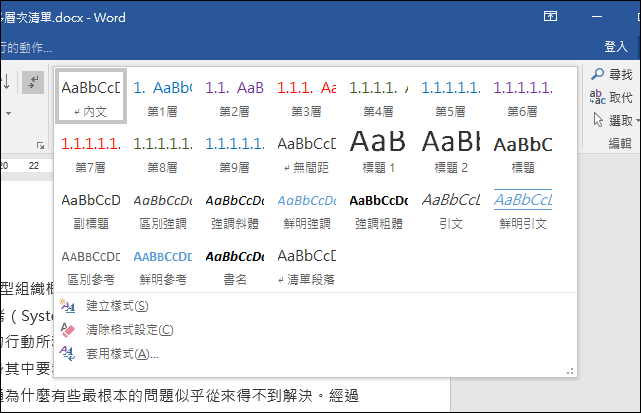
將 WorkFlowy 匯出的文字檔內容置入 Word 文件中:
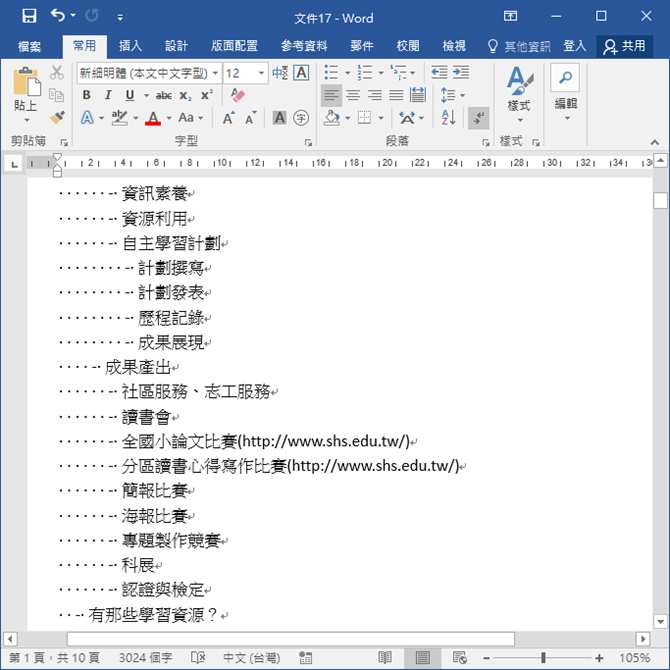
假設本範例為 7 層的結構。
接著執行以下設定:(○代表一個空格)
尋找目標:○○○○○○○○○○○○○○-○(14個空格-空格)
取代為:○/樣式:第7層。
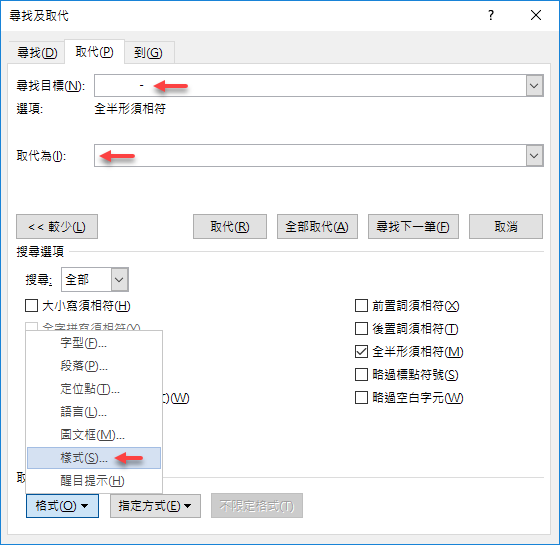
選取「格式/樣式」,再選取:第 7 層。
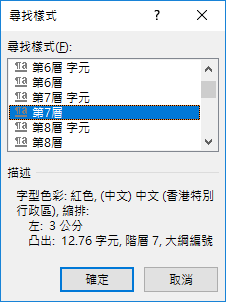
設定如下:
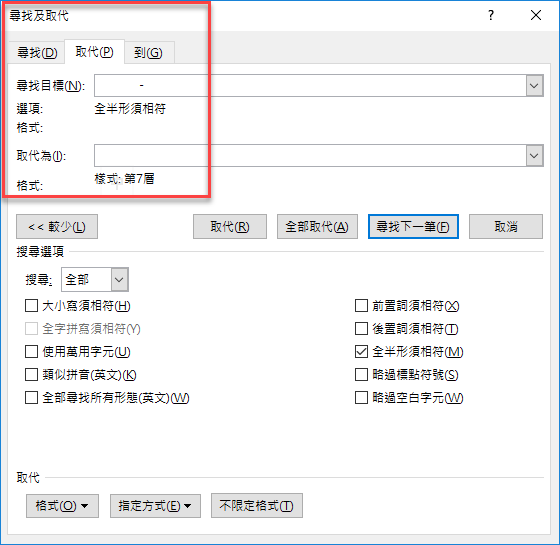
全部取代後的結果如下:
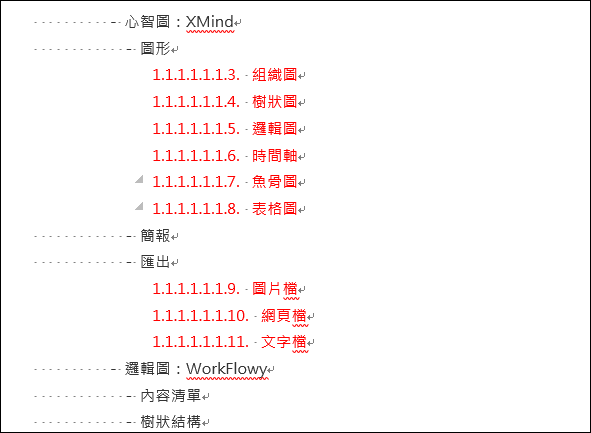
接著,仿前面步驟:
尋找目標:○○○○○○○○○○○○-○(12個空格-空格)
取代為:○/樣式:第6層。
…
尋找目標:○○-○(2個空格-空格)
取代為:○/樣式:第1層。
最後執行:
尋找目標:-○(2個空格-空格)
取代為:空白。
全部取代完的結果如下:
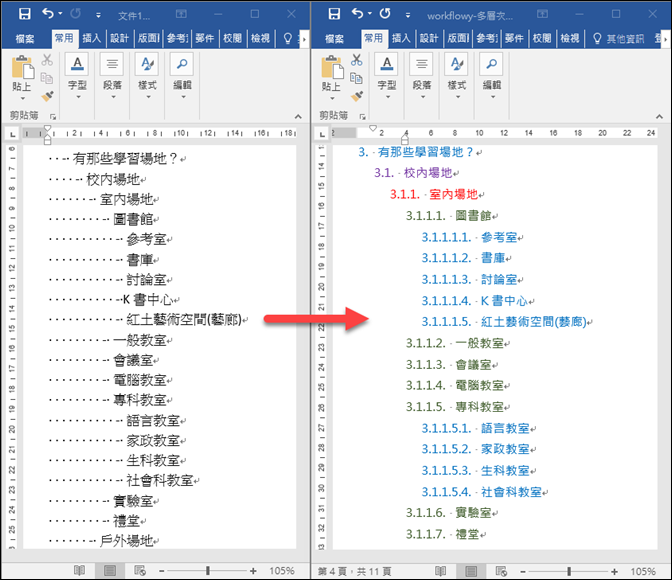
也可以再透過大綱模式進一步處理:
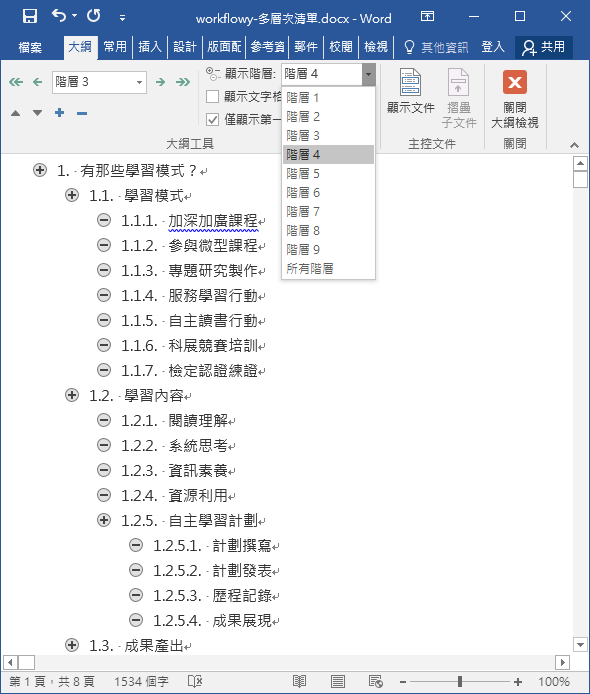
註冊 WorkFlowy:https://workflowy.com/
文章標籤
全站熱搜


 留言列表
留言列表