在 PowerPoint 中要製作圖片的效果,不止可以從圖片本身的設定下手來處理,也可以運用其他物件來結合,例如:圖案、表格、Smart等。
先前有幾篇文章也是提到圖片效果的應用:
本例要介紹圖片與圖案、表格、Smart等的連結使用。
下圖是要使用的範例圖片:

【例1】結合圖案
在圖片上加上文字,但是文字可以和底圖同時呈現。
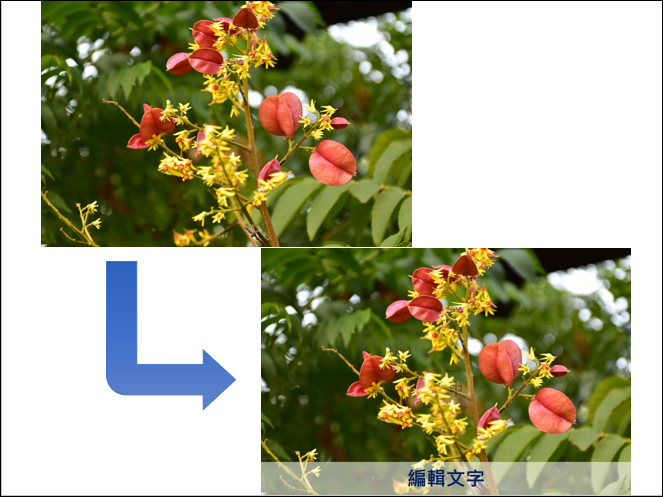
在圖片中新增一個矩形方塊,設定色彩(本例:白色),設定透明度(本例:45)。
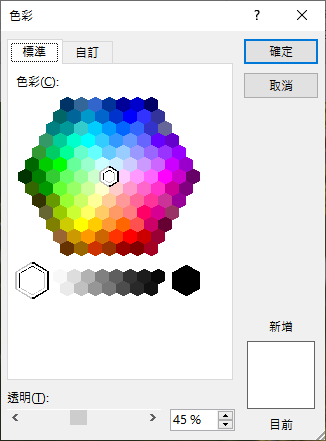
結果如下:

【例2】結合表格
將圖片切成多格,並且製作半透明效果。
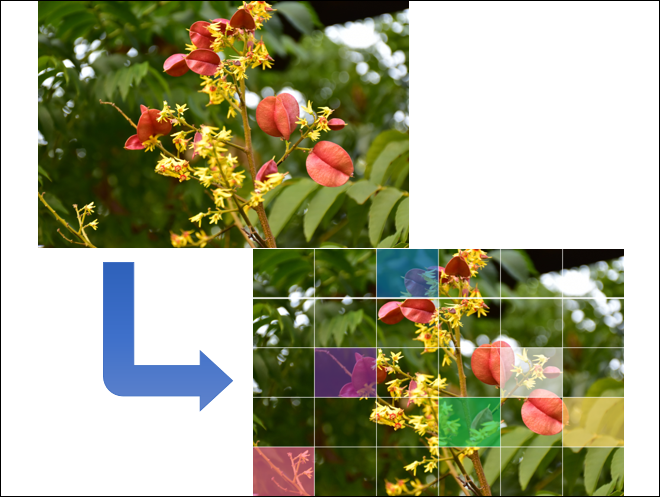
在圖片上新增一個表格(本例:6X5),表格大小和圖片一樣大。
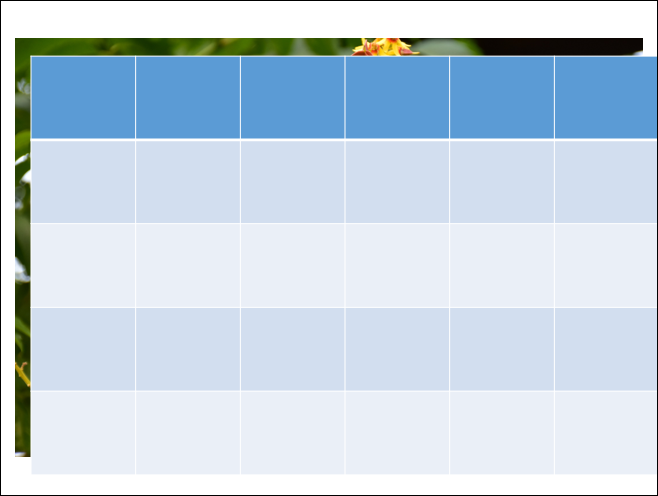
接著,將表格的每一個儲存格設定為「無色彩」。
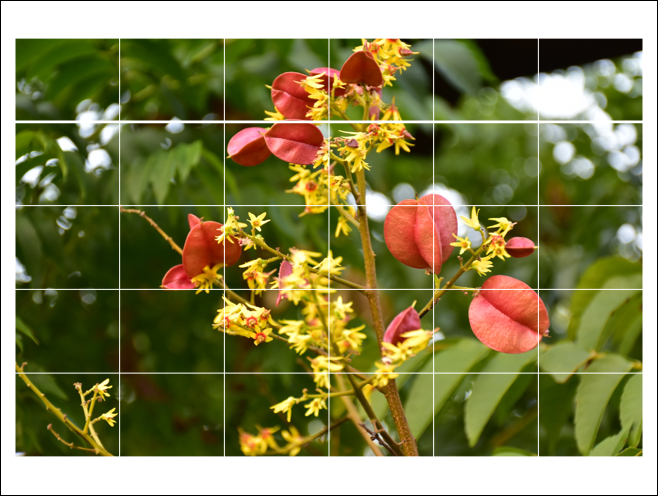
在一個儲存中設定色彩(本例:藍色),設定透明度(本例:40)。
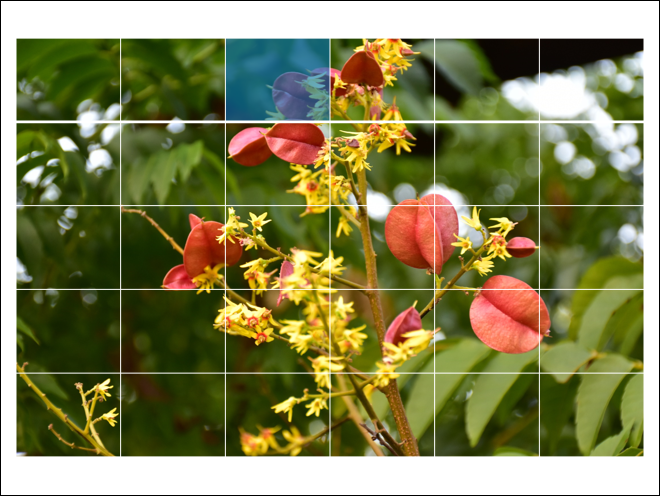
重覆點選另一個儲存格,再按F4鍵。
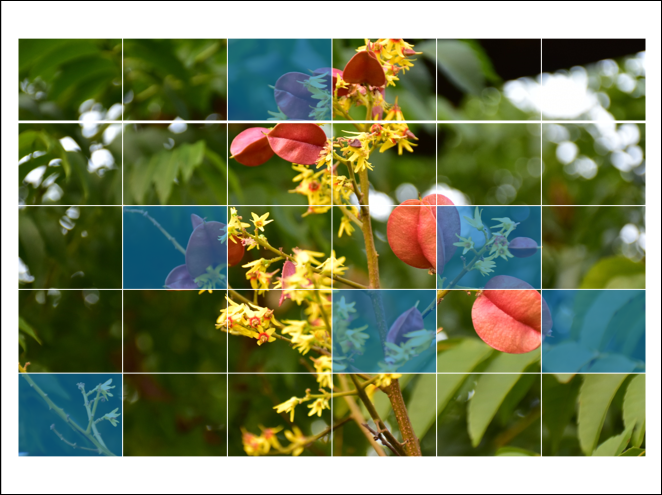
最後,修改各個儲存格的色彩,結果如下:
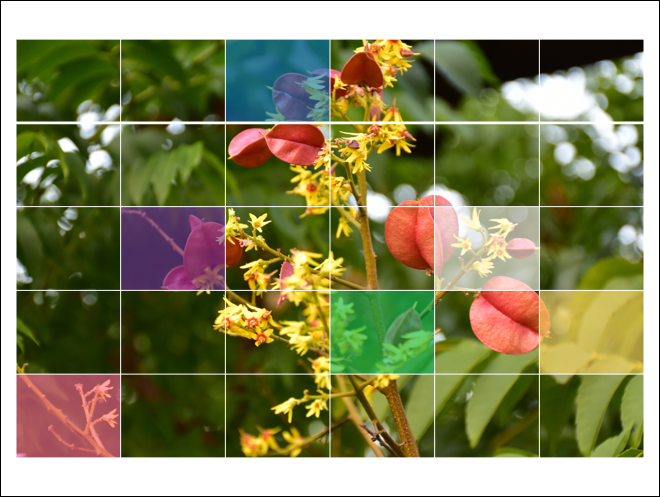
【例3】結合Smart
將圖片剪裁成 Smart 圖案。
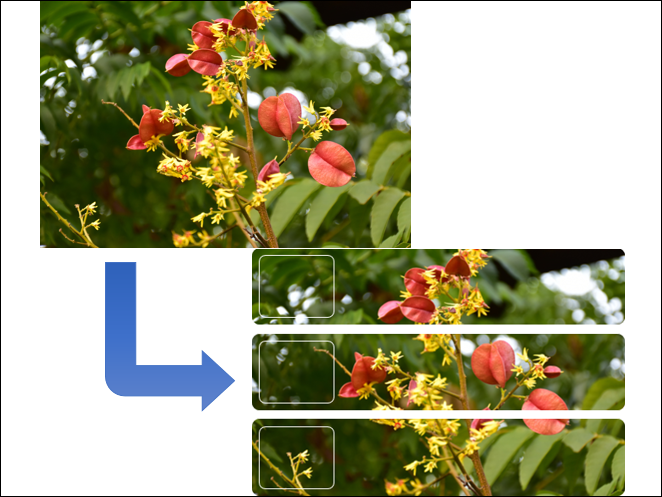
在投影片新增一個 Smart 圖案。(如下圖)
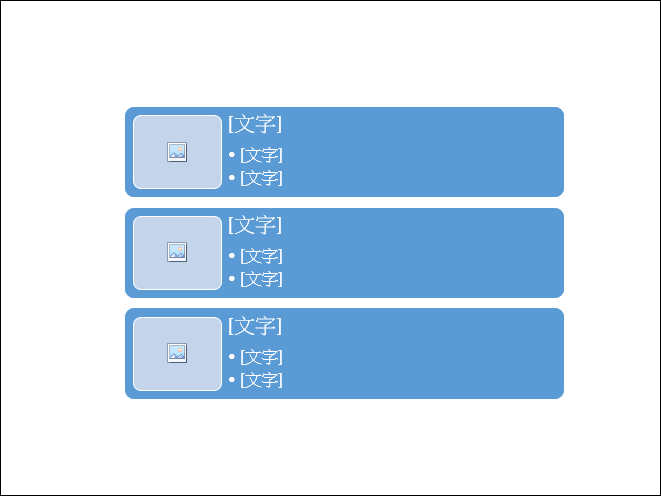
選取這個 Smart 圖案並且按右鍵,再選取「轉換為圖形」。
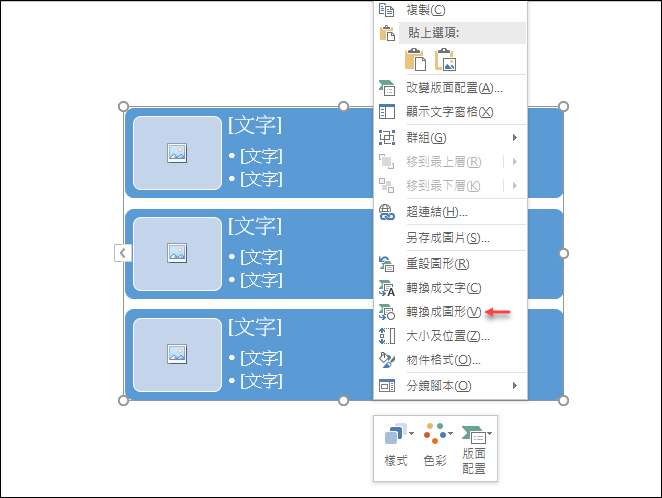
接著,複製原始的圖片。
選取整個 Smart 圖案,在「設定圖案格式」窗格中指定填滿「圖片或材質填滿」,然後選取「剪貼簿」。
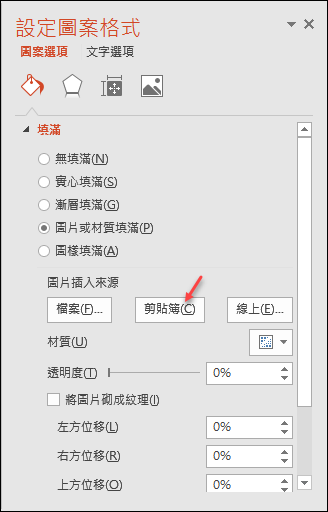
如果如下:

文章標籤
全站熱搜


 留言列表
留言列表