現在在學校中列印證明和獎狀是常見的事,通常是利用合併列印方式,將內容輸出至已事先印好的證明和獎狀上。如何才能在設計時不用多次試印,就能一次搞定?如何才能改變套印的證明和獎狀時,快速設計執行列印?
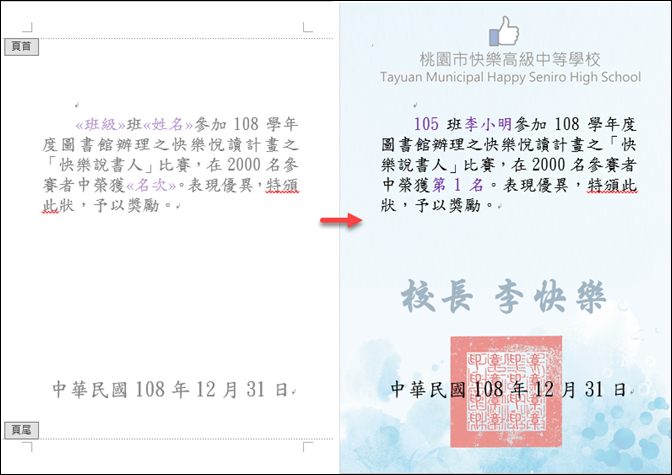
參考以下的做法:
先跟廠商要到獎狀的底稿或是自行掃描實際空白奬狀儲存為底稿,為了讓獎狀的製作較為精確,所以先將圖片置入件,待排版完成再移除圖片。
1. 在 Word 文件的頁首中插入這個獎狀底稿圖片。
2. 將獎狀底稿圖片設定「文繞圖」為「文字在前」。
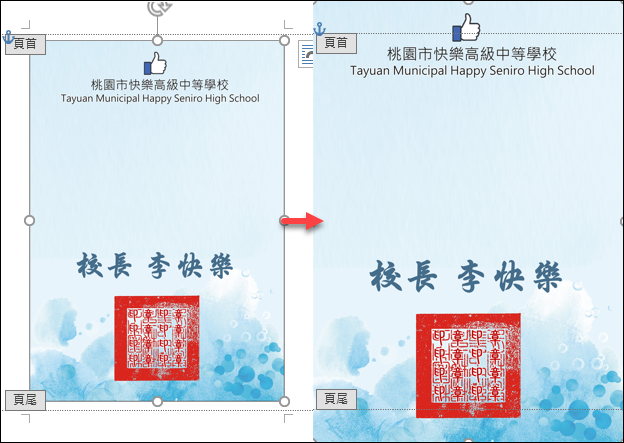
3. 回到文件編輯模式,下圖是目前的狀態,插入點的位置可以插入文字。

4. 因為每次獎狀的內容有所不一,所以可能會蓋到校長和學校大章。所以不要在版面上輸入文字。而是要插入一個圖文框,再將所有的文字置於這個圖文框中。(為了方便示意,本例保留圖文框的框線。)
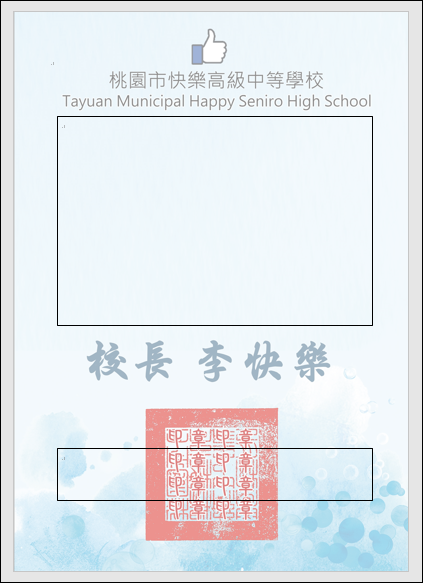
5. 輸入文字來看看效果。

6. 為了讓文字方塊不會亂跑,所以在圖文框的版面配置-位置中,設定:
水平:「左邊界」右方的絶對位置的公分數(可以實際拿尺量)
垂直:「頁」之下的絶對位置的公分數(可以實際拿尺量)
物件隨文字一起移動:取消勾選
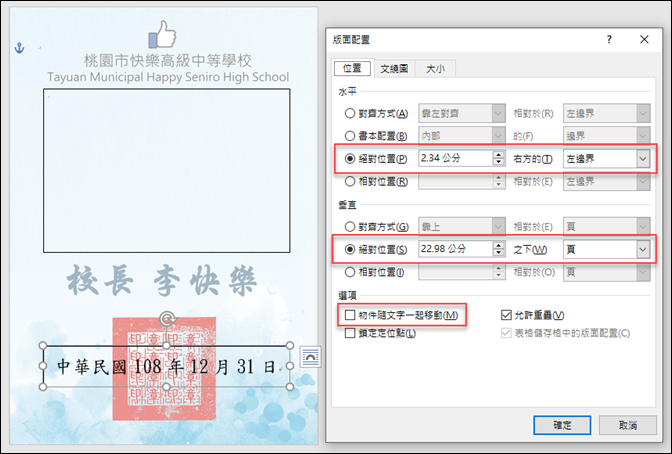
7. 如果你使用合併列印來列印多個資料,也不成問題。在圖文框中是可以插入合併的欄位。(位置設定同步驟6)

模擬結果如下:
(合併列印內容不一樣多字,也都可以準確的呈現,不會影響到獎狀上其他的內容。)


8. 最後將獎狀的底圖移除,現在就可以直接套印至獎狀成品上。
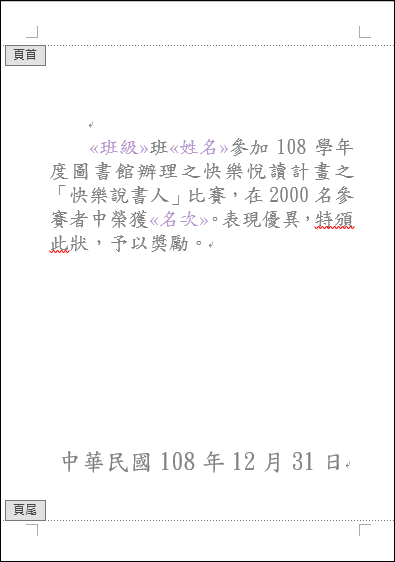
日後要修改成不同的獎狀內容,只要能控制文字是在圖文框大小內即可。
文章標籤
全站熱搜


 留言列表
留言列表