在 Google Classroom 中有一個「成績」標籤,如果想要將其中的資料轉換至 Excel 中,該如何處理?並且利用此例,來觀察資料處理的歷程。
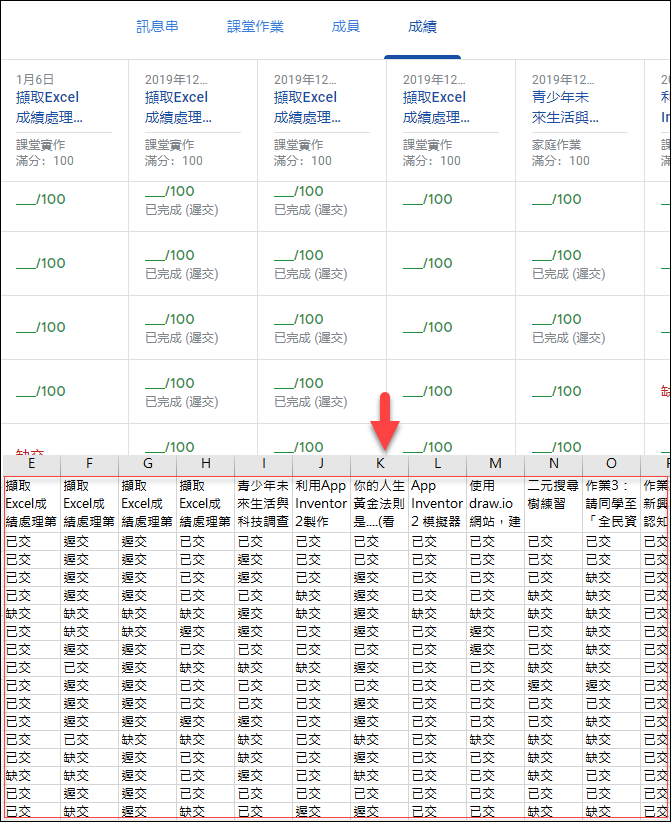
先來看看這個成績的表單。最上面的表格標題為各次作業的名稱,而欄位內容,除了學生帳號和「沒有成績」文字之外,以作業成績的部分,分析其中的內容:(本例尚未填入任何成績)
(1) /100沒有成績:已繳交,但尚未評分。
(2) /100沒有成績(分段)已完成 (遲交):遲交,但尚未評分。
(3) 缺交:尚未繳交。
以下來練習從網頁轉換至 Excel 工作表中。
首先,在頁面上按 Ctrl+A 鍵,全選所有內容。
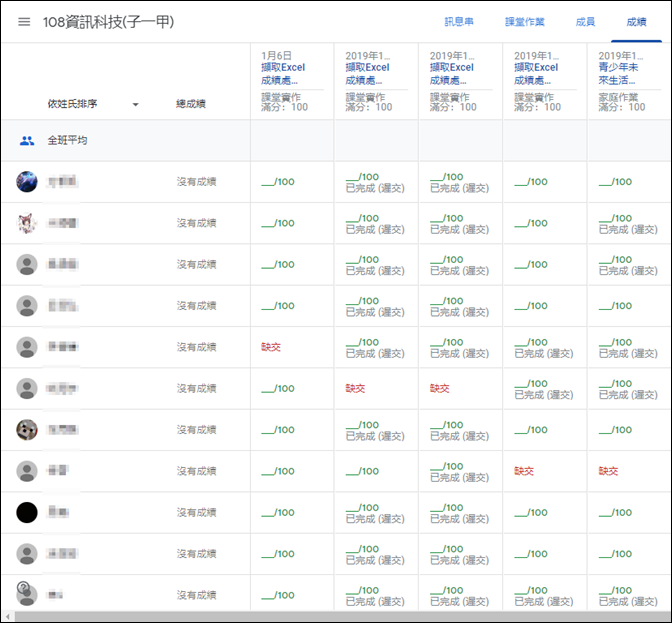
新增一個 Word 文件,按右鍵,選取貼上選項「只保留文字」。
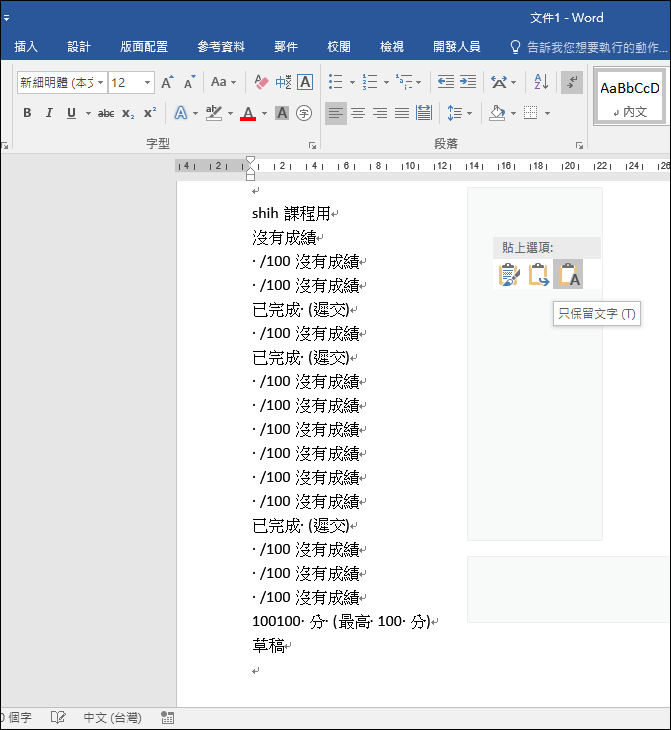
接著,開啟取代對話框。設定:
尋找目標:^p已完成 (遲交)
取代為: 已完成 (遲交) (空格+已完成 (遲交))
該動作乃將段落標記(^p)以空格取代。然後「全部取代」。
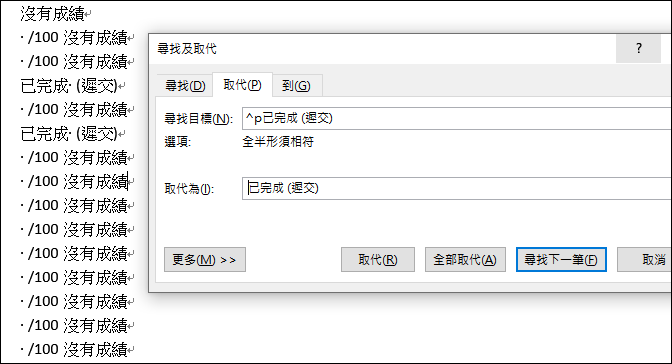
結果如下:
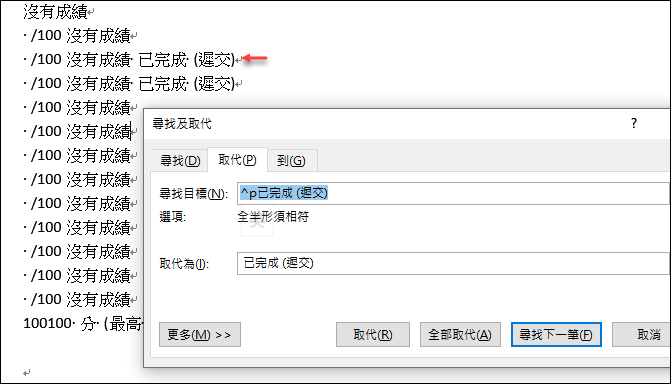
接著,新增一個 Excel 文件,並將目前 Word 文件中的結果複製到 Excel 工作表的A欄裡。然後,打算運用公式來製作表格中每個儲存格中的內容。
(1) 建立資料表欄位
儲存格E1:=OFFSET($A$2,(COLUMN(A:A)-1)*4+1,0)
複製儲存格E1,貼至儲存格E1:Q1。
本例公式以儲存格A2為起始,每 4 列為一組資料。
COLUMN(A:A)向右複製時會產生COLUMN(A:A)=1→COLUMN(B:B)=2→COLUMN(C:C)=3→...。
利用 OFFSET 函數取得對應的儲存格內容。
(2) 建立資料表學生姓名記錄
儲存格D2:=OFFSET($A$56,(ROW(1:1)-1)*16,0)
複製儲存格D2,貼至儲存格D2:D37。
本例公式以儲存格A56為起始,每 16 列為一組資料。
ROW(1:1)向下複製時會產生ROW(1:1)=1→ROW(2:2)=2→ROW(3:3)=3→...。
利用 OFFSET 函數取得對應的儲存格內容。
(3) 建立資料表學生各欄位記錄
儲存格E2:=OFFSET($A$58,(ROW(1:1)-1)*16+COLUMN(A:A)-1,0)
複製儲存格E2,貼至儲存格E2:Q37。
本例公式以儲存格A58為起始,每 16 列為一組資料。
利用 OFFSET 函數取得對應的儲存格內容。
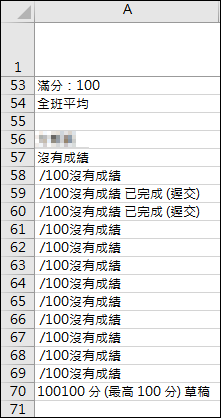
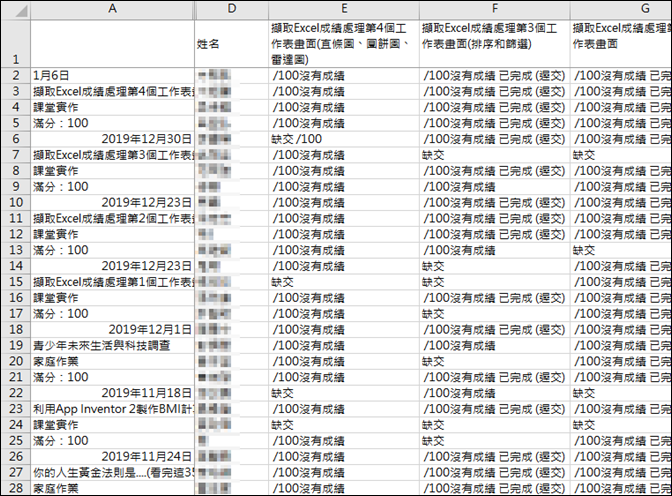
接著,複製所有內容,則選擇性貼上「值」(去除公式)。接著,運用「取代」技巧:
(1) 將「 /100沒有成績」全部取代為「已交」。
(2) 將「 /100沒有成績 已完成 (遲交)」全部取代為「遲交」。
(3) 將「缺交」保留不變。
大功告成,結果如下:
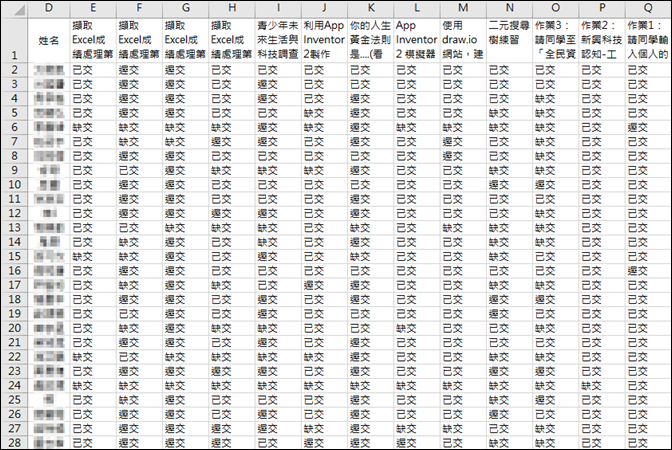


 留言列表
留言列表