在簡報裡的投影片插入圖片可以美化投影片,圖文並茂更添簡報的風彩。常見影像處理軟體將圖片做漸層的遮罩效果(參考下圖),如何在PowerPoint的投影片中直接製作這種效果?
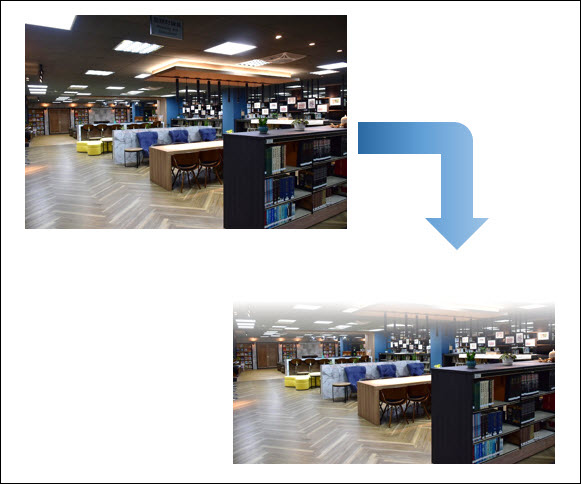
參考以下的步驟:
1. 在投影片插入一張相片。(相片取自台中家商圖書館社區共讀站)

2. 在投影片再新一個矩形物件,設定:
寬度設定與相片寬度相同,高度設定約相片高度的1/2,色彩設定為:白色,框線設定為:無。
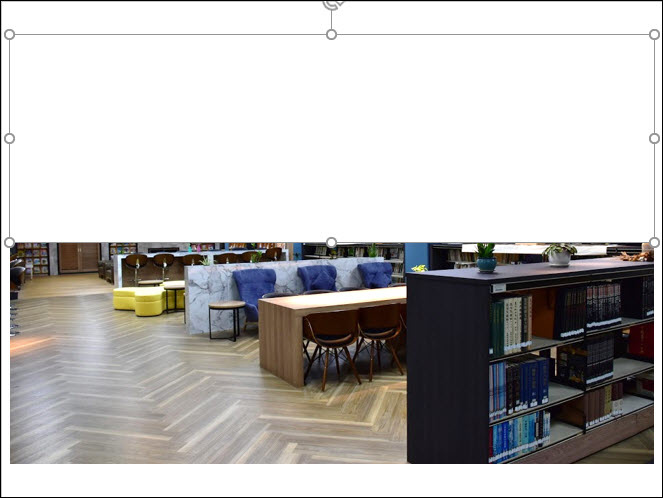
3. 設定圖形格式:填滿「漸層填滿」。
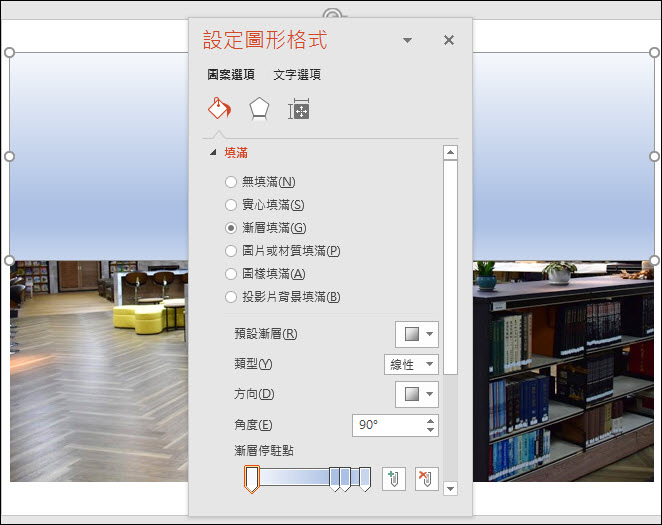
4. 在漸層停駐點中,只留下三個停駐點,其餘予以刪除。
5. 設定左邊的停駐點,色彩:白色,位置:0%,透明度:0%。
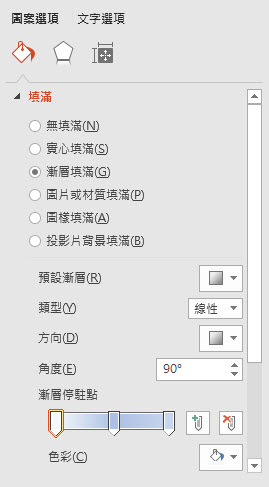
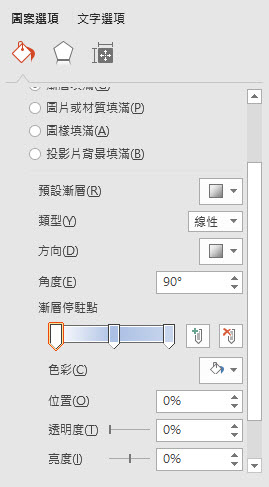
6. 設定右邊的停駐點,色彩:白色,位置:100%,透明度:100%。
7. 設定中間的停駐點,色彩:白色。
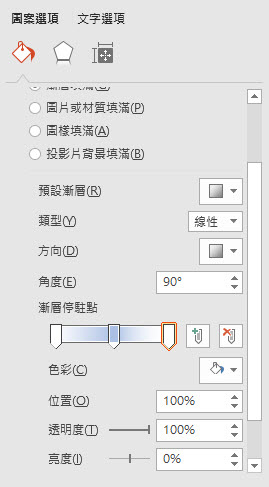
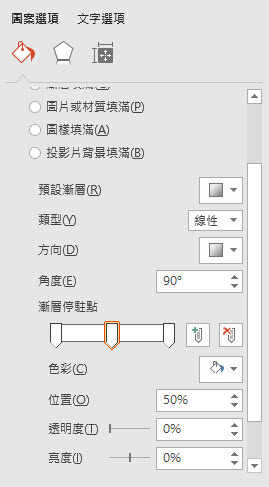
8. 你只要調整中間的漸層停駐點位置,即可調整漸層的效果。
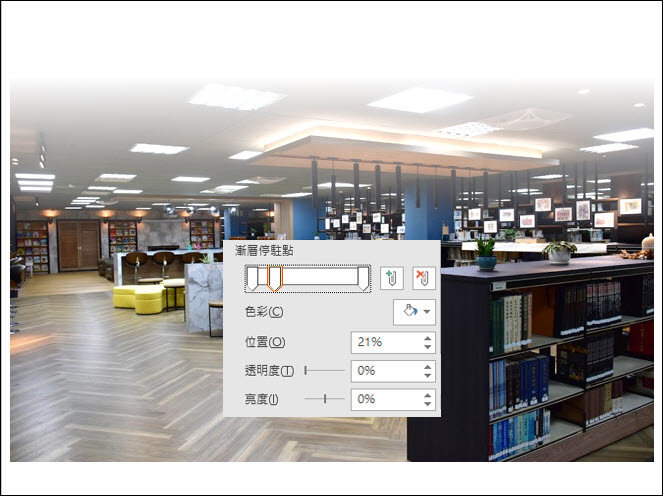
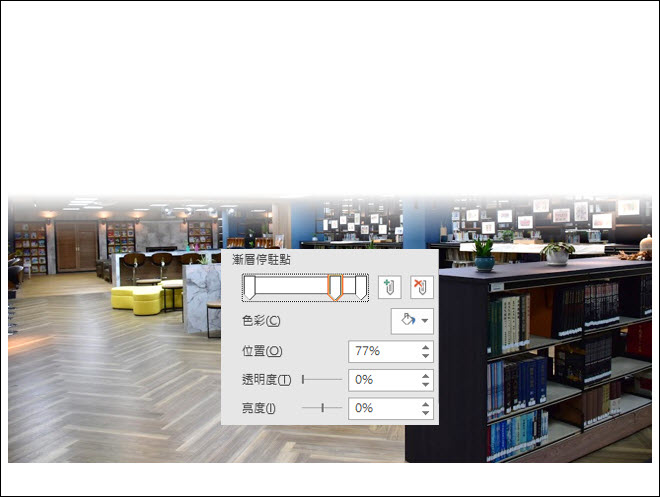
將這個做好的遮罩效果複製到其他圖片上即可使用,不用重做,可以重覆使用。改變漸層停駐點的色彩,即可改變漸層的色彩效果。
文章標籤
全站熱搜


 留言列表
留言列表