前面這兩篇都在探討漸層相關的做法:
本篇來應用將相片裡不夠藍的天空,讓它更藍更漂亮。
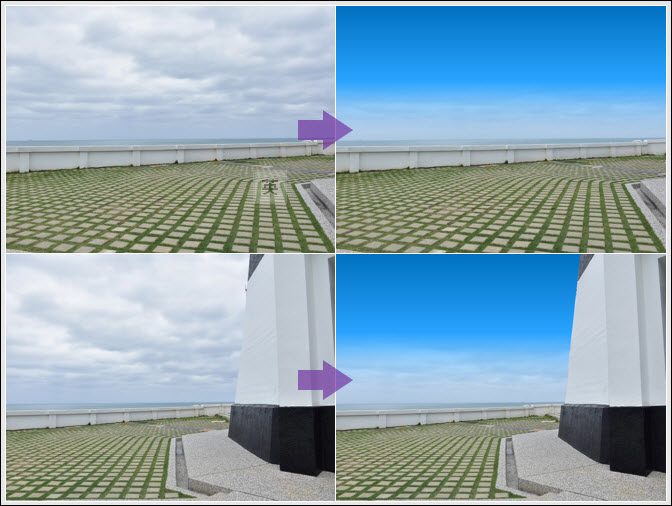
參考以下的做法:
1. 在投影片插入一張相片。(該相片是陰天所拍,天空也是灰矇矇的)

2. 在相片上方插入一個白色矩形物件。
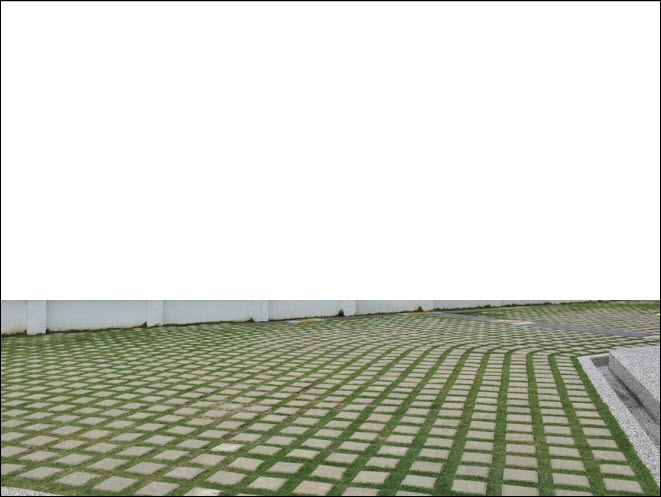
3. 為這個矩形物件設定藍色的漸層效果。
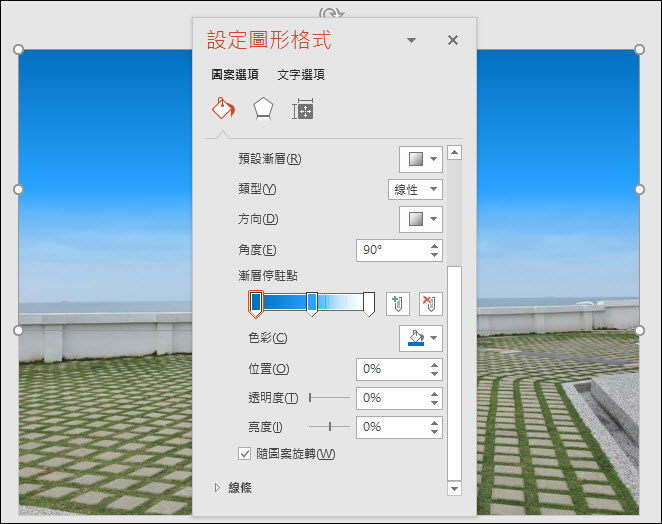
設定三個漸層停駐點,設定值如下:
左邊停駐點,位置:0%,透明度:0%
中間停駐點,位置:50%,透明度:0%
右邊停駐點,位置:100%,透明度:100%
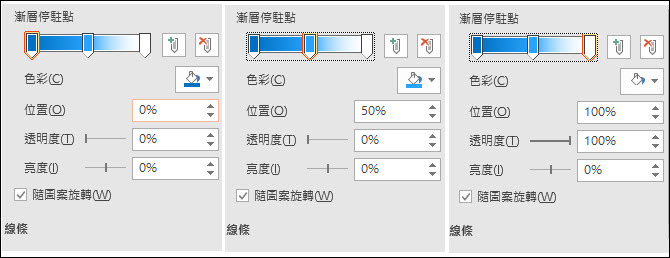
結果如下:
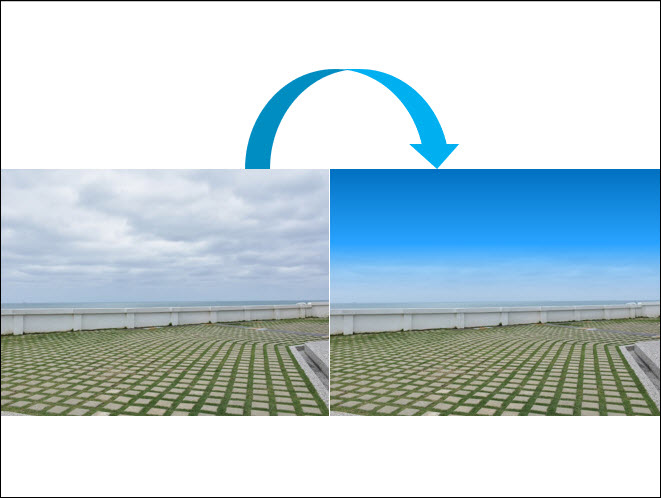
如果你的相片是這種有建築物或其他件,讓天空不是很有規則的。則利用以下方式來調整。

1. 在新增一個白色矩形物件後,選取「編輯圖案/編輯端點」。
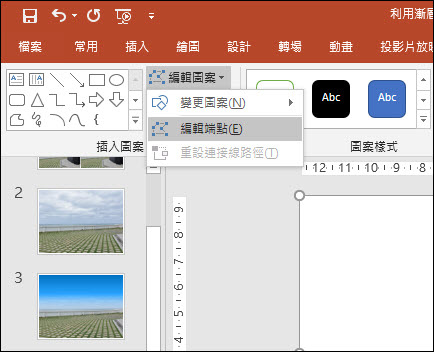
2. 拖曳端點以符合景物中物件的邊緣。
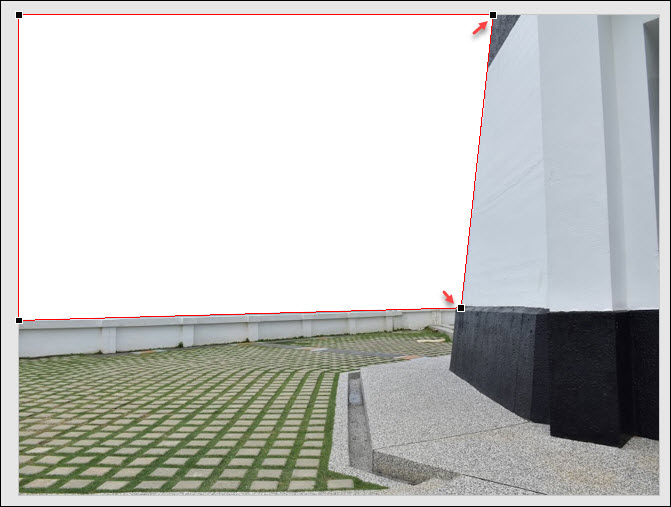
3. 接著再依上一個例子設定三個漸層停駐點的方式設定。
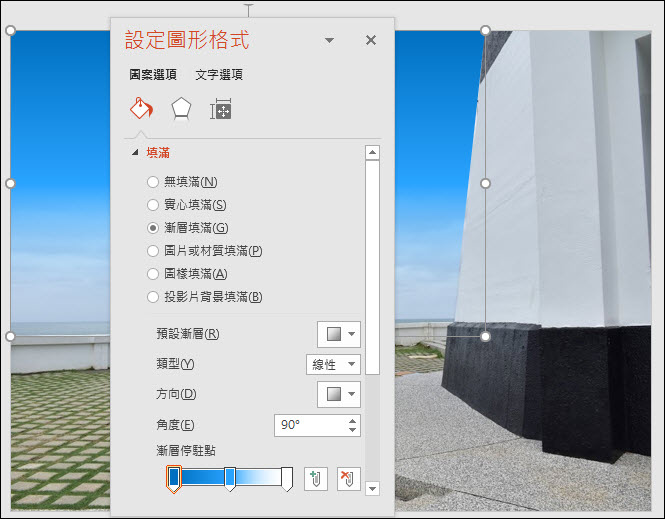
結果如下:
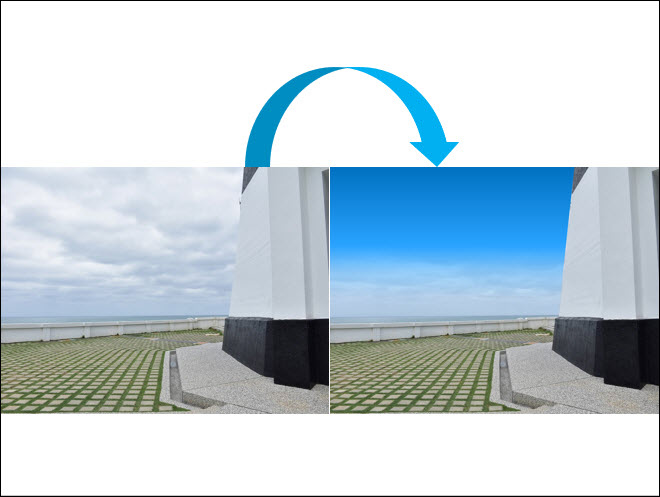
【延伸閱讀】
文章標籤
全站熱搜



 留言列表
留言列表