
一般教師的遠距教學,除了透過會議軟體執行線上即時的「同步教學」之外,有些單元也可以選取「非同步教學」的模式。也就是先把某一段教學錄下來,儲存成影片或是上傳至 YouTube 中,日後可以在同步教學中取用,也可以獨立讓學生非同步教學。
如果你不想再學一些同步教學製播的軟體,建議你可以使用 PowerPoint 來完成這件工作。本篇文章以 PowerPoint 2019 為例來說明。
【準備工作】
1.檢查麥克風(必用)、相機(選用)是否連接妥當、可用。
2.開啟要播放的簡報。
3.開啟「錄製」功能表備用。
在 PowerPoint 裡所指的相機均指攝影機。
建議先從頭至尾播放一次,看看有沒有問題,因為影片重錄很耗工。
如果要開啟「錄製」功能表,可以點選:「檔案」功能表,再選取「自訂功能區」,勾選:錄製。
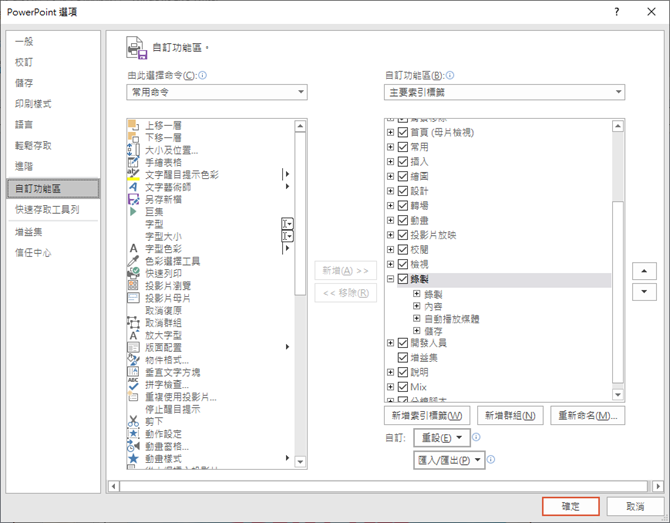
【準備錄製簡報】
要準備錄製簡報時,首先在「投影片放映/設定」功能表中選取「錄製投影片放映」(或是由「錄製/錄製」功能表中選取)。
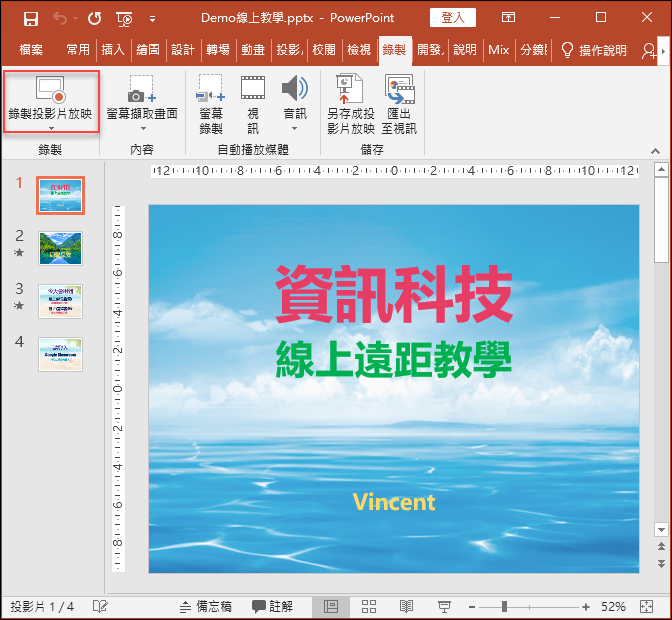
隨即進入預備錄影的畫面,這是你看到的畫面:(包含了簡報內容和工作區)
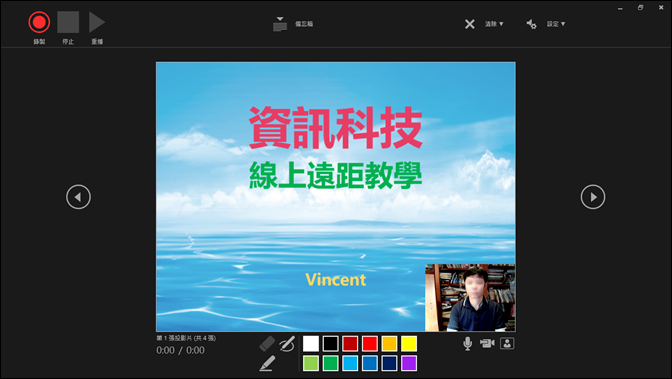
這是會被錄影的畫面:

注意:此時你尚未進入錄影狀態,你可以先做一些相關設定。在「設定」功能表選取:
1.選取要取用那一隻麥克風
2.選取要取用那一個相機
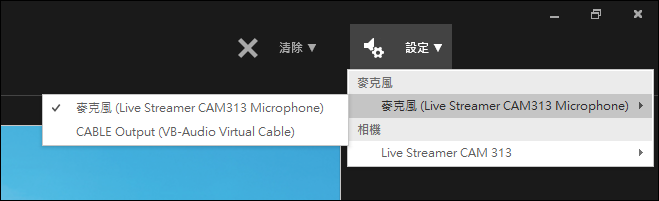
你要先決定好簡報過程中,麥克風、相機、相機預覽的使用,因為一旦開始錄影,你將無法再切換麥克風、相機的使用與否。
在投影片下方可以操作三個按鈕:
1.關掉麥克風:當你關閉麥克風時,也會停止攝影機的錄製 。
2.關掉相機:不會錄影(所以不會顯示相機預覽)。
3.關掉相機預覽:不會顯示相機內容。(如果相機為開啟狀態,仍會被錄影。)
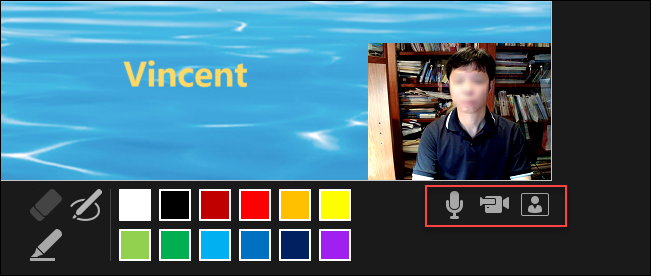
【開始進行簡報】
要開始簡報錄影,必須點選投影左上角的紅色錄影按鈕。(旁邊還有停止和重播的按鈕)
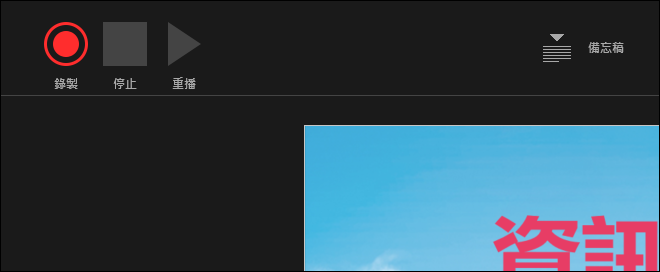
隨即會進入倒數 3 秒的狀態,當 3,2,1 到數完成後,即會進入錄影狀態。
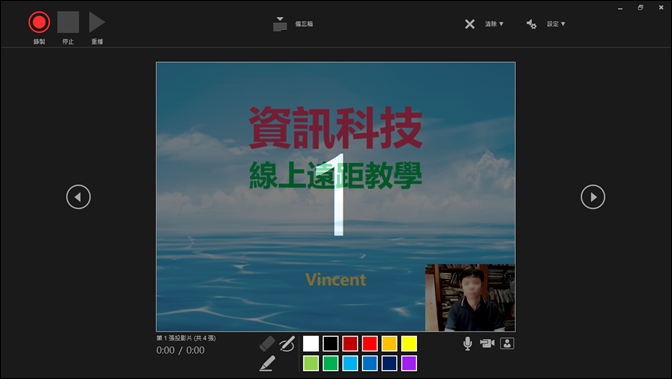
在錄製的過程中,你也可以按暫停按鈕來暫時停止錄製,按停止按鈕來結束錄製。
在錄影中的簡報過程:
1.可以隨時選取顯示/隱藏相機預覽。
即使隱藏相機預覽,如果相機設定開啟,仍會進行攝影動作。
2.可以選用「畫筆、螢光筆、橡皮擦」和想要的色彩,簡報過程產生的筆跡也會被記錄。
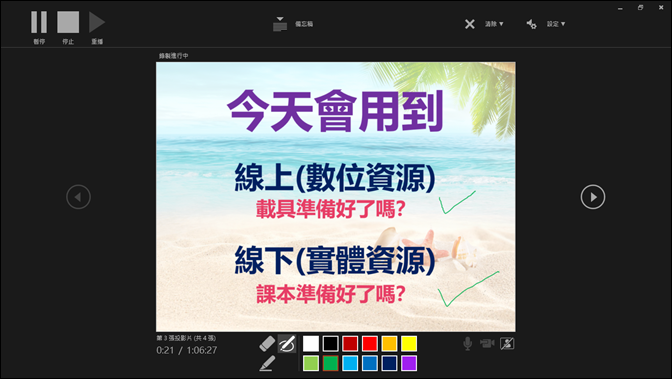
3.可以在畫面頂端點選是否要顯示投影片中的備忘稿。
你可以調整備忘稿的文字大小,而備忘稿的內容只有你看的到,不會被錄製到影片中。
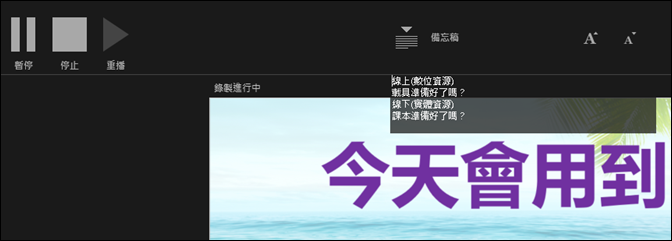
4.只要依照原本的簡報方式進行,利用按鍵或是滑鼠都可以操控切換投影片。
也可以點選畫面上的向右/向左圖示,以切換下一張/上一張投影片。
5.投影片中含有動畫和影片可以正常播放。
請特別注意:錄影過程中,動畫的過程可以錄在影片中,但是投影片裡的串流影片(例如:YouTube 影片)並不會被錄到影片中。
【產生簡報影片】
當你完成了簡報播放的錄製,你還可以在「清除」功能表中選取:
1.清除目前投影上的錄製
將該投影片中所錄製的內容移除,包含攝影機、麥克風和筆跡的內容。
2.清除所有投影上的錄製
將該簡報中的每一張投影片裡的所有錄製內容全部移除。
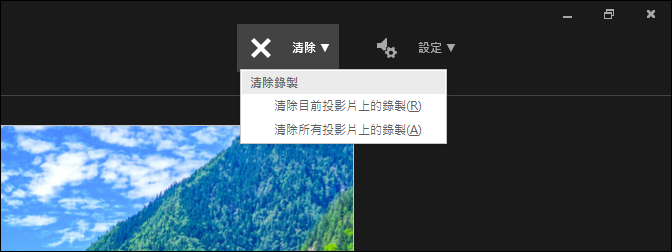
當你關閉了這個視窗,回到編輯模式時,可以發現有些投影片右下角已經被插入了一個小小的視訊物件,這個就是你剛剛在「這張投影片」錄製的結果。
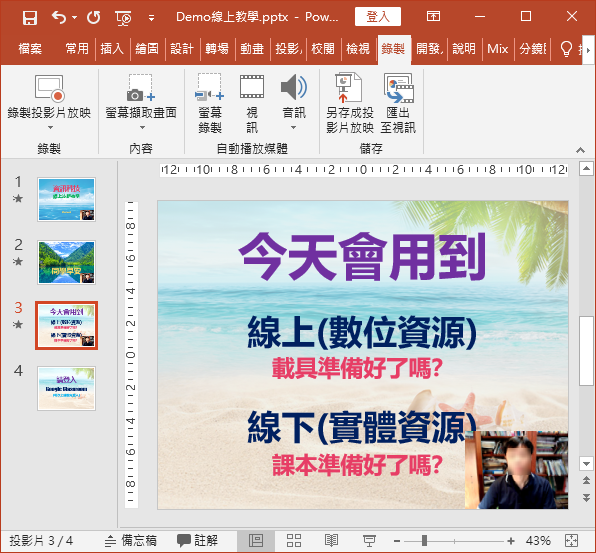
你可以播放這個視訊,以檢視錄製的內容,檢查看看是否有問題。也可以在此以 Delete 鍵刪除這個錄影內容。
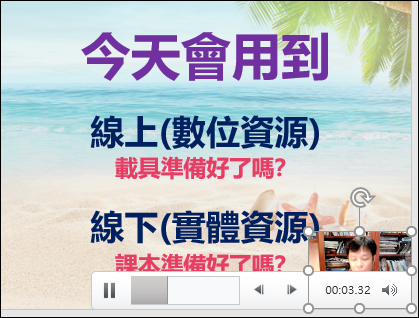
如果你在「選取範圍」窗格裡,將這個視訊物件予以隱藏(不是刪除),日後可以再顯示出來使用。
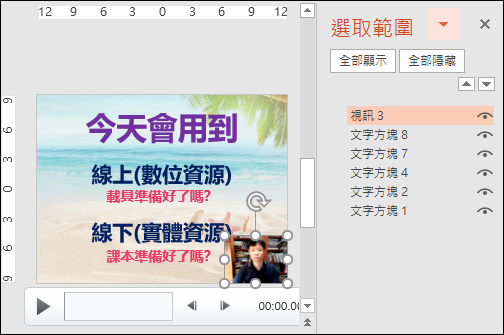
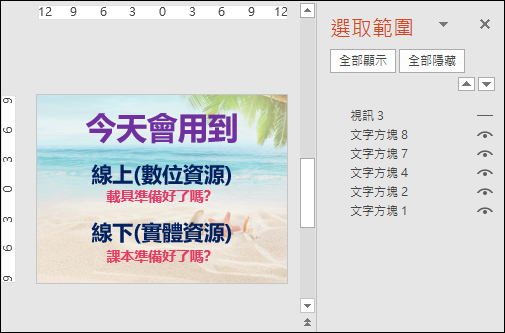
則在輸出影片時,這些被隱藏的視訊,也不會被輸出到影片裡。
當整理好簡報內容後,選取「錄製/儲存」功能表裡的「匯出至視訊」。
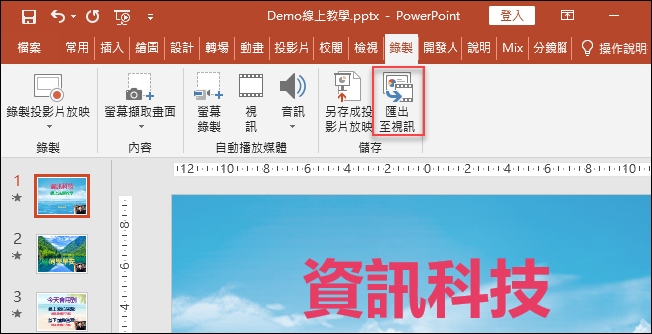
在「建立視訊」區中,再選取:建立視訊。
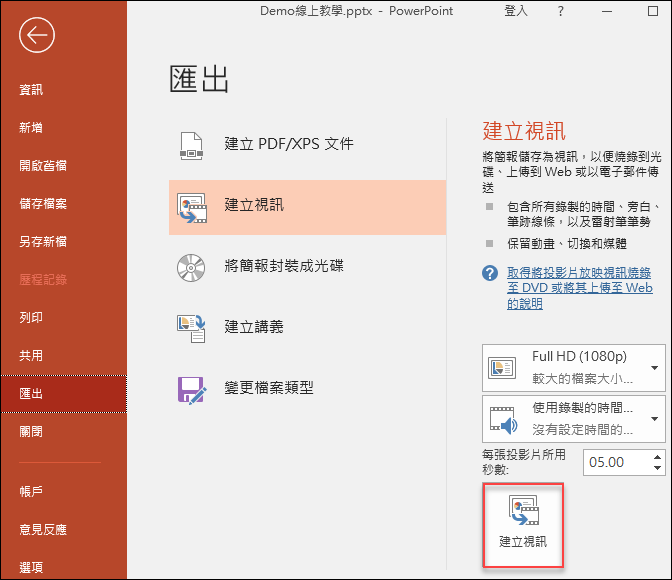
選取資料夾和檔案名稱後,等待將目前的簡報輸出成影片,產出的是MP4格式的影片。
以上的過程完成後,你可以這樣使用:
1. 使用產生的 MP4 影片
你可以再將此影片上傳至 YouTube 上,做為非同步教學之用。也可以方便日後在同步教學結合 Google Classroom 使用,或是直接在瀏覽器分頁中播放 YouTube 影片。
2. 儲存簡報,在簡報上按下 F5 鍵播放投影片,也會播放和錄製成影片相同內容。
3. 將簡報另存新檔為播放檔(*.ppsx),點選播放檔,播放結果也是和製成影片相同。
你可以接著看這幾篇:
使用Google Hangouts Meet進行同步教學(操作說明)
在Google Classroom的每個課程中可以設定專屬的Meet連結
Google Classroom-在作業中新增檔案或建立文件的各種作法解析
Google Meet-讓與會者能聽到播放YouTube影片的聲音
Google Classroom-解決學生先於教師進入Meet會議,造成教師失去分享螢幕畫面和傳送即時通訊訊息控制權的問題
Google Meet-使用工具整合網頁當作桌面(以Classroomscreen為例)
Google Meet-將音樂檔上傳至YouTube Music,可以使用分享分頁方式播放給學生聽
Google Meet-新增Jamboard時要設定使用權限
Google Meet-通話品質不佳時,檢查網路穩定性和系統負載
Google Meet-在Windows 10中操作遠距教學時善用虛擬桌面減少畫面混亂
Google Meet-遠距教學時利用共享文件和檔案以減少學生分享螢幕畫面
Google Meet-如何讓分享的影片檔和聲音檔順利播出聲音
還可以試試:
Google Meet、OBS+YouTube-以直播進行同步教學
體驗Google Meet的升級功能(Google Workspace for Education:Teaching and Learning Upgrade)
你以為視訊會議軟體只能用來視訊會議和教學嗎?


 留言列表
留言列表