一般利用 Excel 整理資料時,會踫到的問題不外是儲存格內容有多餘的空格、資料重複出現、數字以數值或是文字顯示、內容想要移除公式等。如果你常在使用 Excel 來處理文件,把這些做法搞清楚才能適時派上用場,以提升工作效能,有效利用時間。
以下提供幾個作法:
1. 移除儲存格的格式設定
如果想要保留儲存格內容,而將格式設定全部移除,則在「常用/編輯」功能表裡的「清除」中選取「清除格式」。觀察下圖,當去附儲存格格式後:文字會靠左、數值靠右、儲存格底色是無(所以會顯示框線)、字型為預設值。
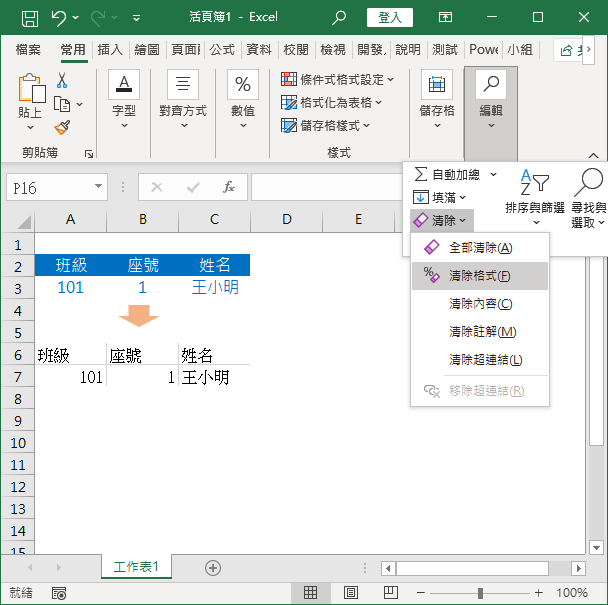
相同位置你還可以:
(1) 清除儲存格中的註解
(2) 清除儲存格中的超連結
(3) 清除儲存格中的內容
2. 刪除多餘的空白
先前文章:Excel-移除儲存格中的空白字元
可以練習將儲存格中的空白字元予以刪除,其使用了三種方式:
(1) 以「尋找/取代」方式刪除空格字元
(2) 運用 TRIM 函數以空白取代空格字元
(3) 運用 SUBSTITUTE 函數以空白取代空格字元
3. 移除儲存格內的公式
如果想要移除儲存格內的公式,但是想要保留運算結果,則無法使用前述的「清除」功能。
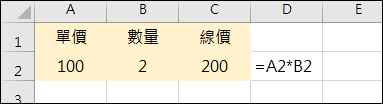
但是可以使用「選擇性貼上」的方式來處理:
(1) 複製含有公式的儲存格
(2) 在原儲存格上按右鍵,再選取「貼上值」。
其中有三個選項:
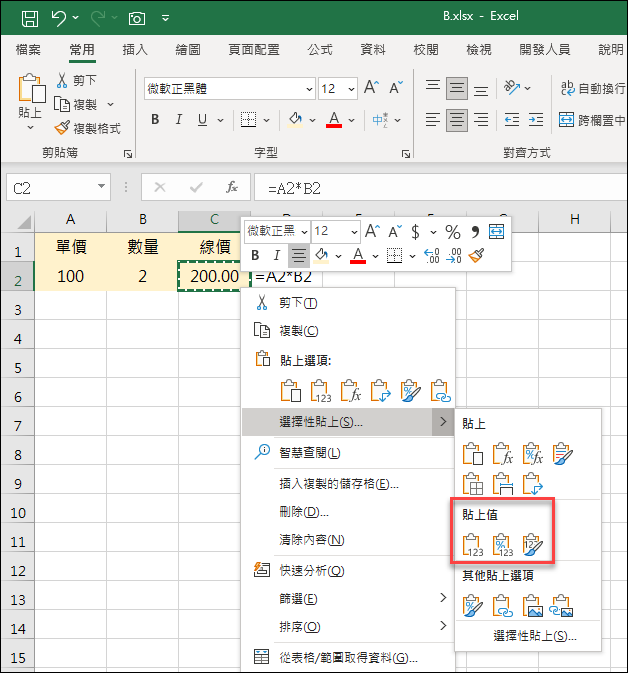
(1) 值(只保留數值)
(2) 值與數值格式(保留數值和原數值格式)
(3) 值與來源格式設定(保留數值和原格式)
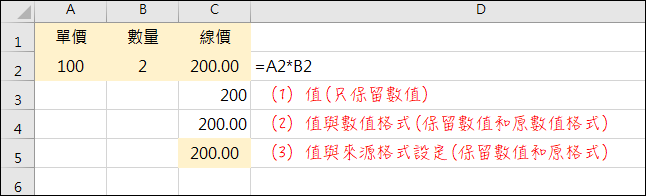
4. 尋找空白列
(1) 利用篩選工具
在下圖中的人員欄位裡有二個空白儲存格,可以透過篩選工具選取「空格」。
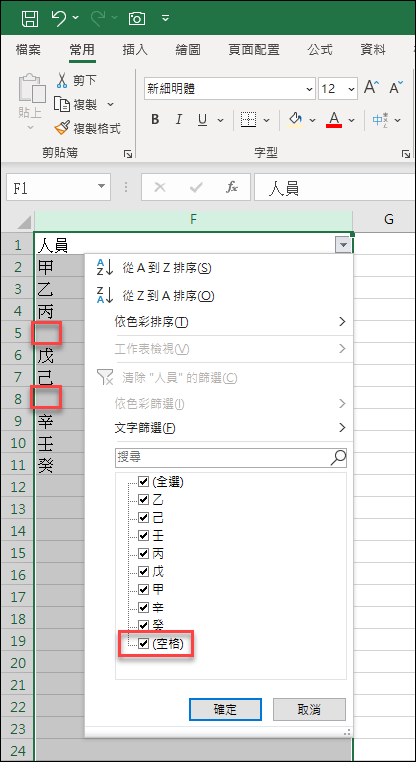
空格的儲存格已經被篩選出來。
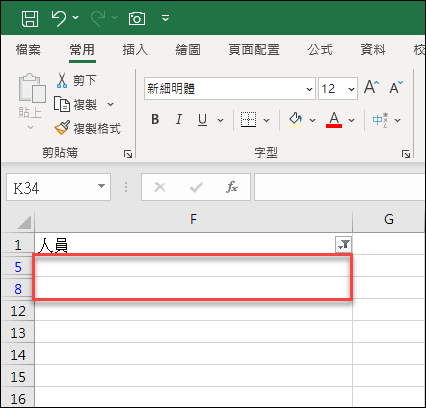
(2) 尋找特殊目標(空格)
選取A欄中的全部資料,再按 Ctrl+G 鍵,開啟「到」對話框,再點選:特殊。
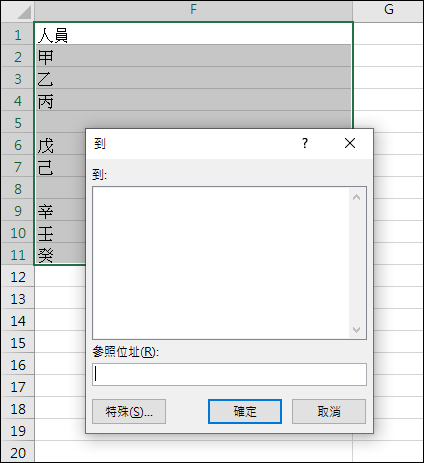
點選:空格。
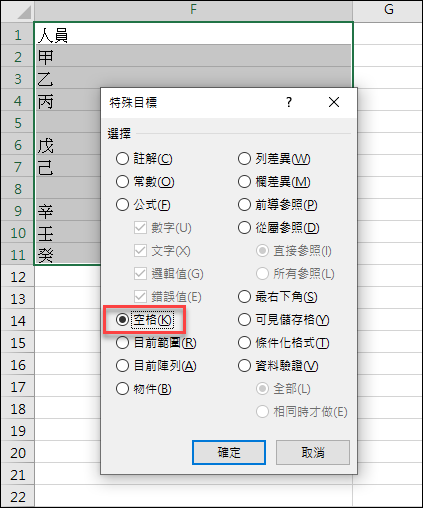
這樣就可以找到所有的空格。
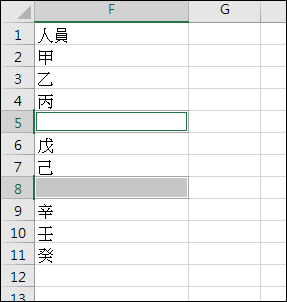
5. 找出重覆列
先前有許多的文章是關於尋找或移除重覆儲存格的方式,請參考:
Excel-剔除重覆者(OFFSET,SMALL,COUNTIF,ROW,陣列公式)
Excel-略過空白儲存格重新列出清單(ISTEXT,OFFSET,INDEX,SMALL)
Excel-列出非空白項目的清單(陣列公式和非陣列公式)(SUMPRODUCT,OFFSET)
手動的方式,通常是將資料範圍轉換成表格,(選取儲存格F1:F14,再點選:表格)
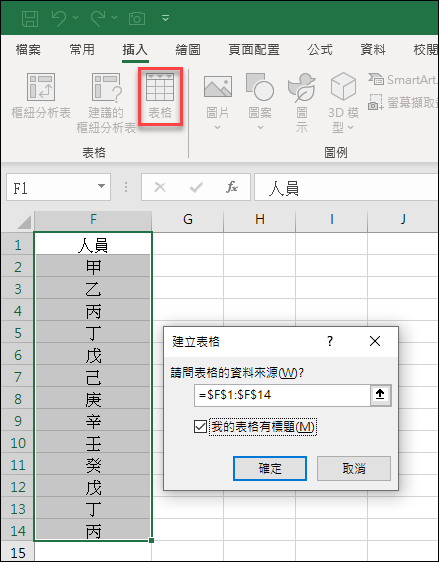
再點選:移除重複項。

系統會刪除重複者。
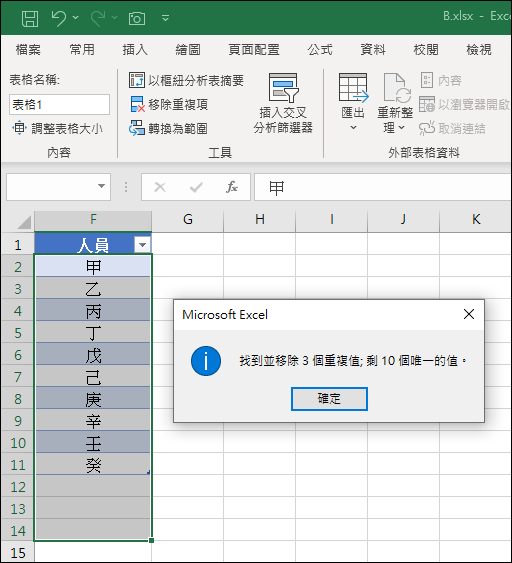
6. 找到有錯誤訊息的儲存格
(1) 手動尋找
如前述作法,利用尋找特殊目標的方式,尋找「錯誤值」。
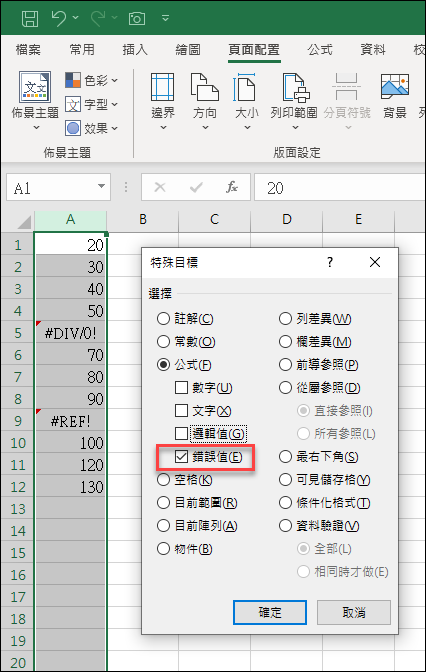
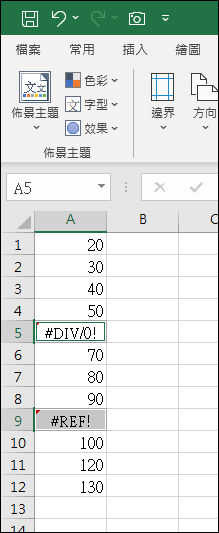
(2) 利用條件式格式設定
選取儲存格A1:A12,設定條件式格式設定
規則公式:ISERROR(A1)
文字格式:紅色、粗體
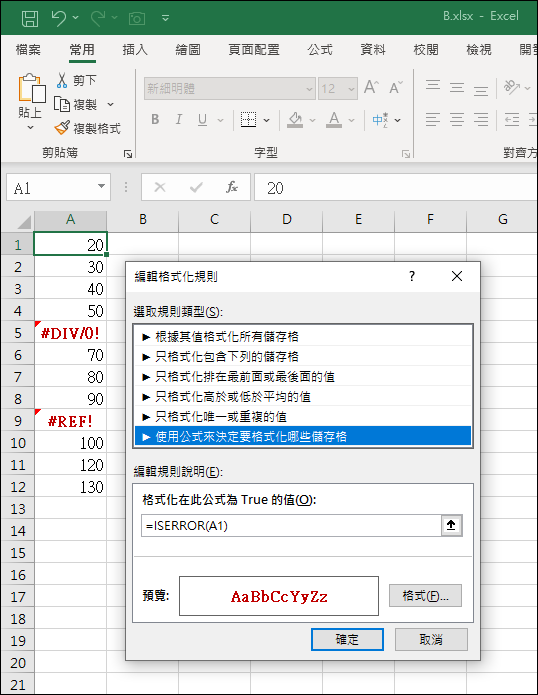


 留言列表
留言列表