在 Excel 中,你可以使用「資料驗證」功能達到下拉式清單的效果,如果你使用表單中的「下拉式方塊」控制項也可以做到下拉式清單效果。
現在,我們要來在一個日期和金額的資料表中,以下拉式清單來篩選某個月份的資料,篩選出來月份的日期,以不同儲存格底色呈現。(參考下圖)

參考以下做法:
1. 選取[開發人員/控制項]中的「插入」,新增一個「下拉式方塊」控制項。(置於儲存格D1位置)
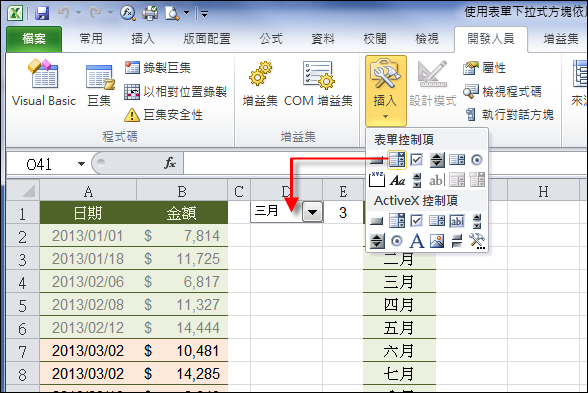
2. 設定下拉式方塊的控制項格的內容:
輸入範圍:儲存格F2:F13(一月、二月、…、十二月),儲存格連結:儲存格E1,顯示行數:8。
當選取下拉式方塊的第 1 個項(一月)時在儲存格E1顯示1,在下拉式方塊的第 3 個項(三月)時在儲存格E1顯示 3。

3. 選取所有資料範圍(日期和金額二個欄位)。
4. 新增一個格式化規則:
類型:使用公式決定要格式化哪些儲存格;規則:=MONTH($A2)=$E$1;格式:粉紅色底色、黑色字。

透過 MONTH 函數取出日期中的月份,再和儲存格E2比對,如果相同者,即改變儲存格底色。

使用下拉式方塊和資料驗證清單的結果不同,下拉式方會顯示所選月份代表的數字(1、2、3、…),而在資料驗證的結果會顯示月分名稱(一月、二月、三月、…)。
【延伸閱讀-FILTER函數篩選應用】
![]() Excel-下拉式清單選取月份列出該月日期
Excel-下拉式清單選取月份列出該月日期
![]() Excel-2021版新增函數進行篩選、查詢、排序之綜合練習
Excel-2021版新增函數進行篩選、查詢、排序之綜合練習
![]() Excel-列出非空白項目的清單(比較篩選函數和以陣列公式模擬篩選)
Excel-列出非空白項目的清單(比較篩選函數和以陣列公式模擬篩選)
全站熱搜


 留言列表
留言列表