Google 文件相對於 Microsoft Word 文件在編輯時,有些功能有其不同於 Word 的巧妙之處,例如:
利用Google Drive將英文版的PDF翻譯成中文版的PDF
將Word檔轉換為Open Document File格式(ODT檔案)
教師和行政利用Goolge文件的語音輸入功能來加快輸入速度並減少打字的辛苦
另外,在[工具]功能表中有「研究」功能,你只要按 Ctrl+Alt+Shift+I 鍵,即可啟用。
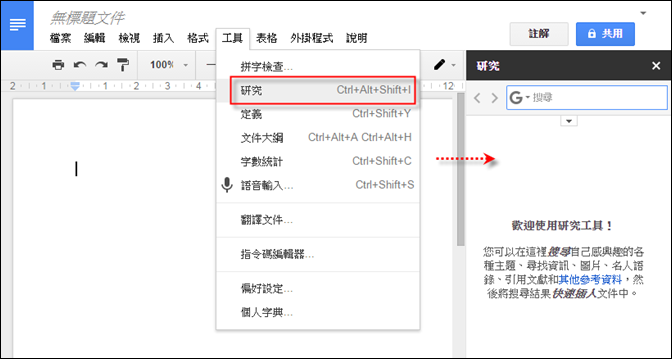
在此,你可以直接用關鍵字搜尋,並且可以指定『圖片、學術搜尋、引言、字典、個人、表格』等範圍或是搜尋所有項目(網頁+『圖片、學術搜尋、引言、字典、個人、表格』)。

所有項目:與主題相關的文字和圖片 (不限來源)
1.圖片:網路上與主題相關的圖片
2.學術搜尋:與主題相關的教育性資訊,可供參閱、加入檔案或在註腳中引用
3.引言:與主題相關、可加入檔案中的引言
4.字典:與主題相關的定義、同義詞和反義詞
5.個人:個人文件、試算表、簡報和相片的搜尋結果,可開啟、引用或在檔案中插入連結
6.表格:與主題相關的表格中的資料,可供您開啟、引用或匯出
其中,網頁的搜尋結果直接放在[研究]窗格中:

按一下『預覽』,則在窗格左側會顯示該網頁的預覽圖:

按一下『插入連結』,則會在 Google 文件中插入該網址的超連結。

按一下『引用』,則可以將網址的引用資訊置於文件中該頁的下方:

你可以選取引用要使用的格式:

如果你使用學術搜尋,也可以直接使用『插入』及『以註腳格式引用』功能:

你可以只搜尋圖片或是個人(例如你的雲端硬碟中的文件、Gmail的郵件或是Google+上的貼文),點一下搜尋結果,即可連結至該網頁、檔案、郵件。


在 Word 中也有更多的參考資料應用,但是缺少像 Google 文件可以直接由網路取得即應用的部分,大多要使用者自行輸入。
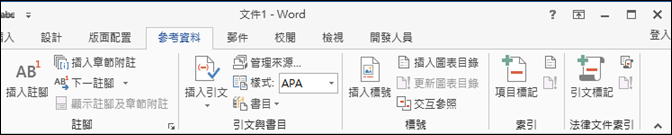


 留言列表
留言列表