當在 Excel 中使用設定格式化的條件時,有許多的預設樣式可供選取使用。本例要使用資料横條來練習。
如下圖,列有六種不同的呈現方式,對於正負數和圖形起始位置略有不同之處。

(本例中,儲存格B2=儲存格A2、儲存格B3=儲存格A3、儲存格B4=儲存格A4、...)
(A)這是 Excel 的預設值,設定:
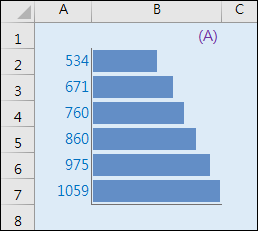
最小值:類型(自動)/值(自動)
最大值:類型(自動)/值(自動)
(本例全部都勾選:僅顯示資料横條,所以不會顯示數值。)
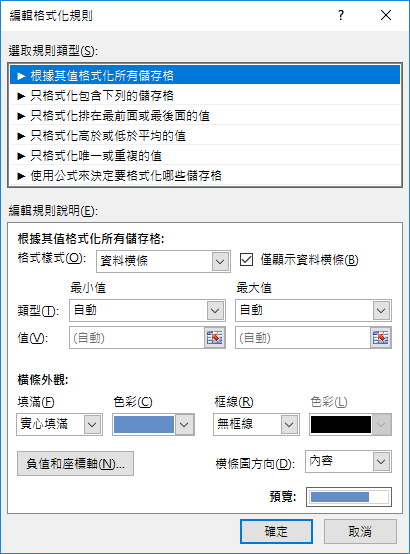
(B)以百分比概念,最小值為百分比=0,所以最小值沒有顯示圖形。設定:
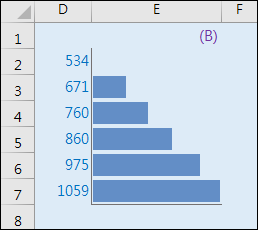
最小值:類型(百分比)/值(0)
最大值:類型(百分比)/值(100)
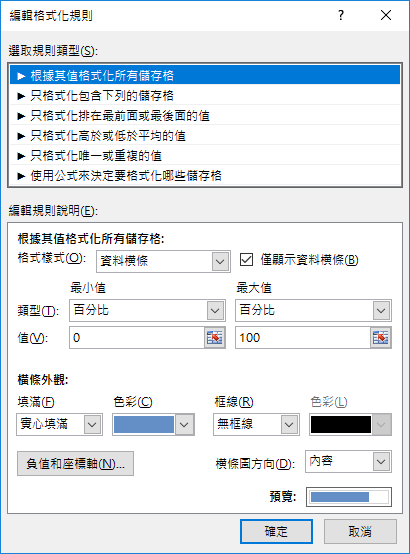
(C) 最小值設為50,設定:
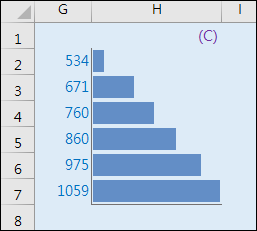
最小值:類型(數值)/值(=MIN($G$2:$G$7)-50)
最大值:類型(自動)/值(自動)
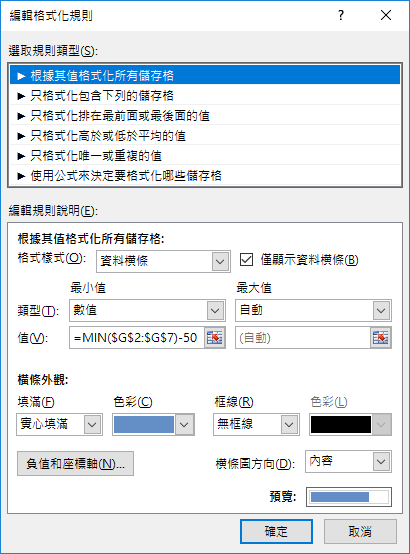
(D) 此例數列有工數和負數,設定:
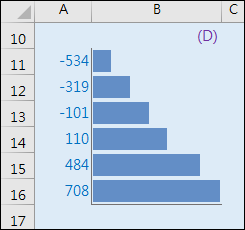
最小值:類型(數值)/值(=MIN($B$11:$B$16)-200)
最大值:類型(自動)/值(自動)
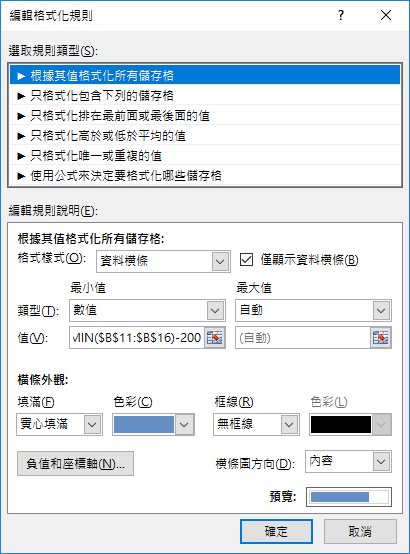
負值和座標軸的設定:將相同填滿色彩套用正值橫條。
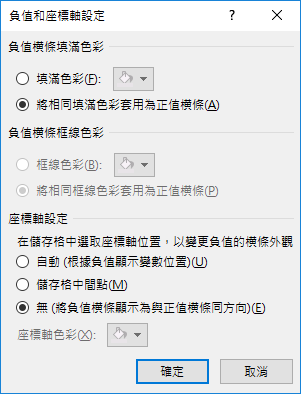
(E) 設定負值在中央(0)的左邊(紅色),設定正值在中央(0)的右邊。
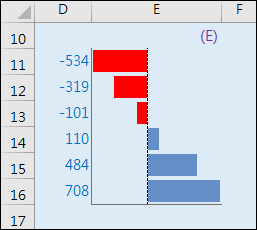
最小值:類型(自動)/值(自動)
最大值:類型(自動)/值(自動)
負值和座標軸的設定:(預設值)
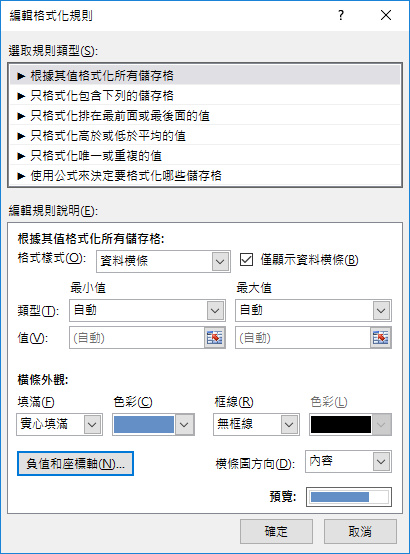
(F) 正負值不分左右邊,負值以紅色顯示。
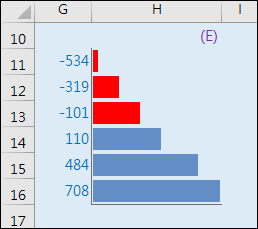
最小值:類型(自動)/值(=MIN($G$11:$G$16)-50)
最大值:類型(自動)/值(自動)
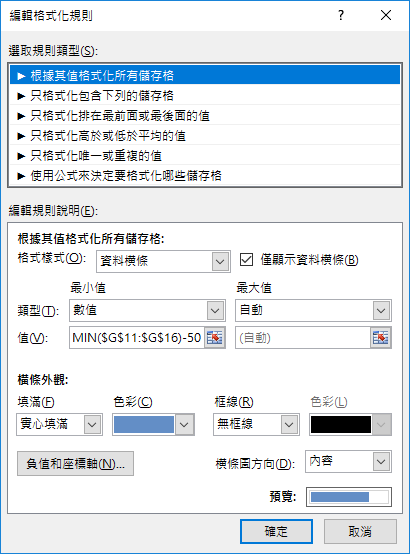
負值(預設值)和座標軸的設定(無:將負值橫條顯示為正值横條同方向)

全站熱搜


 留言列表
留言列表