在使用 PowerPoint 時,如果想要讓投影片中含有例如架構圖之類的版面,能快速的插入圖片,而且能在多張投影片中使用,該如何處理?(參考下圖)
如果要在多張投影片中重覆使用,可以藉助「投影片母片」來自訂版面配置。

【參考作法】
1. 開啟一個全新的簡報檔,並切換至投影片母片。
2. 選取最後一個版面配置,再選取「投影片母片/編輯母片」中的「插入版面配置」。
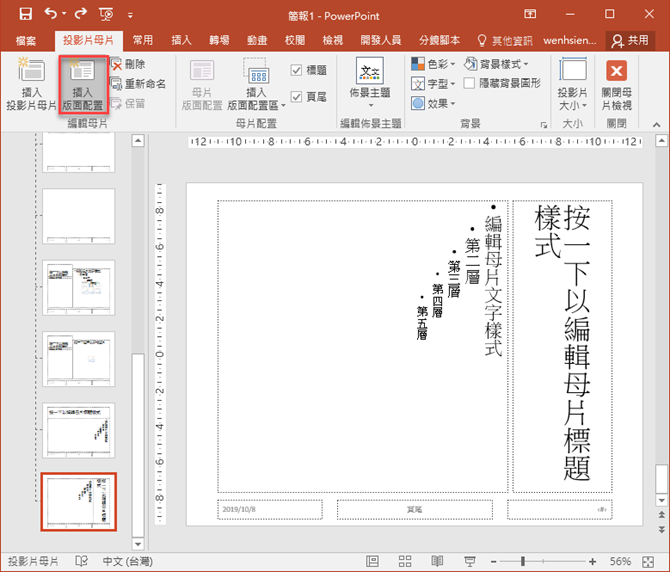
結果如下:
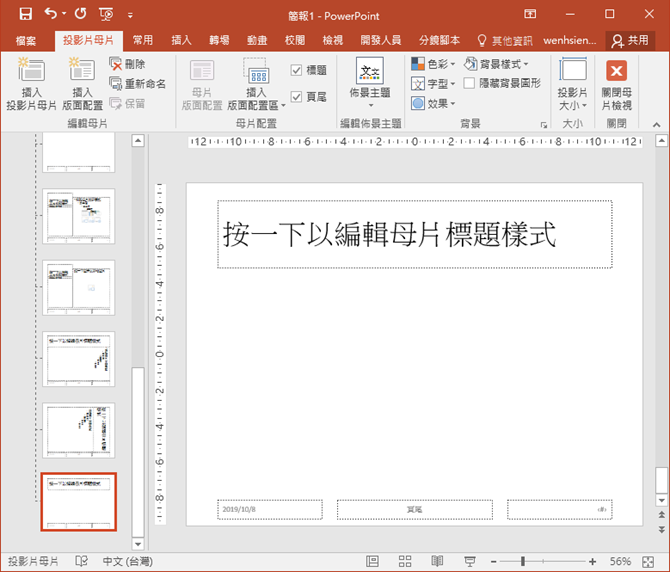
3. 將此版面配置中的所有物件全數刪除。
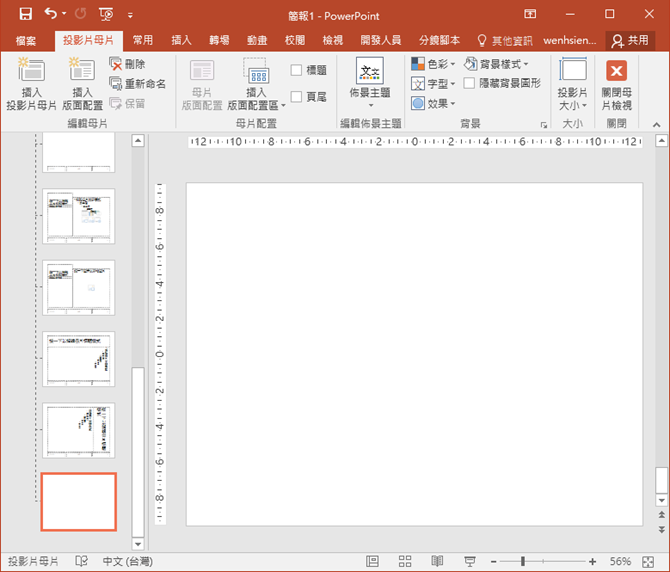
4. 新增一個圖案(本例:一個正圓),並設定好格式。
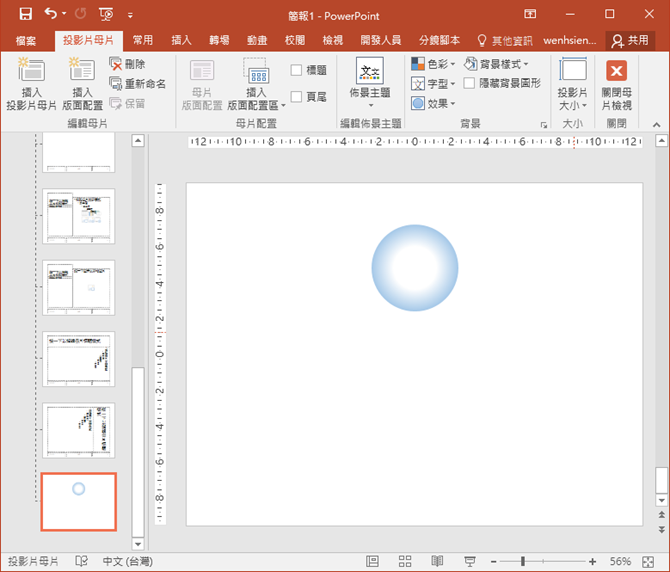
5. 在「投影片母片/母片配置」的「插入版面配置區/圖片」。
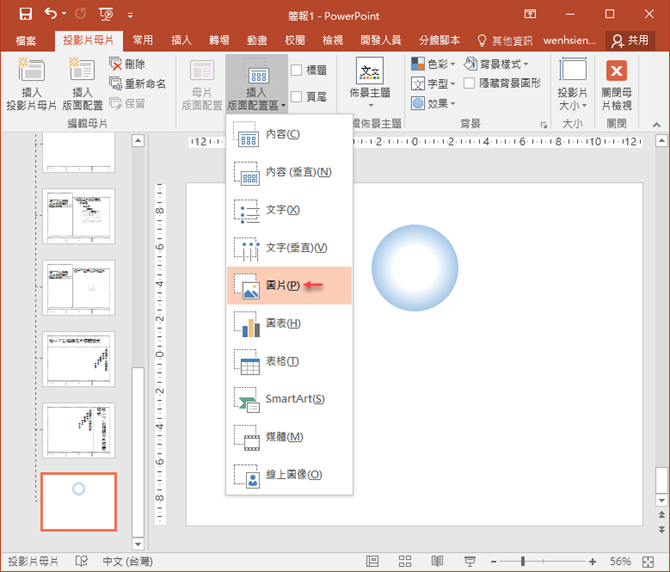
6. 調整此圖片版面配置區的大小和位置。
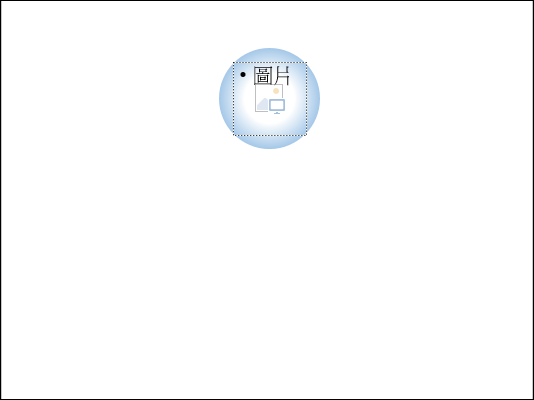
7. 將此配置區變更圖案為「橢圓」物件。
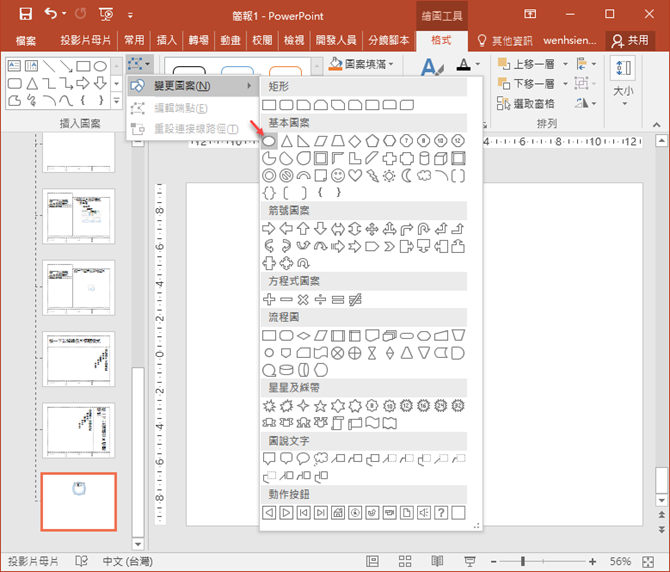
結果如下:
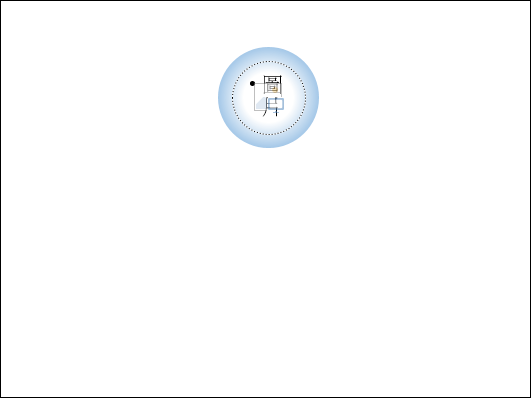
8. 複製這個圓形物件和圖片配置區,並且依下圖設計。
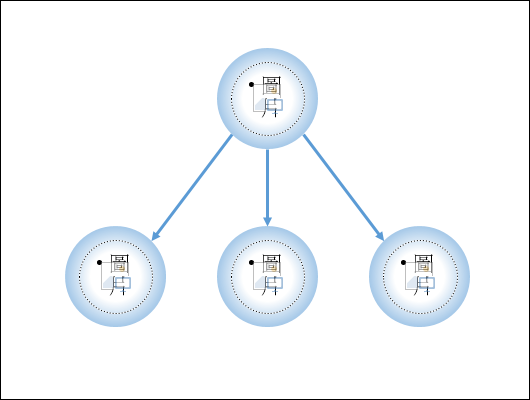
9. 回到投影片的編輯區,選取以上自訂的版面配置。
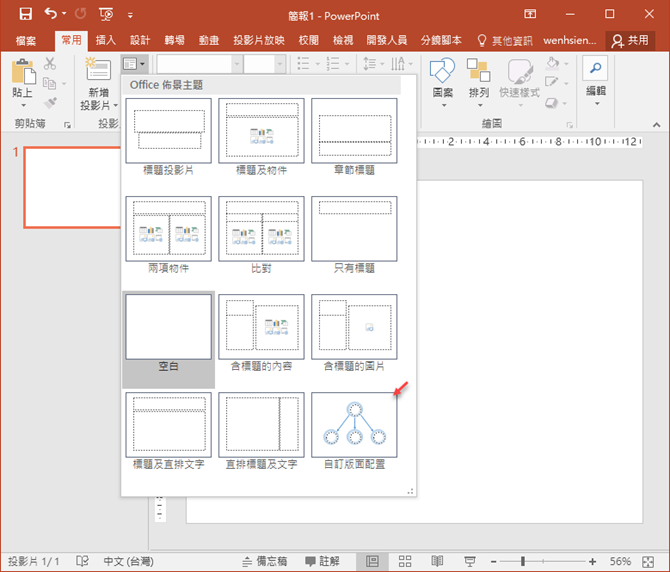
結果如下:
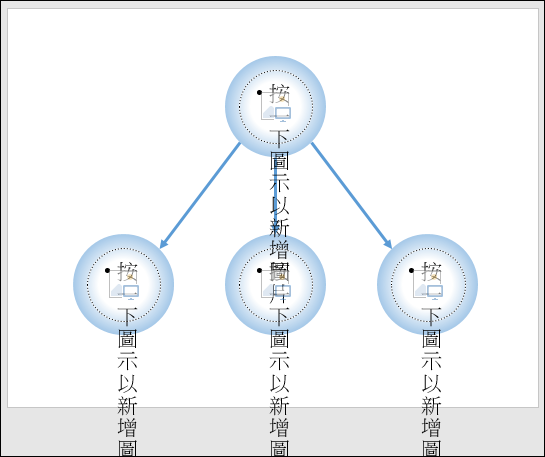
10. 點選投影片的圖片版面,並選取圖片檔插入。再重覆該步驟 3 次。

很容易可生成第二張相同版面的投影片:
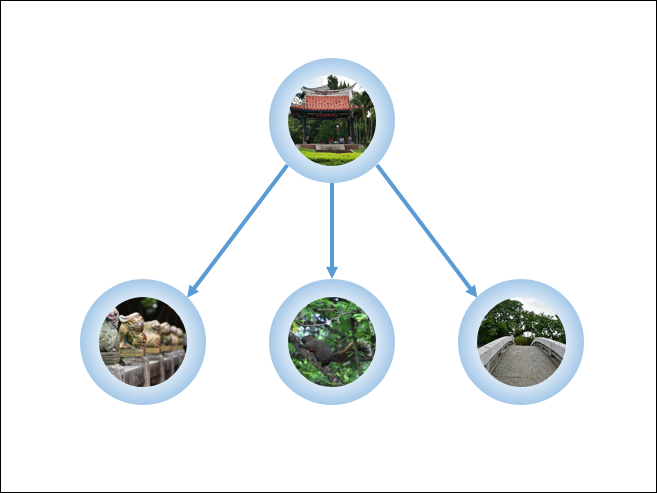
11. 回到投影片母片編輯狀能,選取這個新增的版面配置。並選取「投影片母片/編輯母片」裡的「重新命名」,並且給予一個新的名稱。
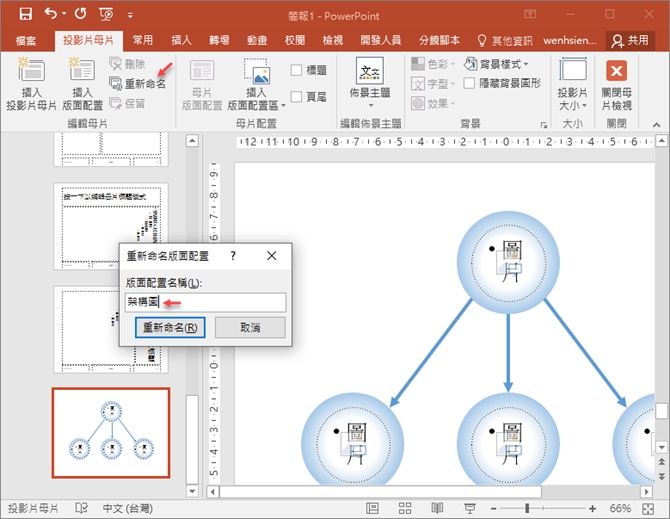
12. 日後就可以方便取用。
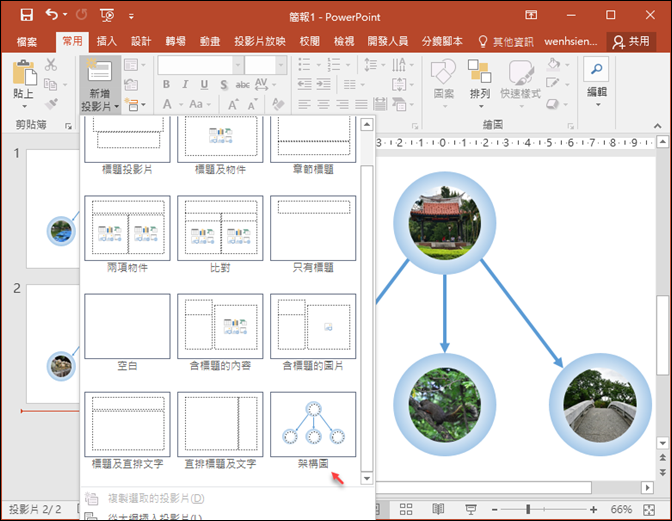
13. 在先前新增的版面配置按右鍵,並選取「複製版面配置」。
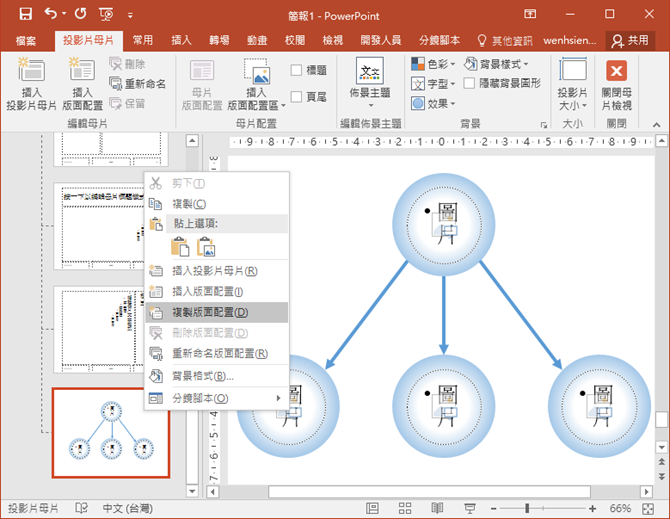
14. 進一步修改相關設定。
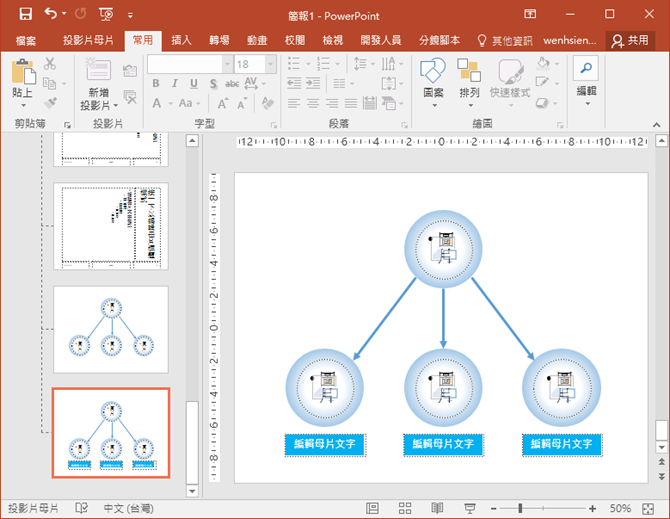
15. 將投影片套用新的版面配置。
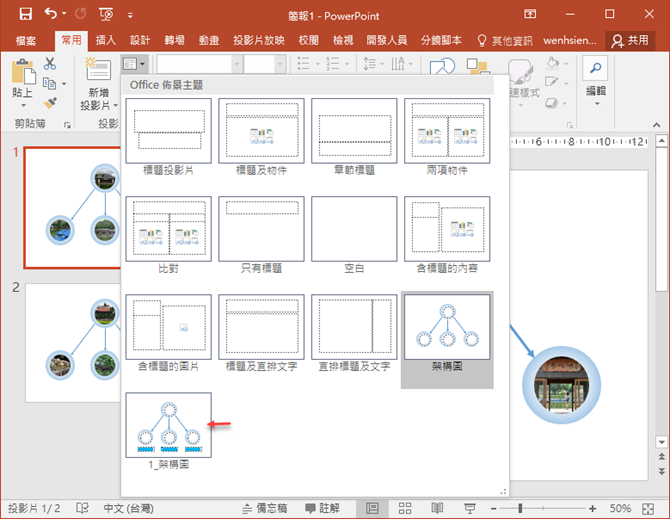
輸入文字,稍作修改,結果如下:

文章標籤
全站熱搜


 留言列表
留言列表