在工作表中輸入了一些資料(如下圖),儲存格A1:G11此時看成資料範圍。Excel 可以將其轉換為表格來處理。表格是什麼?如何將範圍轉換為表格?如何處理表格?
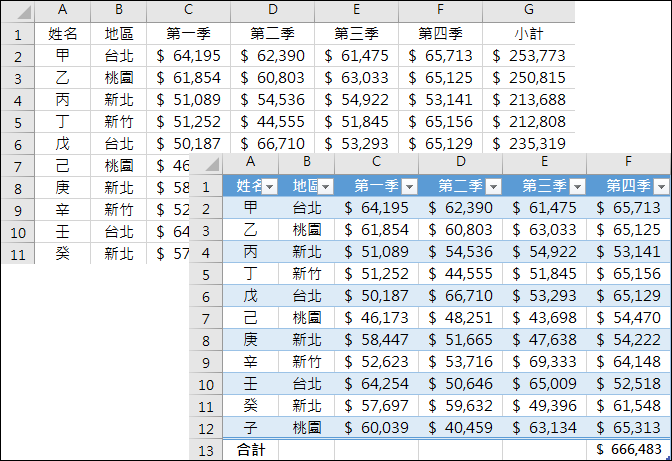
這是資料範圍:
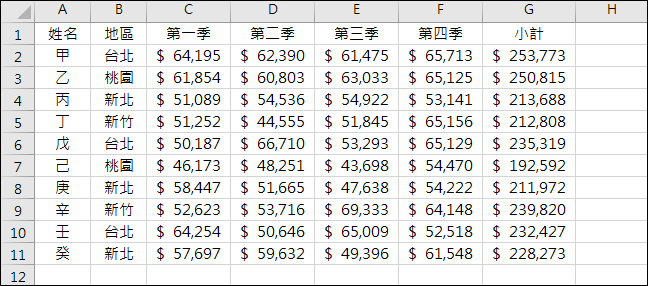
選取資料中的任一個儲存格,再選取「插入/表格」功能表中的「表格」。
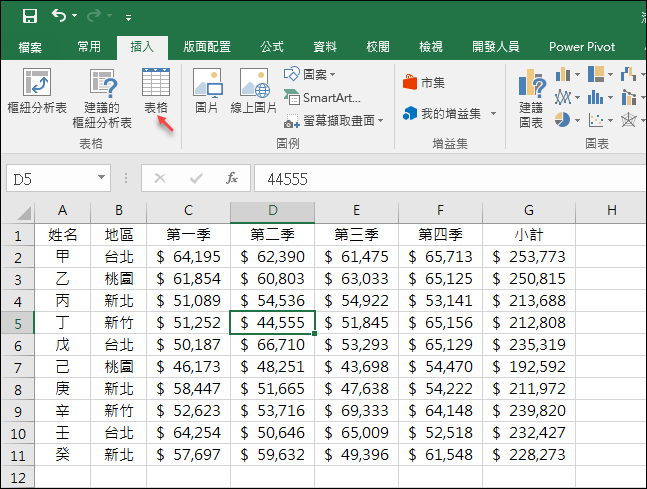
Excel 會自動判斷資料範圍,請你確認資料來源的範圍,並且留意是否具有「標題」。
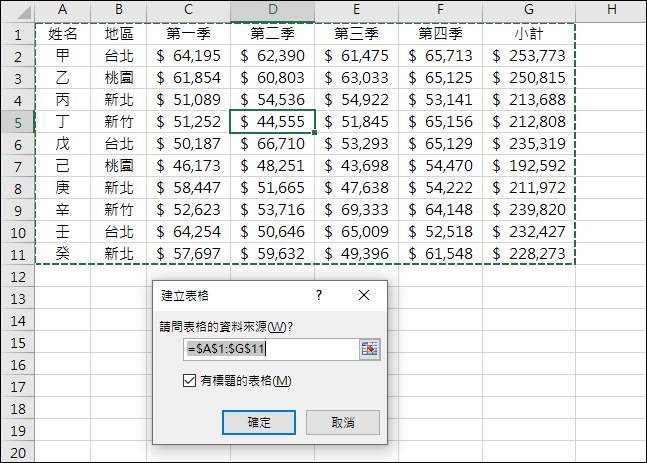
Excel 已自動將此資料範圍內的資料轉換為「表格」(外觀如下圖)。9表格預設進入資料篩選的狀態)
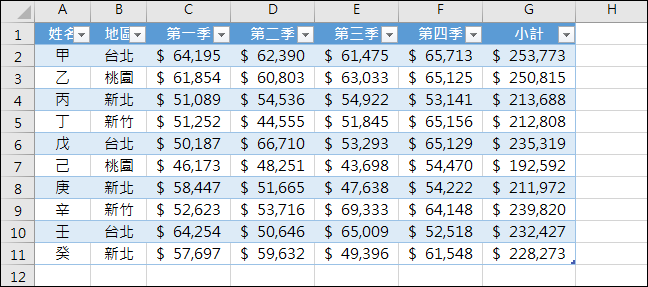
選取表格中的任一儲存格,試著在「設計/內容」功能表中的「表格名稱」加以修改名稱,本例為「業績」。
也可以勾選是否顯示:標題列、合計列、狀態列、首欄、末欄、帶狀欄等。
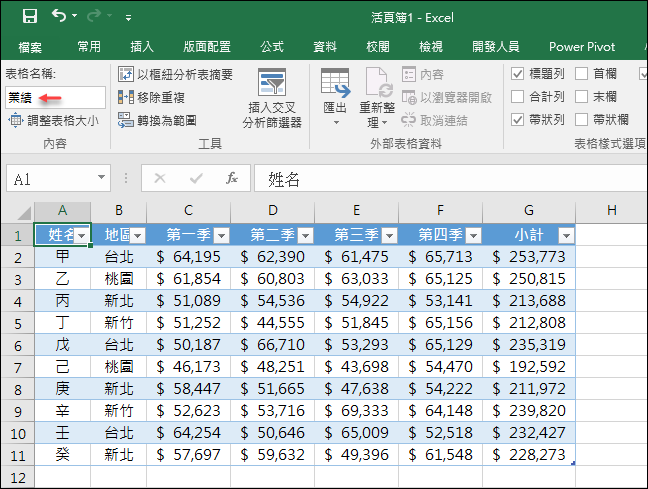
打開「名稱管理員」對話框,你會發現 Excel 已經為你將這個表格定義了名稱,參照位址即為原資料範圍,而名稱是你所指定:業績。
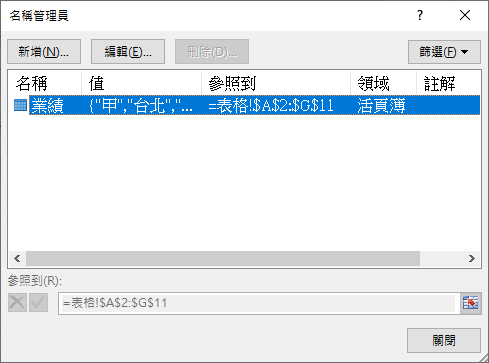
Excel 的表格可以使用一些自動化的功能,當你在其中新增資料時,例如在下圖中的第12列增「子」,觀察此表格,表格範圍已自動擴充,格式也自動設定。(你可以在儲存格右下角調整是否要自動展開)
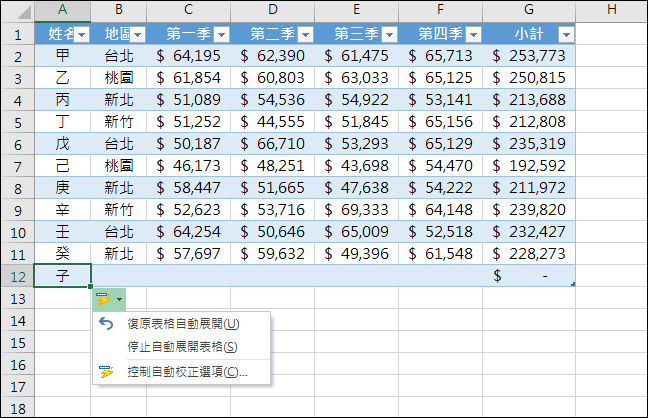
當你再繼續輸入第一季至第四季的資料後,會在小計欄位自動產生小計的結果。
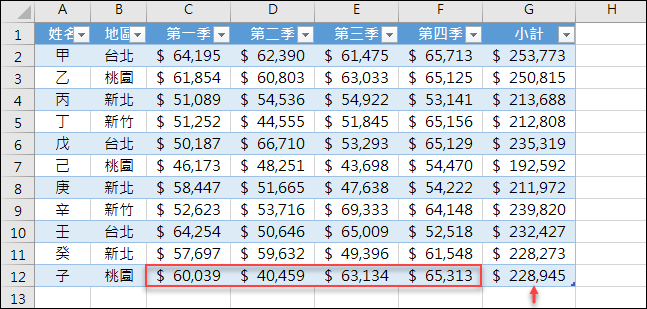
觀察下圖的儲存格G2,其呈現公式:=SUM(C2:F2)。
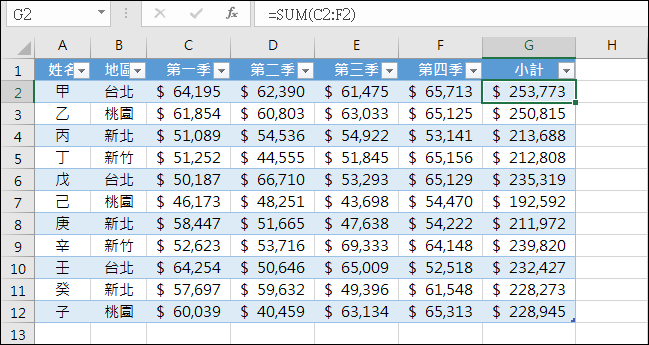
如果將小計欄位的計算全刪除,重新在儲存格G2處理加總公式,則會呈現如下公式:
儲存格G2:=SUM(業績[@[第一季]:[第四季]])
而且按下 Enter 鍵時,儲存格G2至儲存格G12,均會自動套用新的公式。
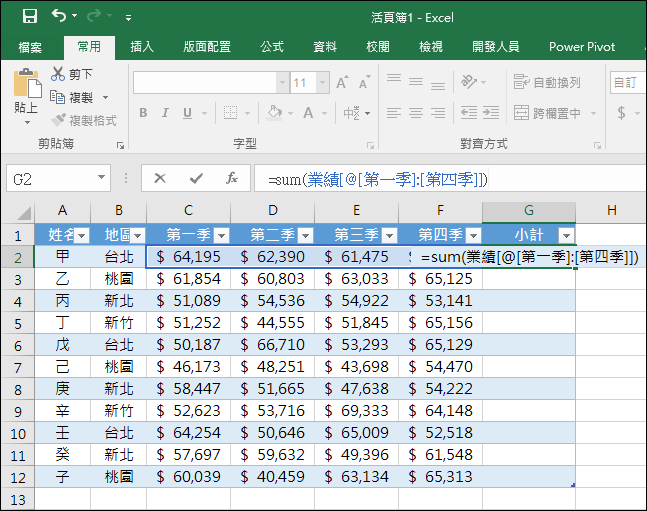
公式:=SUM(業績[@[第一季]:[第四季]])
業績:表格名稱
[第一季]、[第四季]為欄位名稱。
所以,如果要計算各季的平均值,可以輸入:=AVERAGE([第一季])
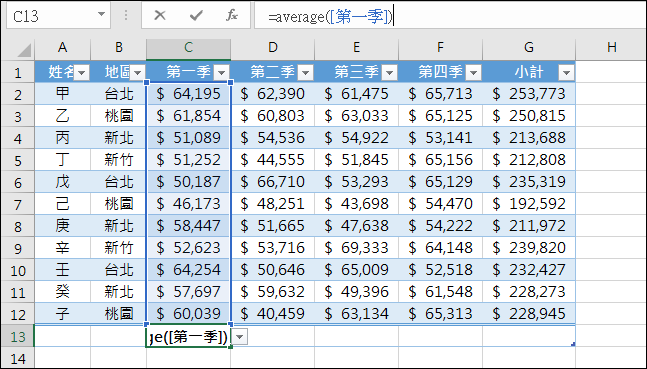
複製儲存格C2公式後,貼至儲存格C2:G2,公式會自動填入並調整。
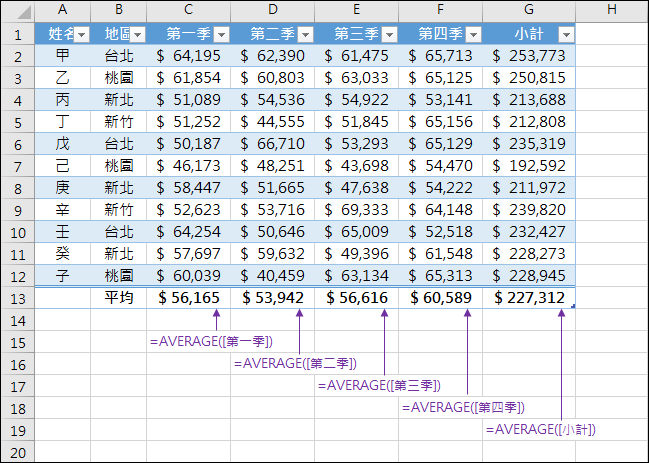
當你在公式中要參照某個儲存格時,例如:儲存格F2,會呈現公式:=[@第四季]
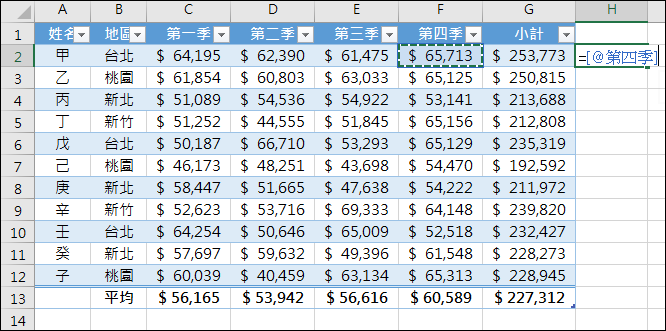
當按下 Enter 鍵時,儲存格H2到儲存格H12,都會被填入:=[@第四季]。
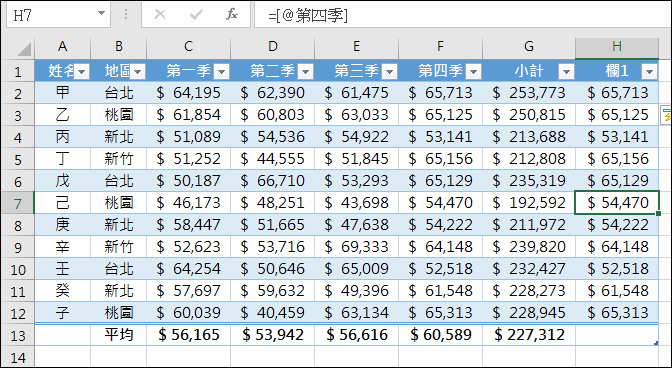
當你在其他位置參照表格內的儲存格,則會以「業績[@第四季]」表示(會加上表格名稱)。
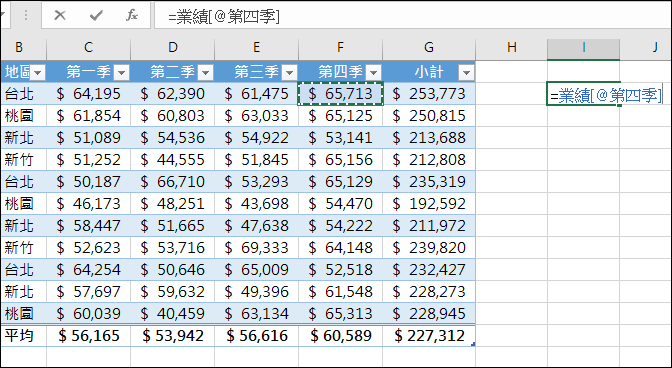
如果你在「設計/表格樣式選項」功能表中勾選了顯示「合計列」,則會自動新增公式:
=SUBTOTAL(109,[第四季])
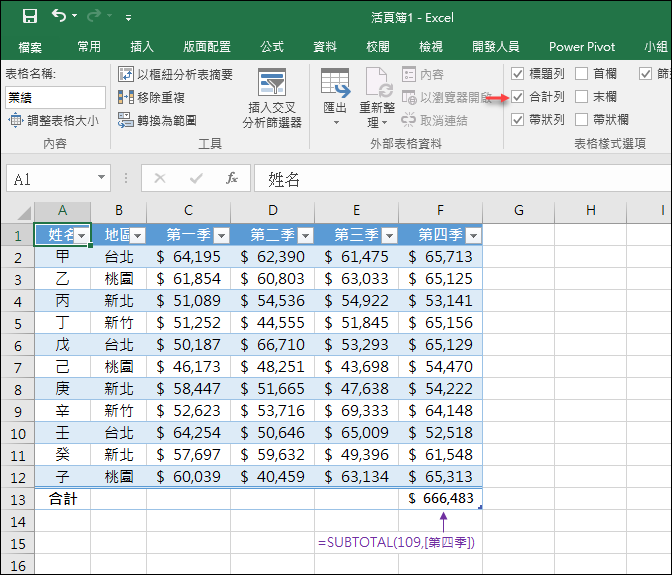
觀察下圖,除了欄位名稱可以使用,及在列中使用「@」之外,你也可以使用「#」。
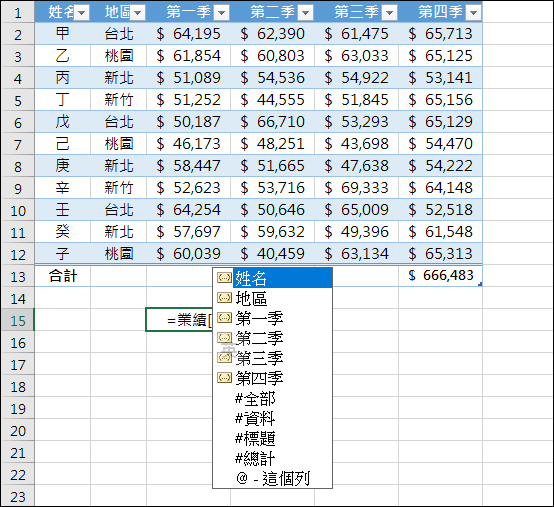
其中資料、標題、總計,如下圖範圍,含蓋這三個範圍的部分即為「全部」。
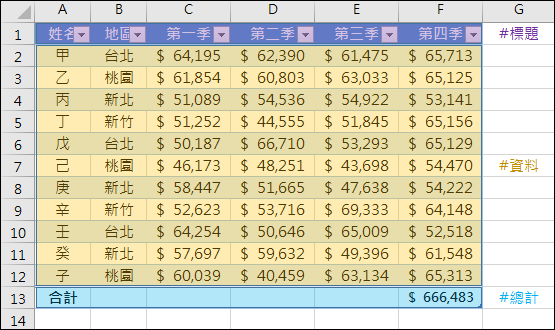
最後,表格可以還原為資料範圍。選取表格中的任一儲存格,再選取「設計/工具」功能表中的「轉換為範圍」,即可將表格轉換為範圍。
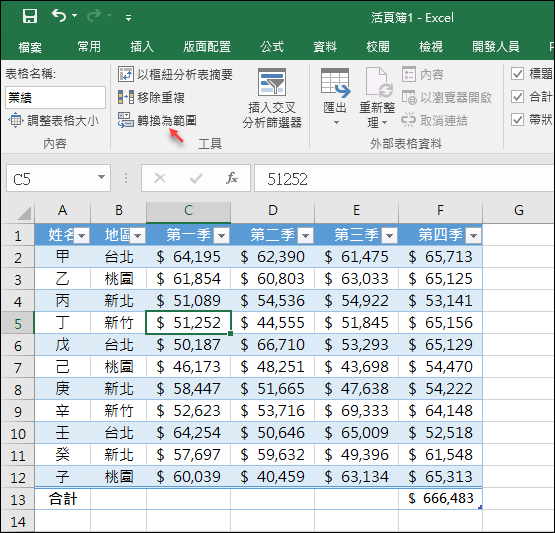
【延伸學習】
如果想要更進一步了解表格,則可以參考 Microsoft 提供的文章:搭配 Excel 表格使用結構化參照,網址為:
https://support.office.com/zh-tw/article/搭配-excel-表格使用結構化參照-f5ed2452-2337-4f71-bed3-c8ae6d2b276e
【相關文章】
Excel-對一個資料表執行多個運算2(表格,SUBTOTAL)


 留言列表
留言列表