如果要請學生編輯一份文件,除了可以使用 Word 來編輯,其實也可以用 PowerPoint 來處理。如下圖,可以讓學生有統一的封面格式和每一頁固定的內容架構,學生透過點選和輸入,即可完成相同樣子的結果。
先前的文章中已有所提及:
PowerPoint-如何讓投影片中含有架構圖之類的版面能快速的插入圖片
本次應學校同仁要求,再仔細的說明操作技巧。本次範例會學到:母片中的版配置的設計和版面配置區的使用。
參考以下的做法:
當你新增了一個簡報檔,切換至投影片母片後(選取「檢視」功能表中的「投影片母片」),會看到如下的畫面:
接著,將投影片大小設定為:A4紙張/直向。
保留第一個和第二個母片,其餘都加以刪除。(如下圖)
刪除母片中的所有物件:
插入文字方塊,並填入文字。(如下圖)
在下圖中的位置,選取「插入版面配置區/文字」,並輸入指引文字。
(這些藍色的文字是不會被改變,且不會被改變格式的部分。)
重複以上步驟,完成如下圖內容:
(這些綠色的文字是可以被改變,且可以改變格式的部分。)
接著,選取「插入版面配置區/文字」,並將圖案變更為「橢圓」,再變更長/寬為相同大小。
修改投影片的底色,如下圖:
為這個版面配置命名(在版面配置上按右鍵,選取「重新命名版面配置」),例如:封面。
回到版面編輯,先刪除原有的一張投影片,再新增投影片,並選取「封面」。
在版面中綠色的文字是可以被改變,且可以改變格式的部分。下圖中,為課程輸入名稱。(原來預設的文字會消失)
綠色文字為版面配置區,所以一旦刪除這個物件,會還原為原來的設計,如果再次刪除這個物件,則該物件會被刪除。
當物件的位置被改變、格式被調整等等,點選「常用/投影片」功能表的「重設」。
結果如下:
點選圓形圖案,插入一張圖片。
回到投影片母片檢視模式之下,在「封面」版面配置之後,插入一個新的版面配置。
取消勾選「標題」,可以隱藏圖片的標題區。
如下圖:
建立如下的內容:(注意藍色文字區域和綠色文字區域)。
並為這個版面配置命名,例如:內容。
回到投影片編輯模式之下,可以新增「內容」版面配置的投影片。
結果如下:
如果想要投影片中顯示頁碼,則可以在第一張投影片配置中點選「母片版面配置」,再勾選「投影片編號」。
在「內容」版面配置中勾選「母片配置」中的「頁尾」。再調整頁尾的位置和格式。
當在投影片中有勾選顯示「投影片編號」,即可在指定位置顯示頁碼了。
先前類似的文章:
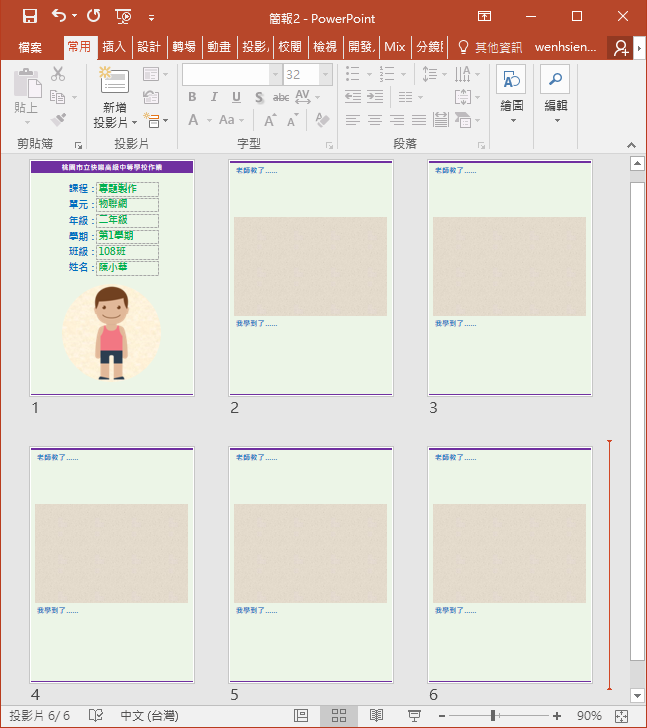
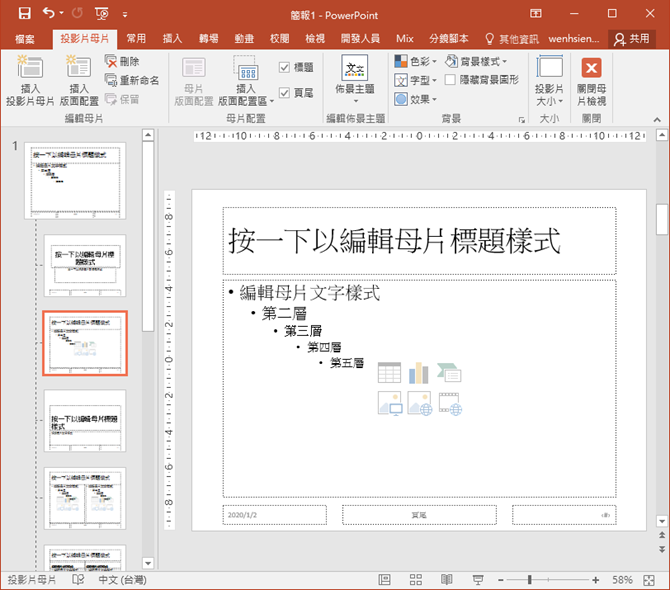
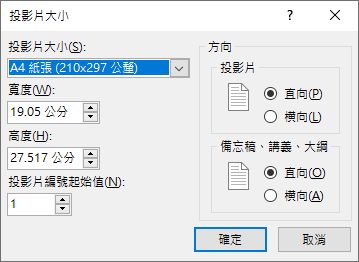
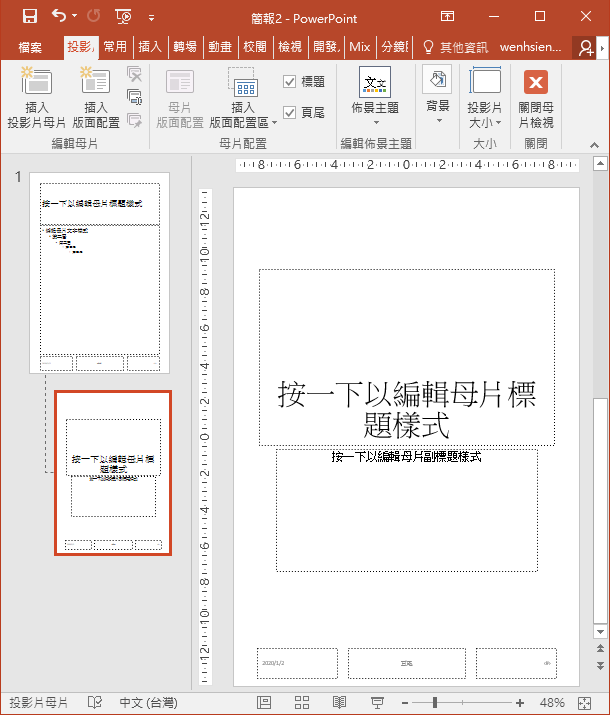

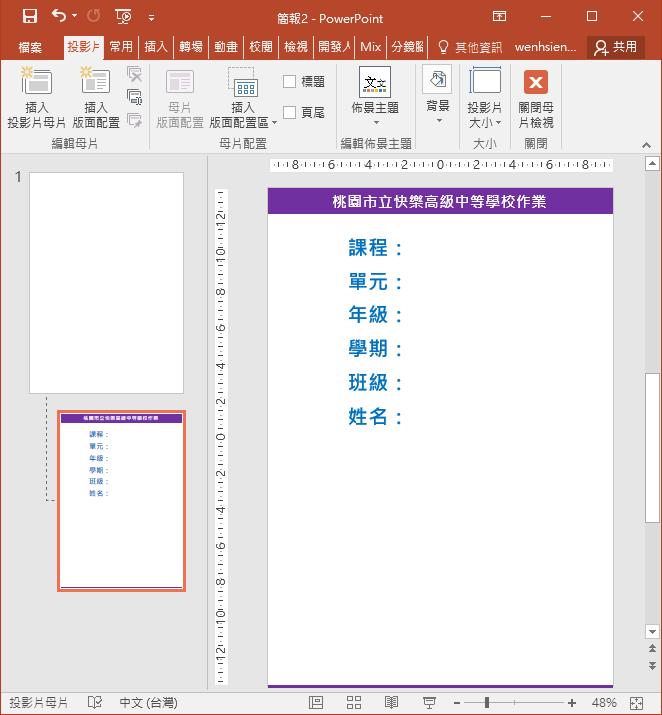
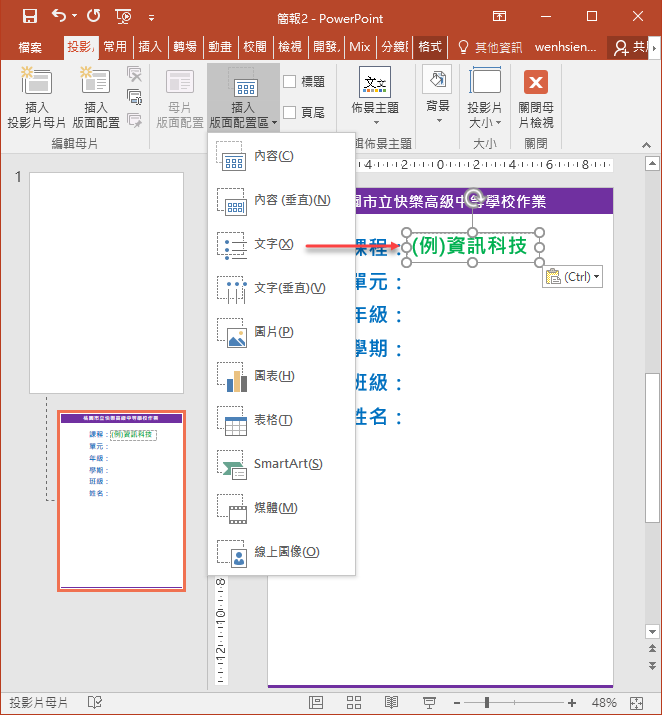
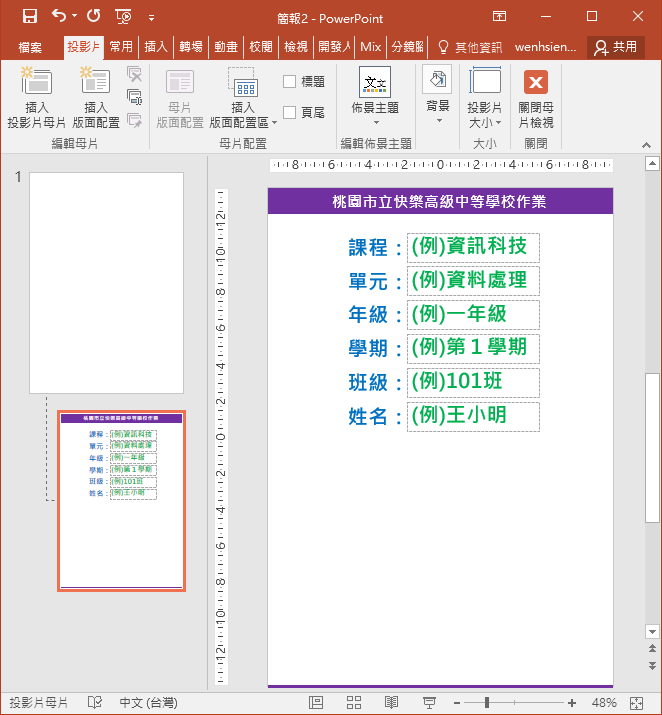
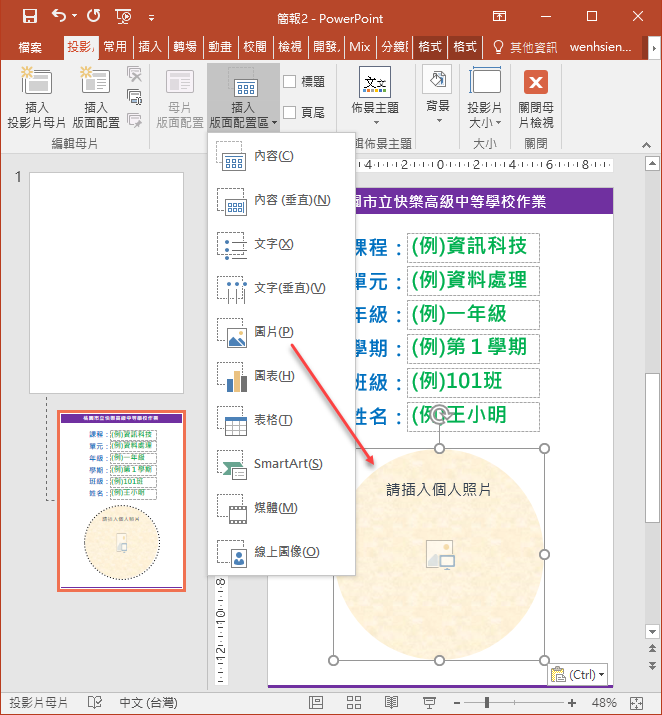
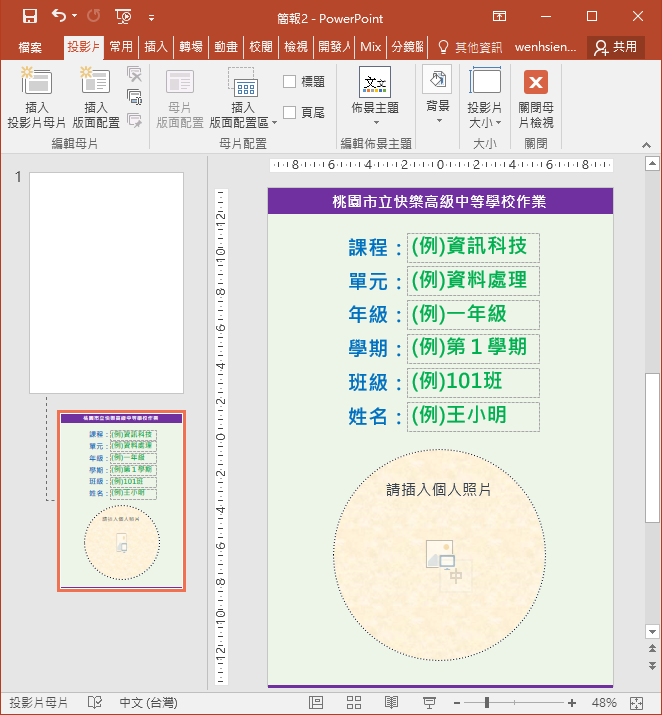
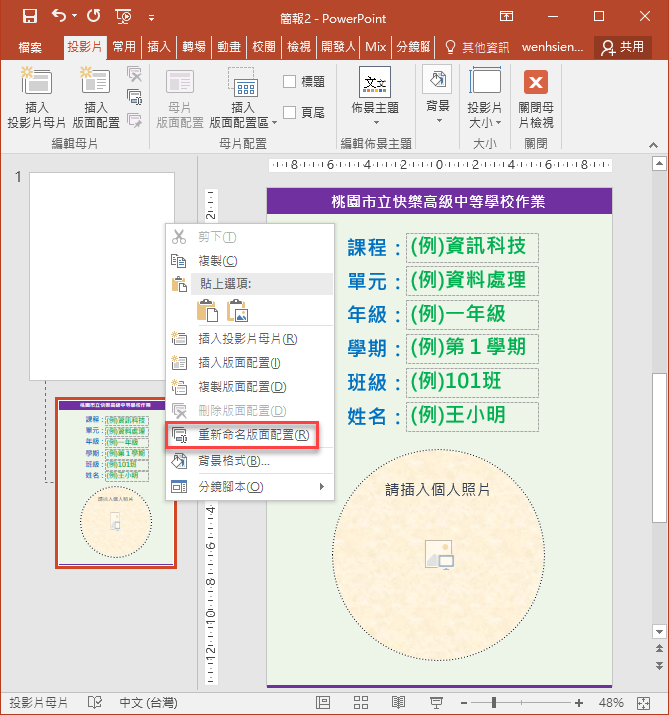
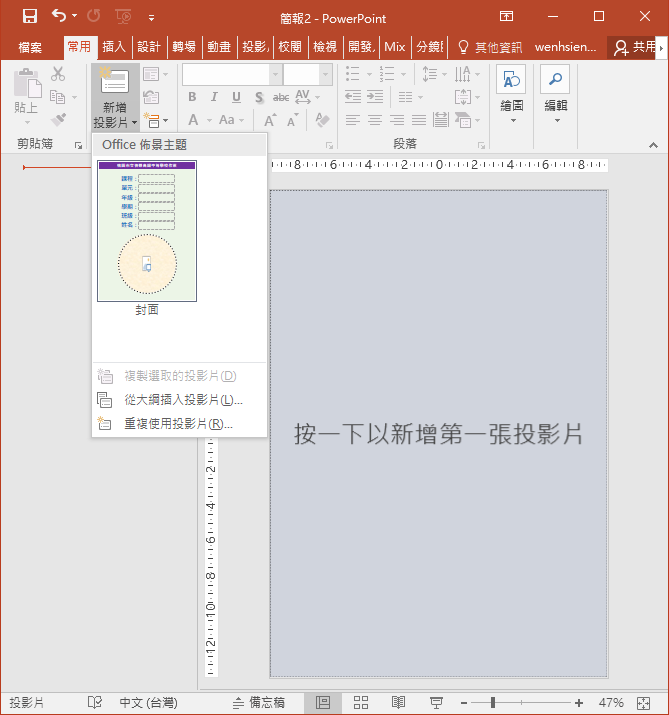
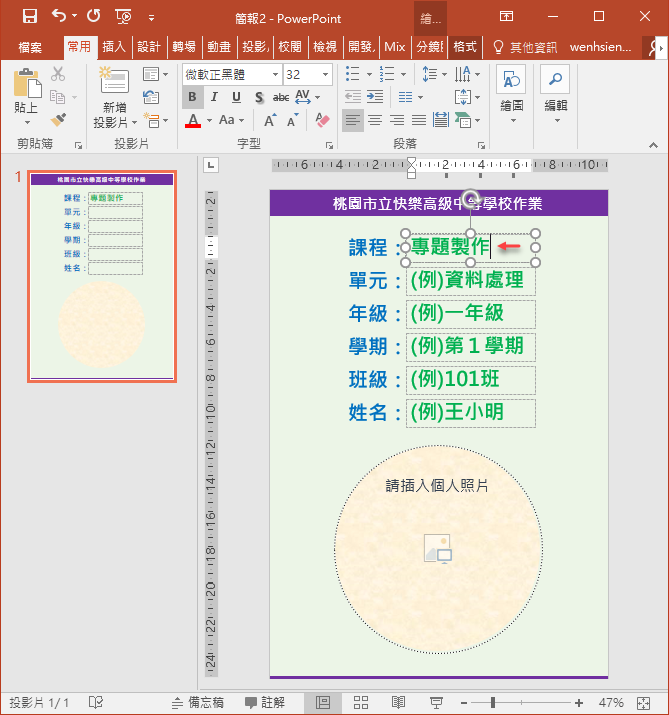
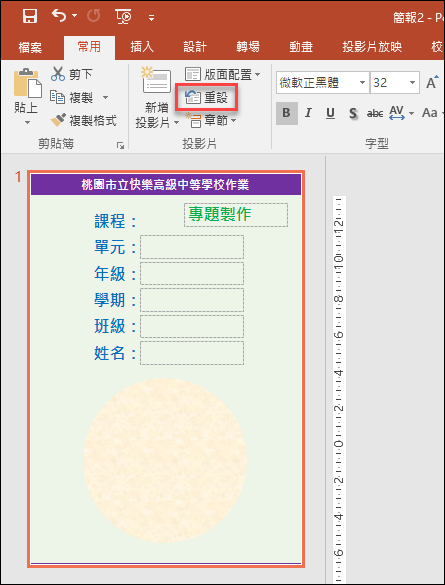
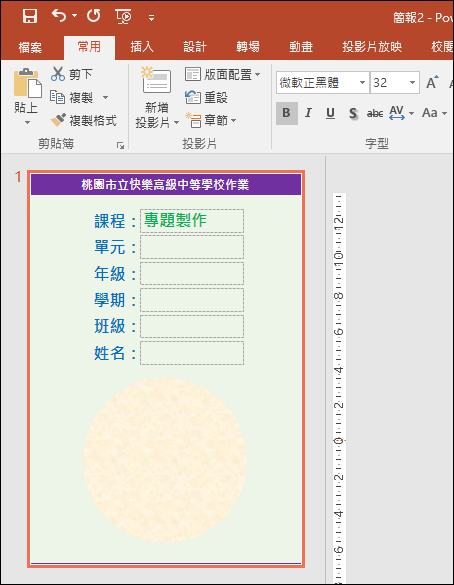
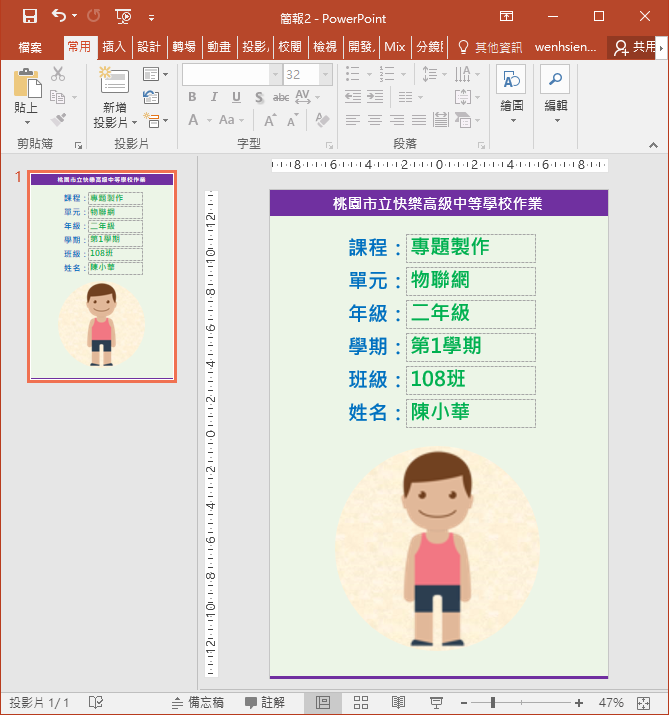
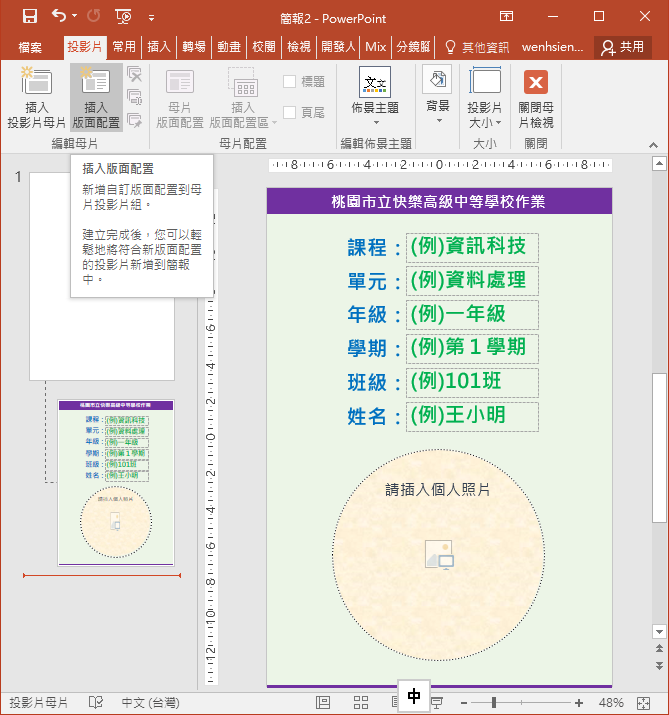
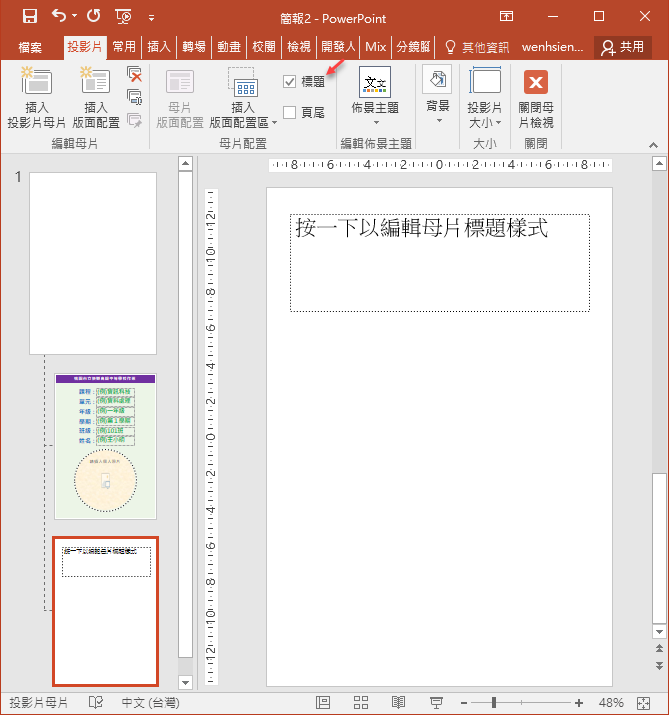
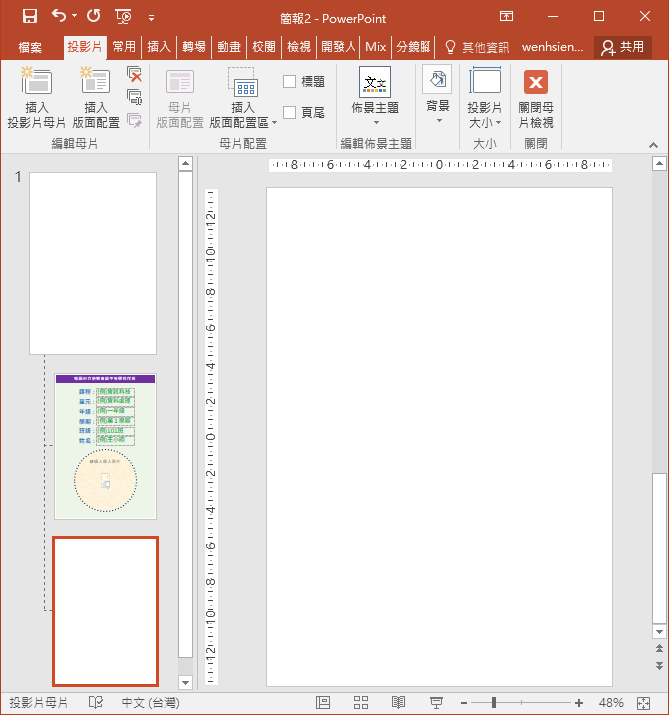
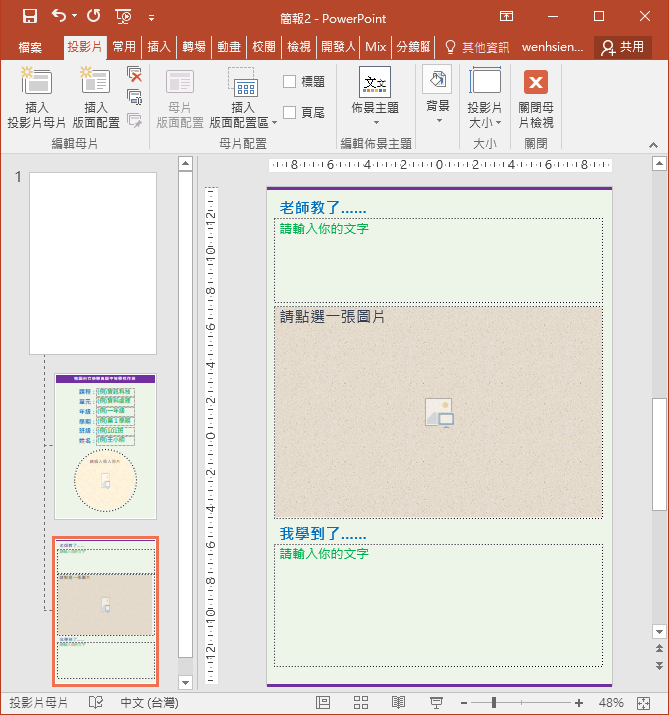
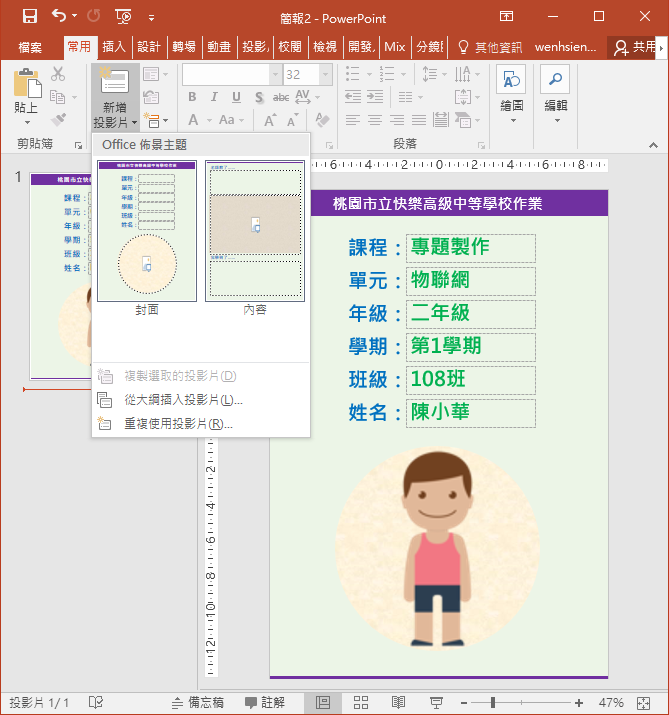
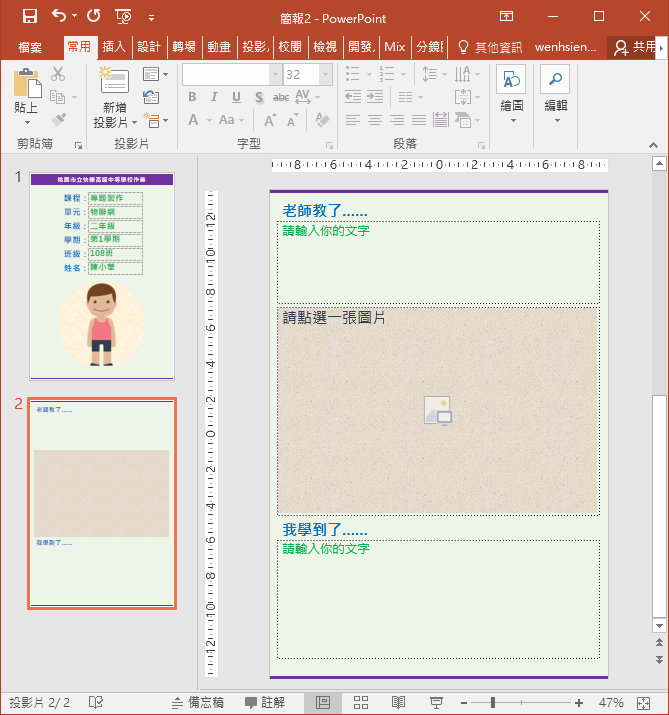
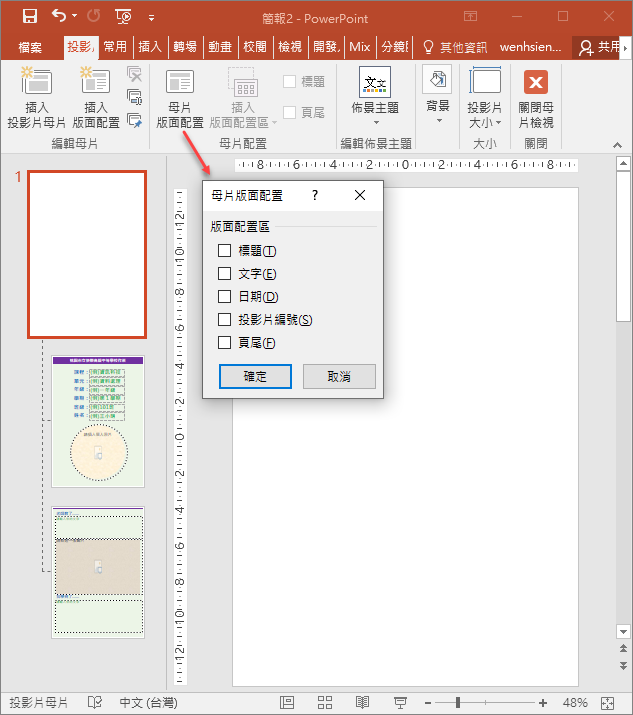
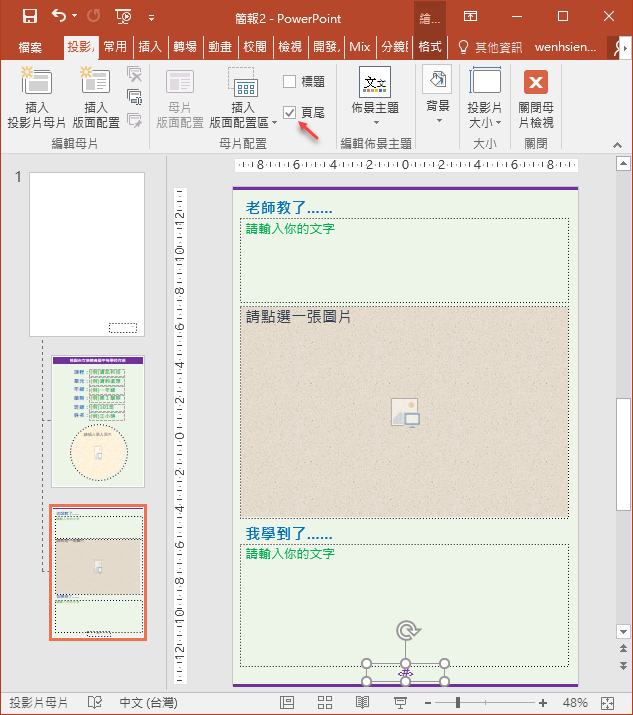
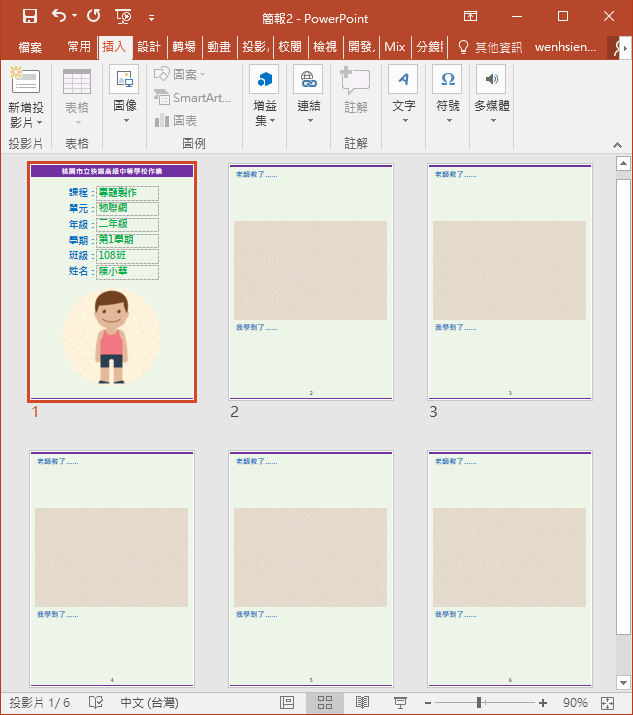


 留言列表
留言列表