在 PowerPoint 的投影片置入一張相片,如何做出如下圖聚光燈的凸顯效果?
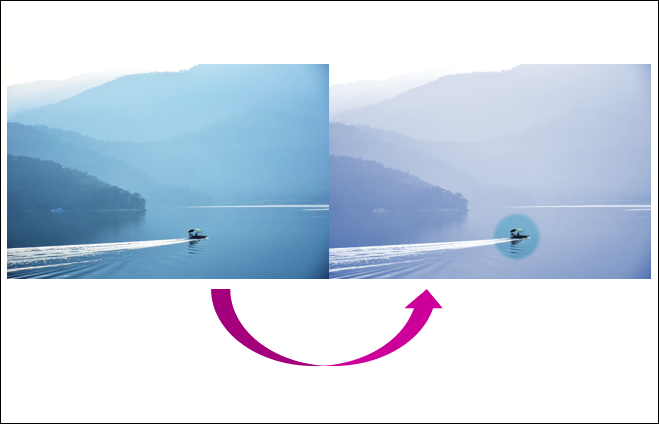
利用以下的相片,並參考以下的步驟:

1. 選取此相片,按下 Ctrl+D 鍵。(複製這張相片)
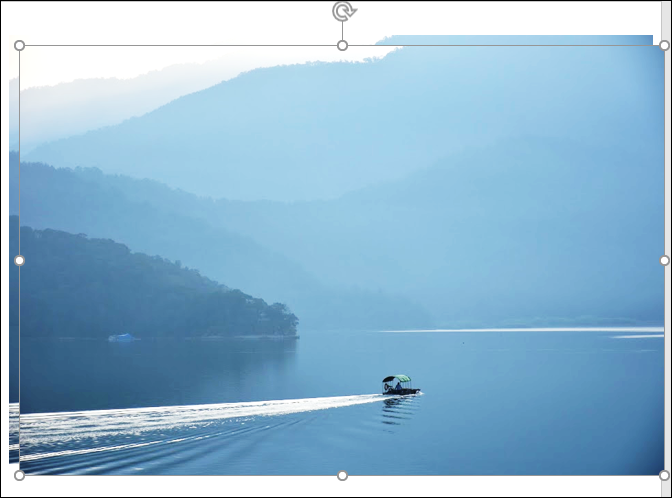
2. 將二張相片重疊置放。
3. 選取上層相片。
4. 利用剪裁工具,剪裁成圓形。(本例將圓形加上外框色彩,以辨識圓形。)
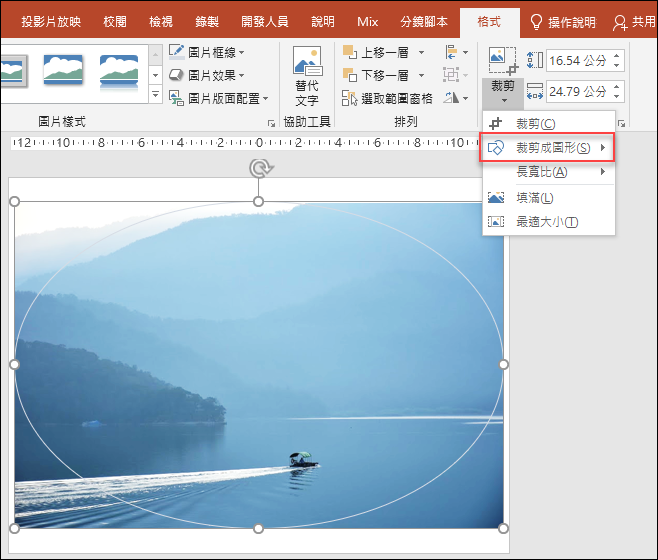
5. 選取「長寬比」為「1:1」。(調整為正圓)
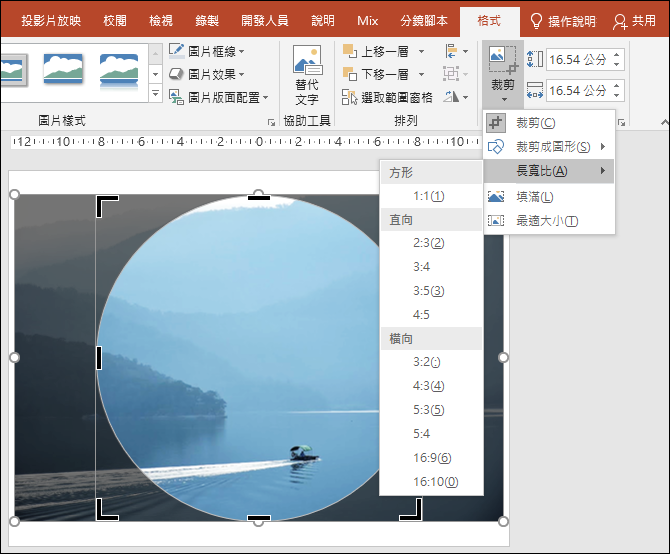
6. 調整圓的大小和位置。
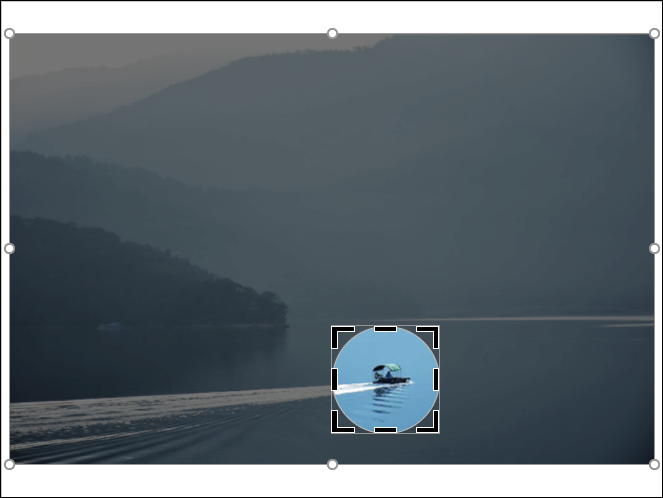
7. 選取下層的相片,設定「調整色彩/重新著色」,結果如下:
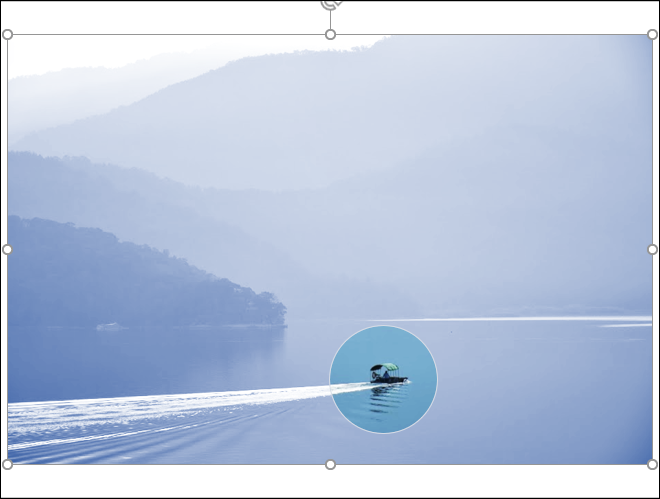
取消圓形相片的外框色彩,大功告成。
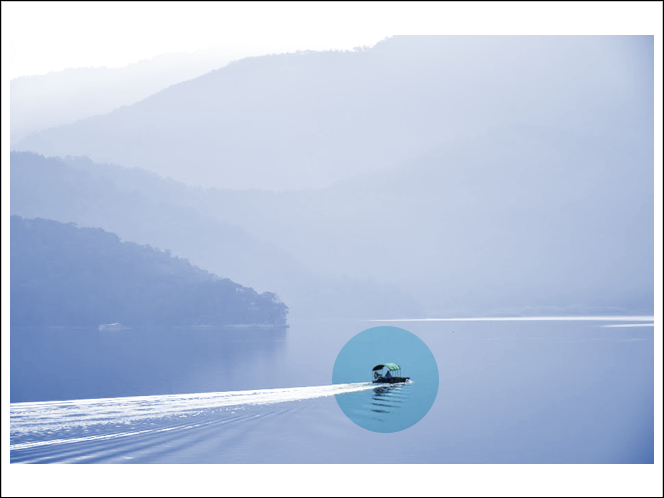
加上柔邊效果:
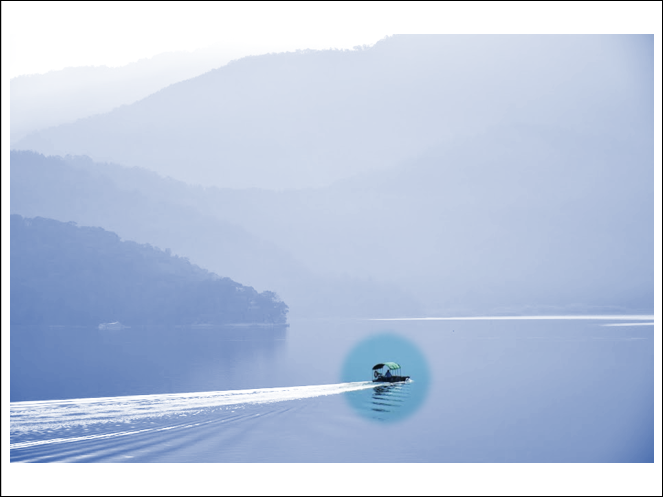
參考這篇相似文章:PowerPoint-製作圖片局部內容放大的效果
【延伸閱讀】
文章標籤
全站熱搜



 留言列表
留言列表