常常在演講或研習時,都習慣要和聽者互動,除了熱絡現場的氣氛,也能獲得聽者的回應。如果使用 Google 簡報來播放簡報,則可以使用內建的互動功能。但是,如果使用 PowerPoint,則沒有互動式功能可以使用。但是,使用者仍可以透過例如 Slido 這類的雲端應用來協助。目前 Slido 已可以利用增益集直接在 PowerPoint 中使用了。
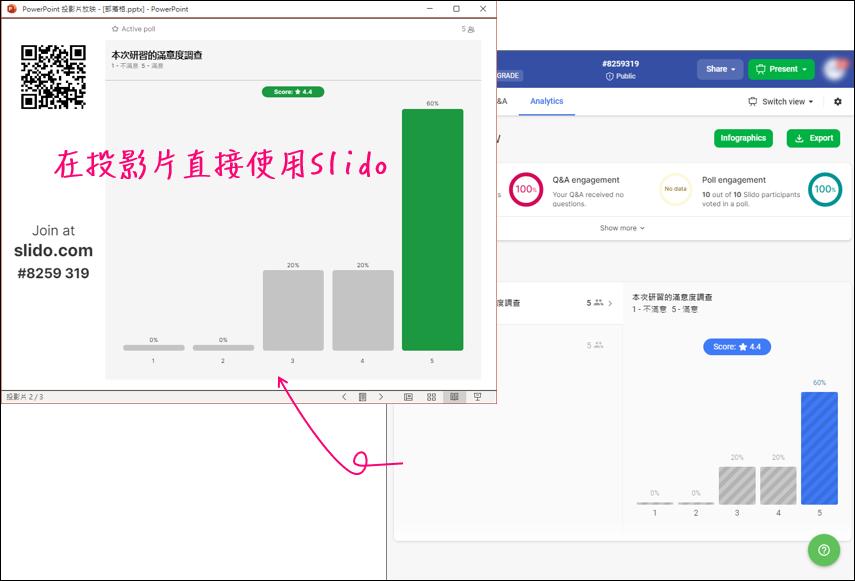
使用時必須先下載 Slido 的PowerPoint 增益集:
https://www.slido.com/powerpoint-polling
下載後進行安裝,會在 PowerPoint 中建立一個功能表。我是在自訂功能區中,新增一個功能區來安置 Slido。
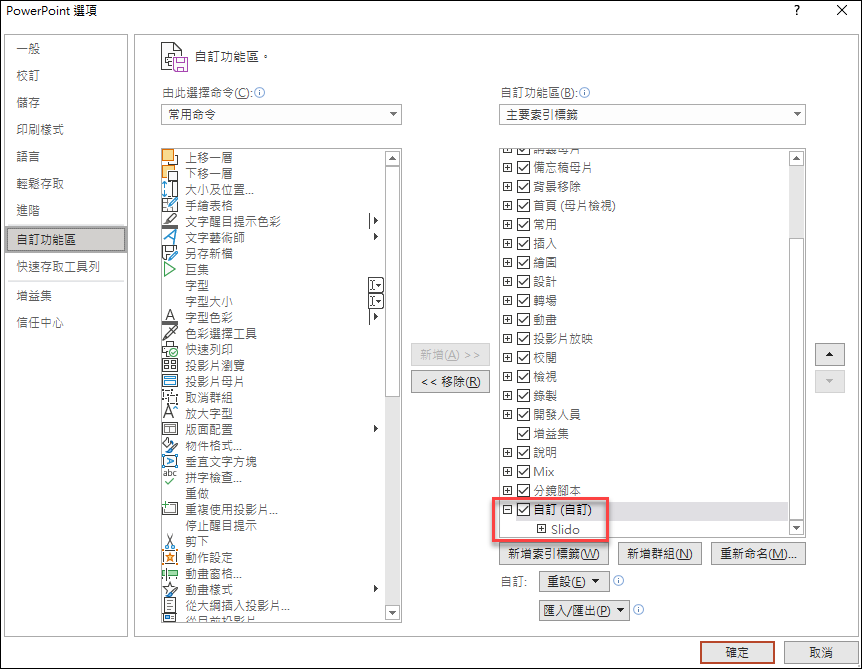
1. 點選功能表上的「Slido」,會自啟「Slido」窗格。假設你已經有 slido 的帳號,使用上必須先進行登入。
2. 你可以選取已建立的session或是按「create session」以建立一個新的session。
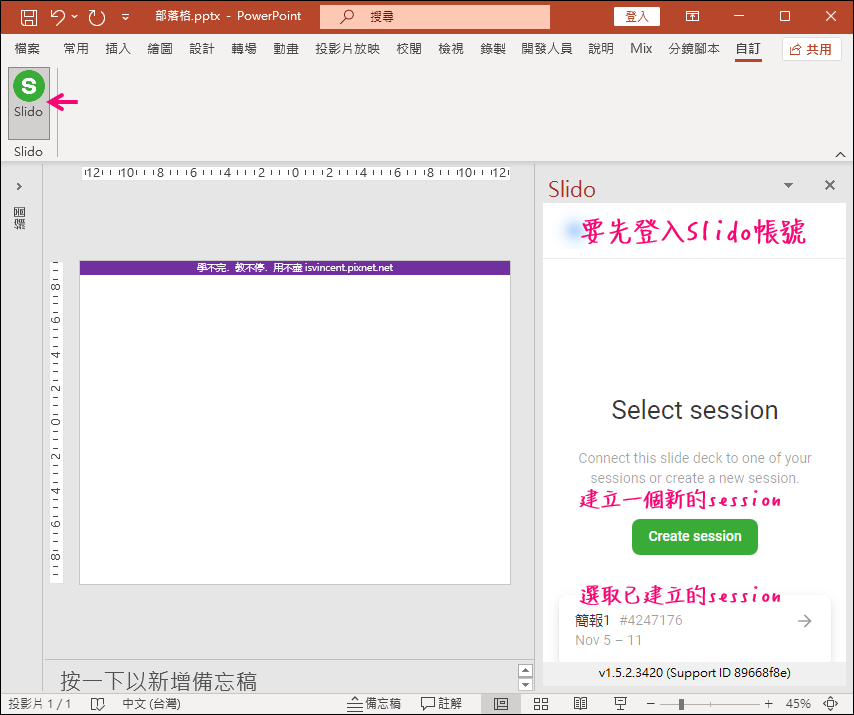
3. 點選一個 interactoin:(本例選取:Rating)
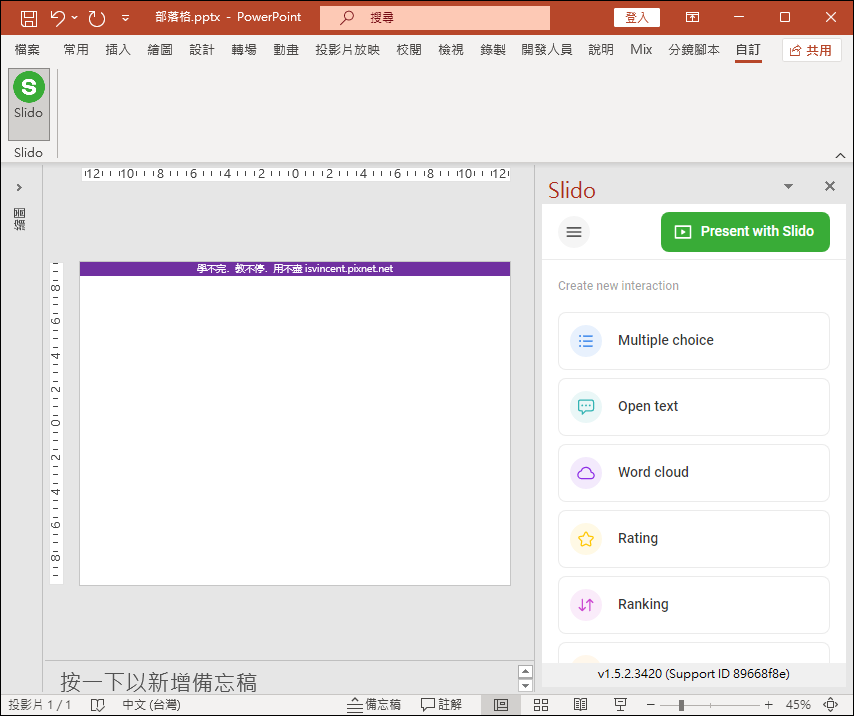
4. 設計問題內容,完成後點選:Add to presetation。
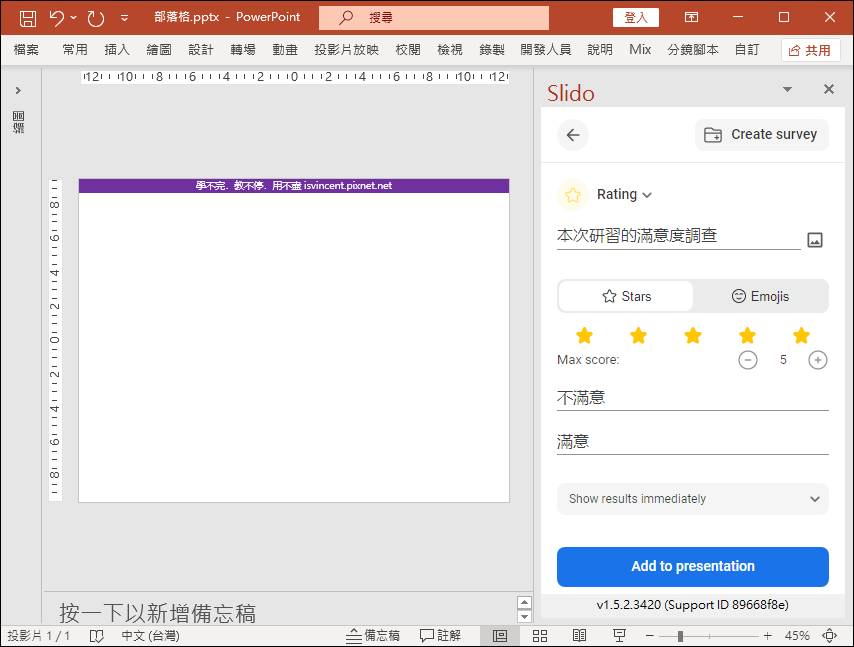
5. 在投影片中會插入該問題。
6. 如果要新增 interaction,則點選:Create new interaction。
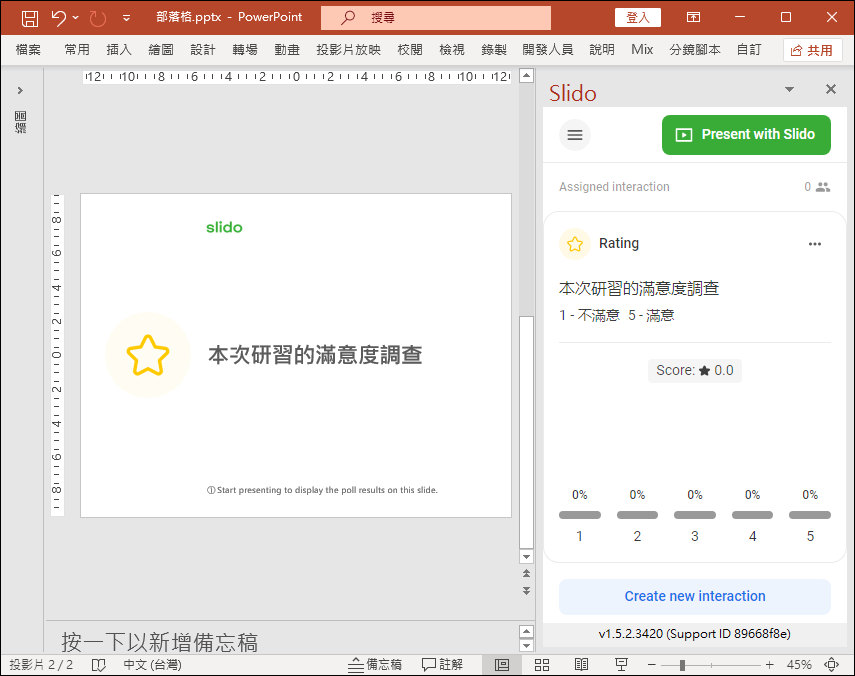
7. 重覆上述步驟:
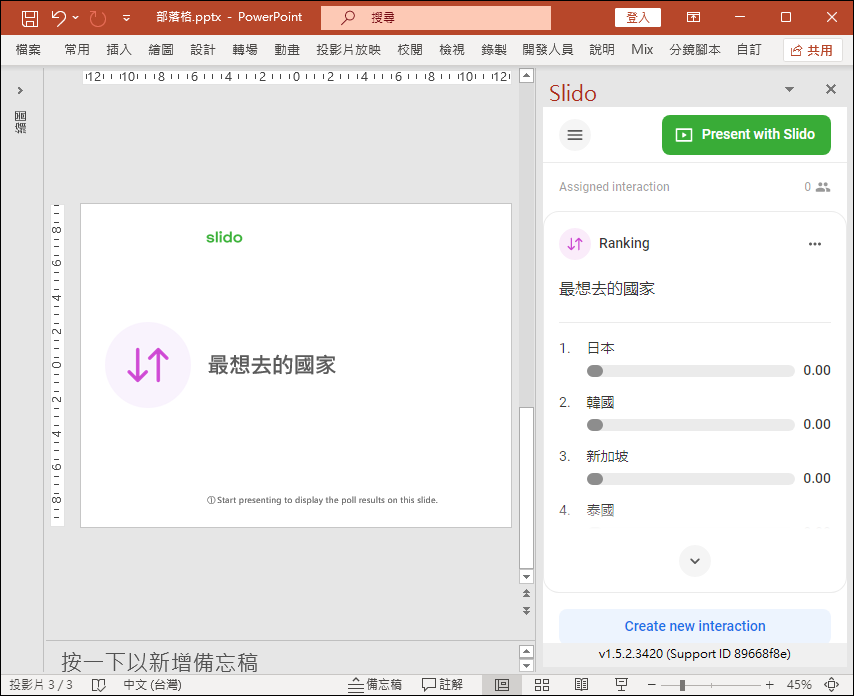
8. 當在播放簡報的時候,在切換至含有 Slido 的投影片時,即會出現 QR Code 供掃描並填入回答的訊息。
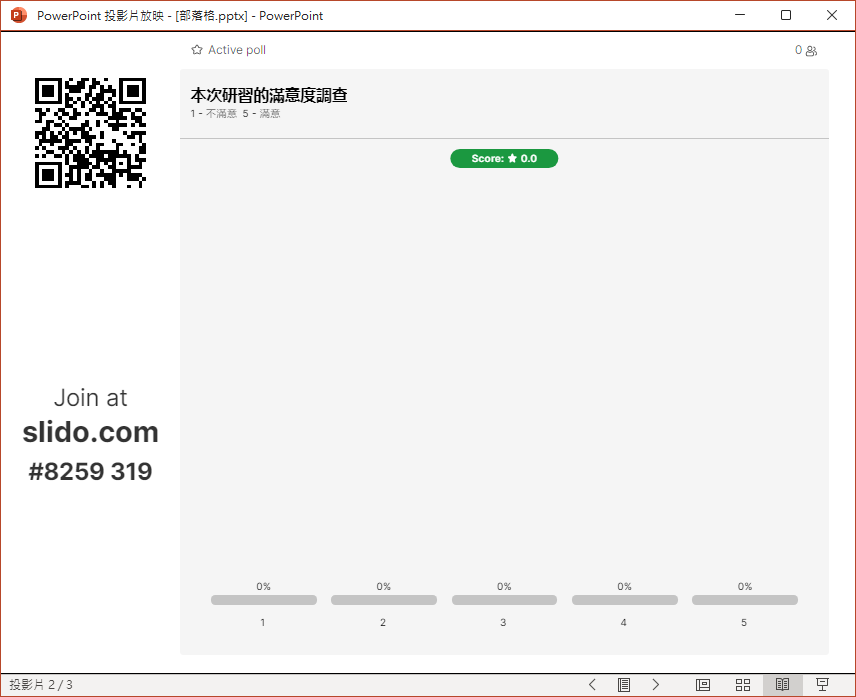
9. 可以即時在投影片中顯示投票結果:
例如,問題一:
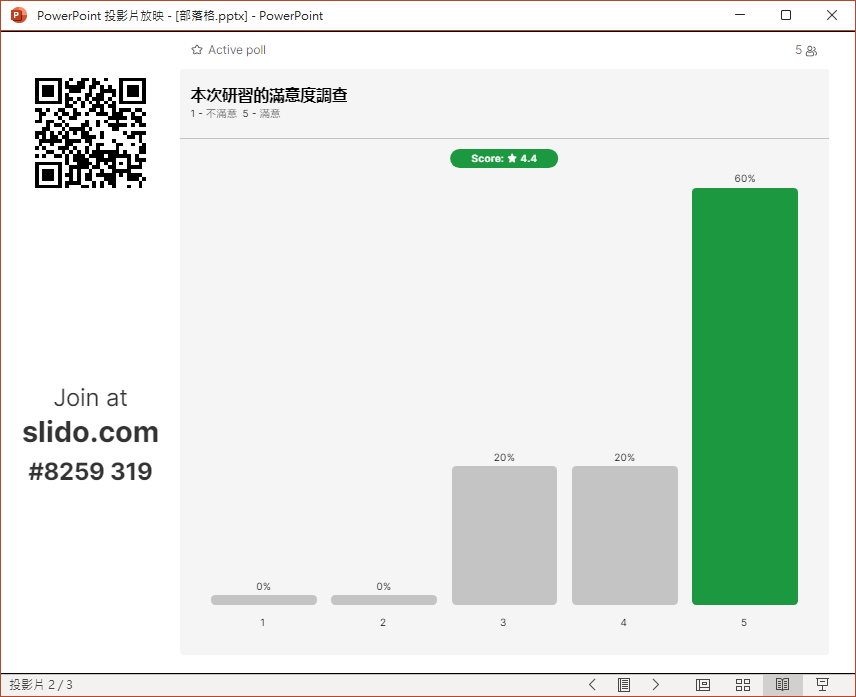
例如,問題二:
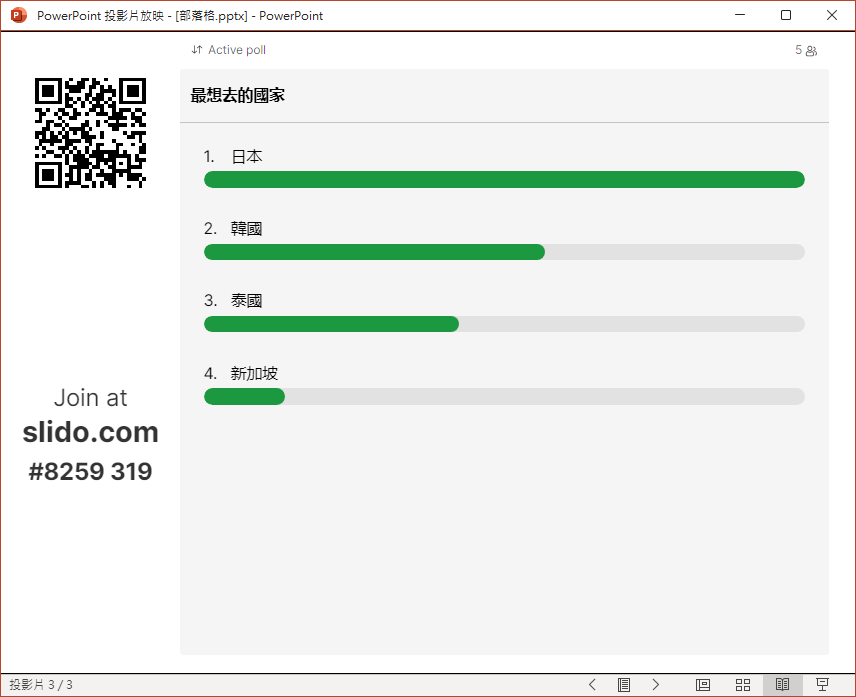
你也可以在網頁上檢視相關的結果:
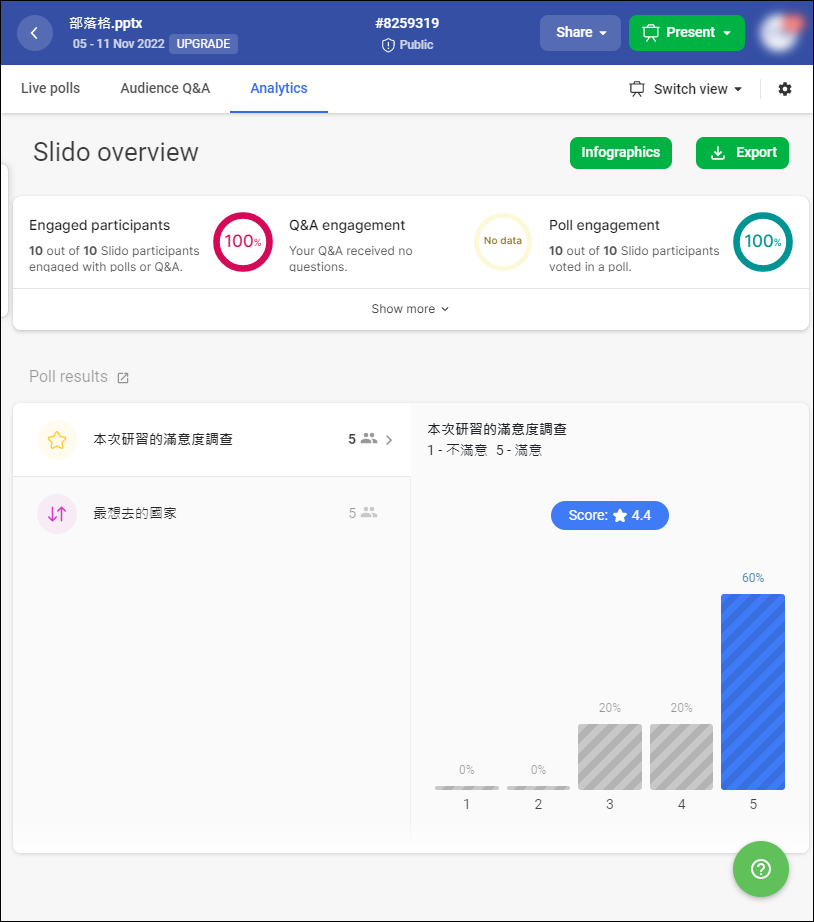
文章標籤
全站熱搜


 留言列表
留言列表