在 Google 試算表中有一個好用的功能:核取方塊,如何在 Excel 也達到類似的功能?
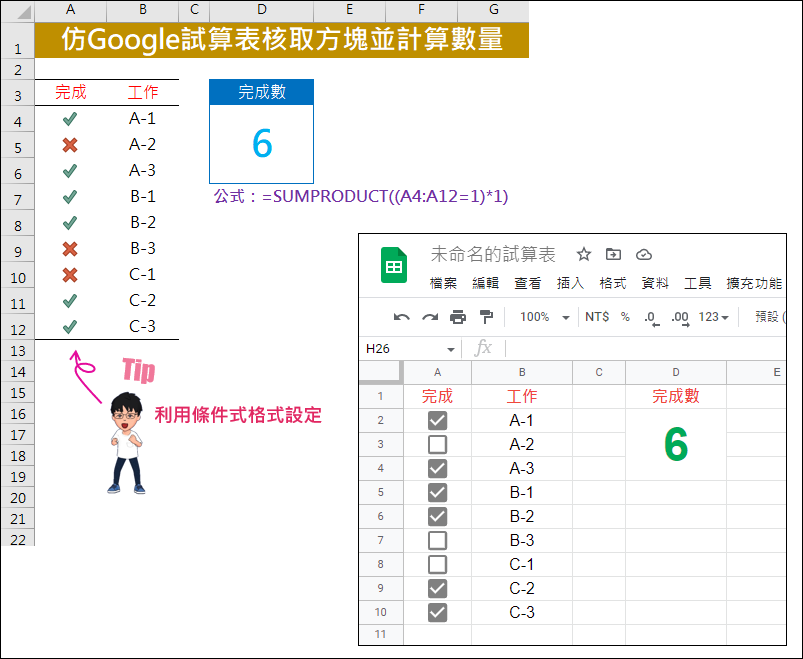
當在 Google 試算表中可以插入「核取方塊」,以勾選的方式來呈現結果。例如,下圖中利用核取方塊來表現工作是否已經完成。
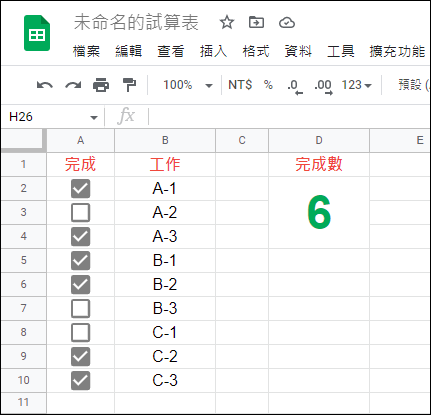
使用時,只要在「插入」功能表中選取「核取方塊」,即會在儲存格中顯示一個核取方塊。而儲存格中的核取方塊,可以在複製儲存格時,把核取方塊複製到其他儲存格。如果要刪除核取方塊,也只要選取儲存格後按 Del 鍵即可。
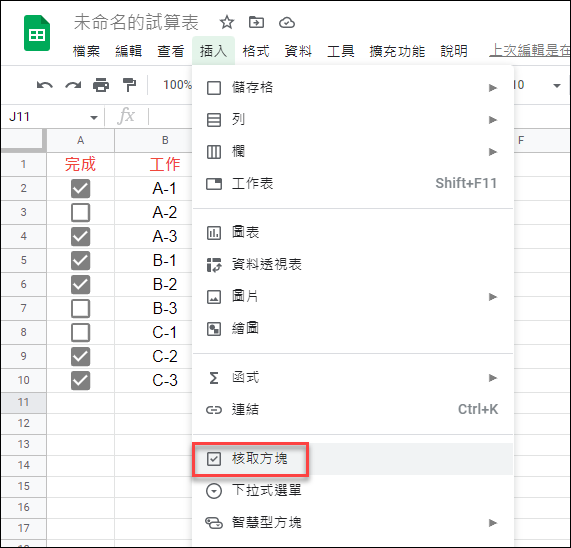
當儲存格中核取方塊被選取,則儲存格會被儲存TRUE,反之會被儲存格FALSE。
所以要計算已完成數時,只要利用公式:=sumproduct((A2:A10=TRUE)*1)
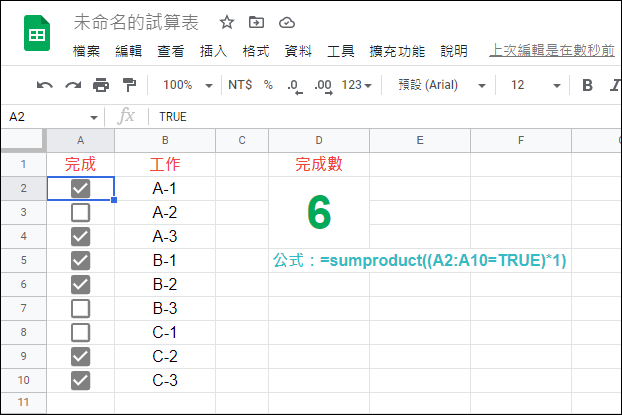
相同的內容,如果要在 Excel 中要如何處理?
在完成欄位中輸入「1」表示 TRUE、「0」表示FALSE。
計算數量公式:=SUMPRODUCT((A4:A12=1)*1)
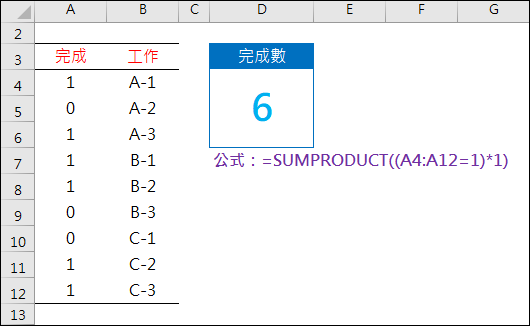
接著,利用條件式格式設定,選取以下圖案的圖示集,並設定:
(1) 類型:數值,指定當值是「>=1」時,顯示「綠色打勾」圖示。
(2) 類型:數值,指定當值是「>=0」時,顯示「紅色打叉」圖示。
(3) 第三個條件設定:無儲存格圖示。
並勾選:只顯示圖示。
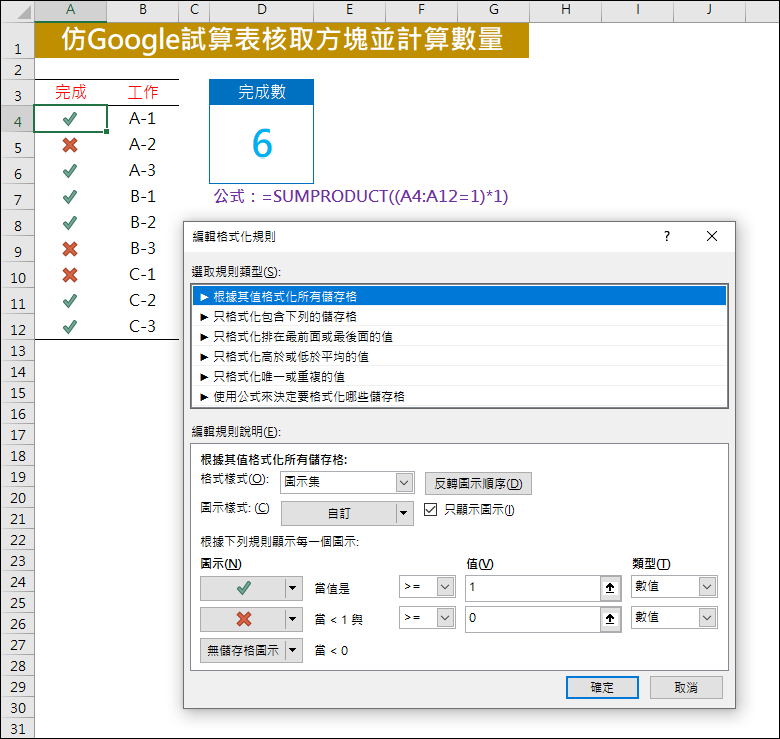
文章標籤
全站熱搜


 留言列表
留言列表