
延續上一篇:PowerPoint-自行設計圖樣填滿的背景圖1
再來設計不同而且更有變化的圖樣。如果我們想要設計曲線的線條所組成的背景圖案(如下圖),可以試試這樣做:
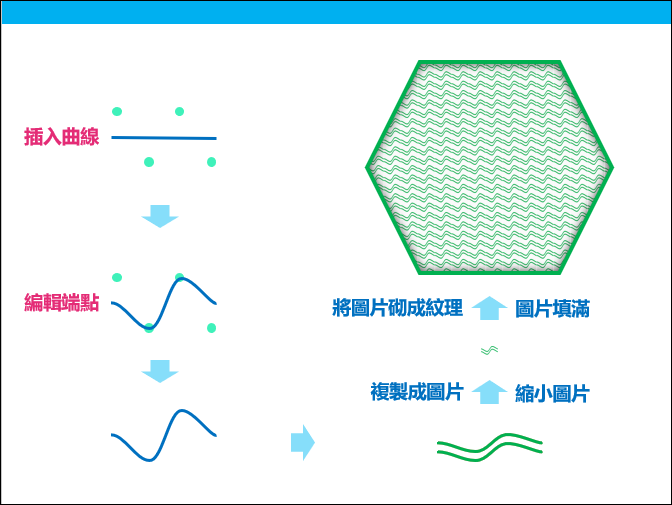
1. 先製作四個圓形圖案(做為定位之用),並安排在對稱的位置上。
2. 新增一個「曲線」物件,並繪製成接近直線。
3. 選取該曲線並進行編輯端點狀態。
4. 在曲線中新增端點並移至預設的控制點上。(形成曲線)
5. 複製這個圖案,變成二條曲線。
6. 在二條曲線底下新增一個填滿白色的矩形。
7. 選取白色矩形和二條曲線物件,並且按 Ctrl+V 鍵進行複製。
8. 選取貼上圖片。將此圖片做為背景圖片。
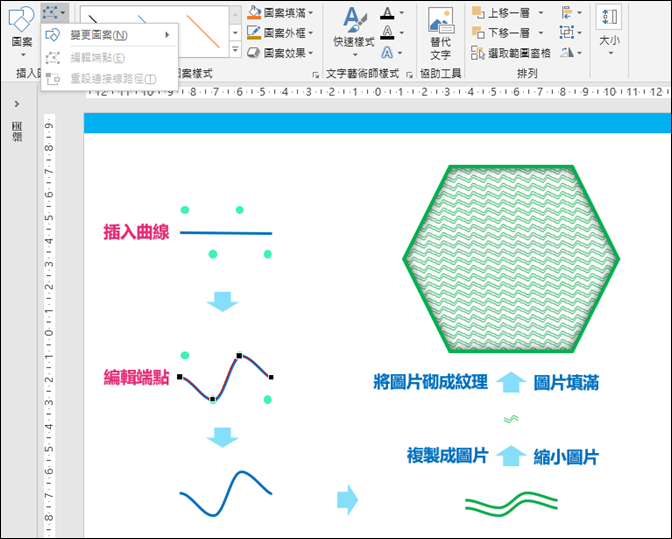
做個不一樣的曲線,或是調整背景圖片的大小或翻轉等。
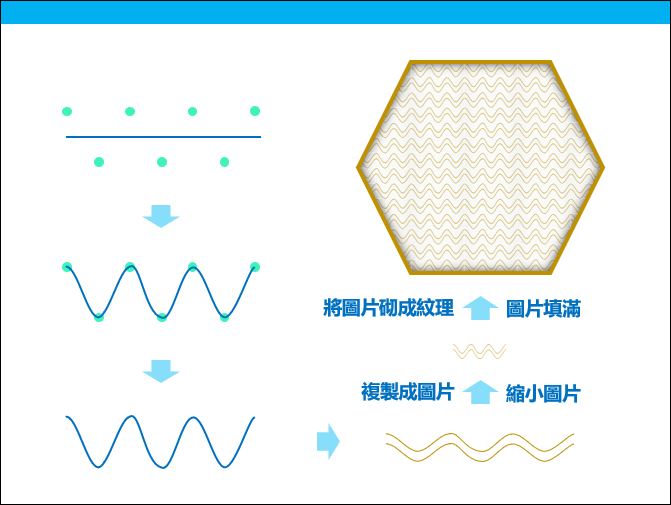

套用在投影片背景:


如果你能透過將多個物件,以合併圖案方式設計成新的圖案:
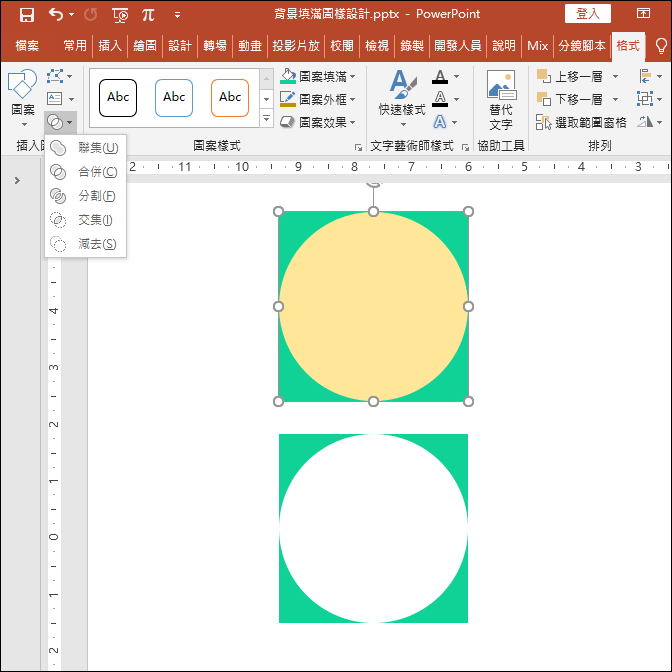
拿來當圖案的背景底圖也不錯:
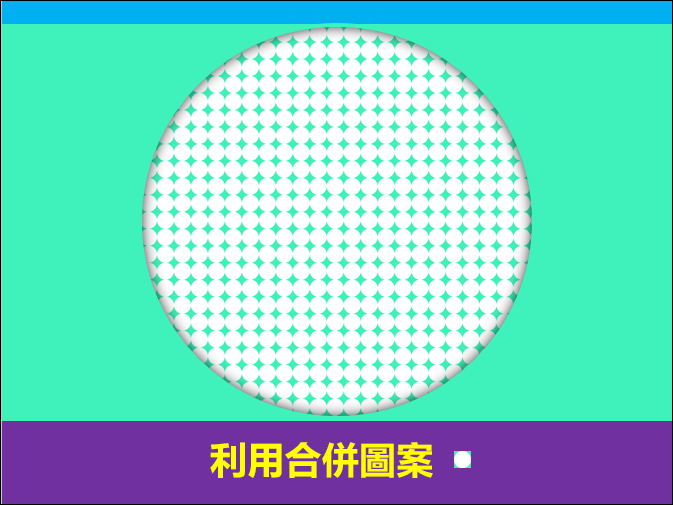
【延伸閱讀】
文章標籤
全站熱搜



 留言列表
留言列表