瀏覽器是一般使用者和教師教學非常好用且常用的上網工具,本篇以 Google Chrome 瀏覽器為例,說明當顯示一個網頁後,如何對文字、圖片進行處理。
在網頁上選取一些文字,然後在文字上按右鍵,你可以有幾種選擇:
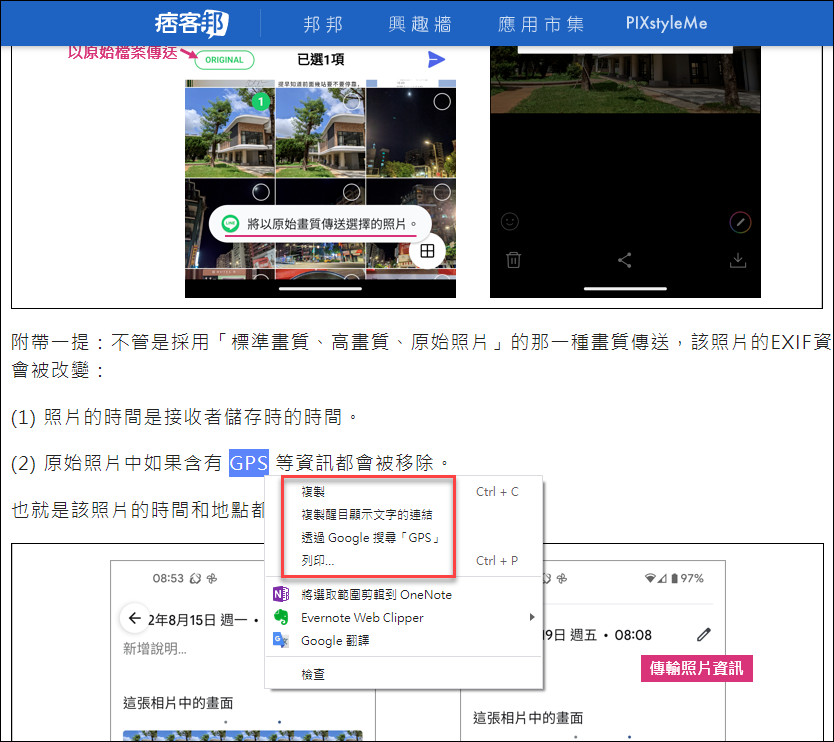
(1) 複製被選取的內容
你可以將其貼至其他文件上,複製的內容會包括文字的格式。在製作教學資料時也是最常被使用到的功能。
(2) 複製醒目顯示文字的連結
將該連結傳送給其他人,則使用者可以直接看到網頁中的內容。例如:教師可以在長長的網頁中,讓學生直接看到教師指定的內容,而不需在讓學生反覆切換頁面尋找教師指定的內容。
例如:https://isvincent.pixnet.net/blog/post/50145872#:~:text=中如果含有-,GPS,-等資訊都會
(3) 透過 Google 搜尋關鍵字
開啟 Google 搜尋頁面,並且搜尋自動所選取的內容。
(4) 列印
只會列印被選取的內容,在列印對話框中會自動選取:僅限選取的內容。
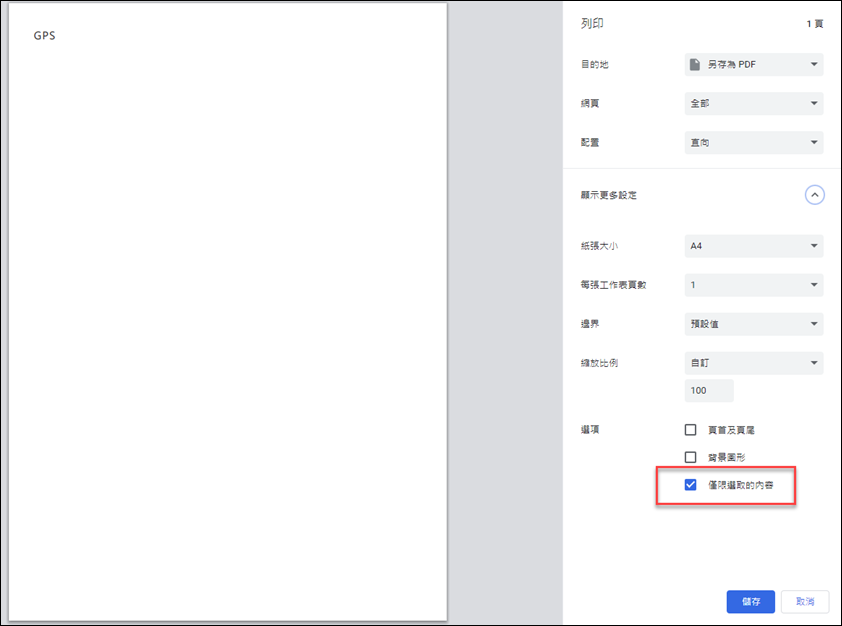
因此,你可以使用這個方式將選取內容列印成 PDF 檔。
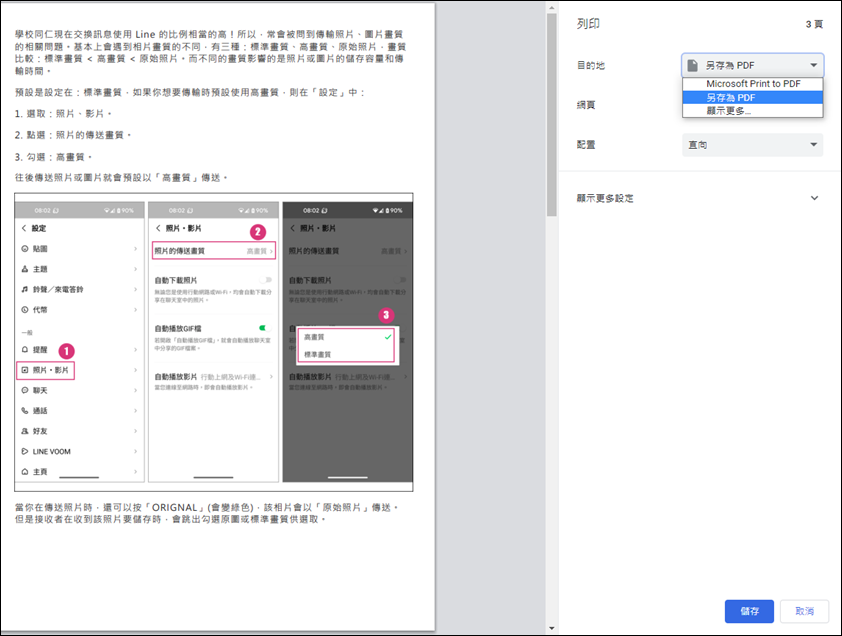
如果你選取的內容是圖片,則可以有以下的幾種選項:
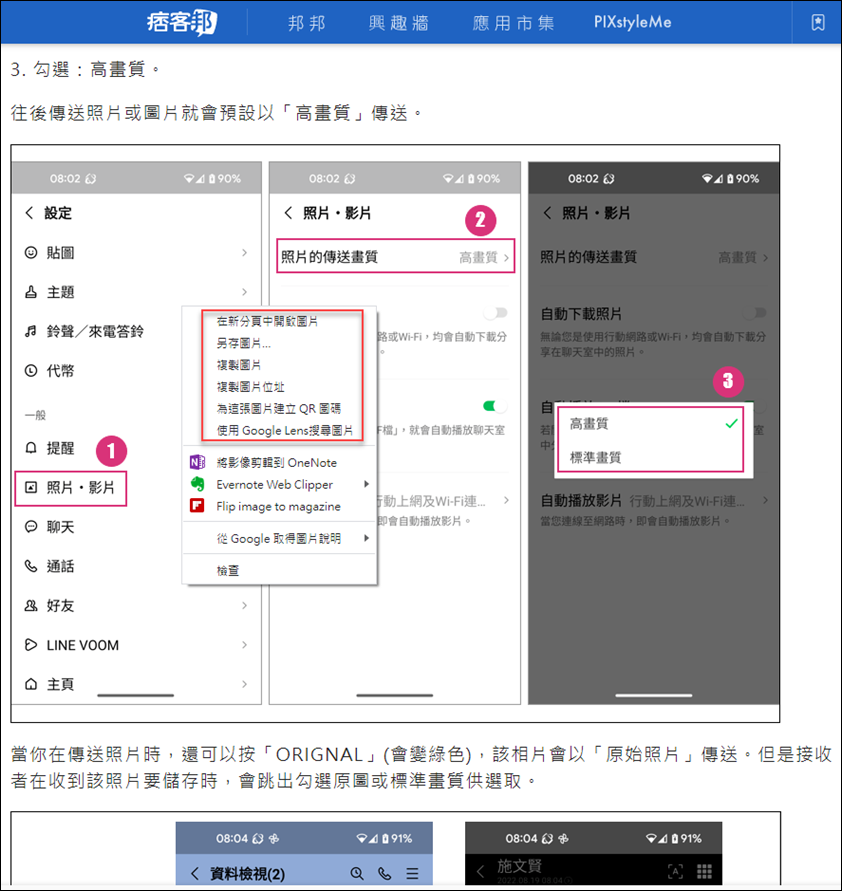
(1) 在新分頁中開啟圖片
單獨顯示選取的圖片,這樣子在教學上可以減少其他干擾。
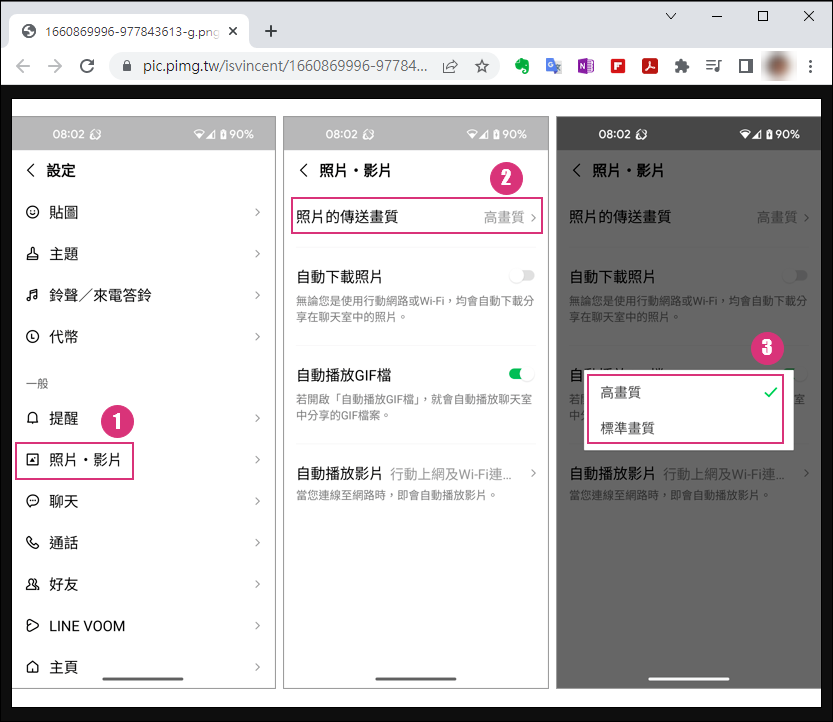
(2) 另存圖片…
將圖片儲存後,留待日後進一步使用。在此也提醒儲存的圖片檔案格式為何,這個格式也決定日後如何使用。
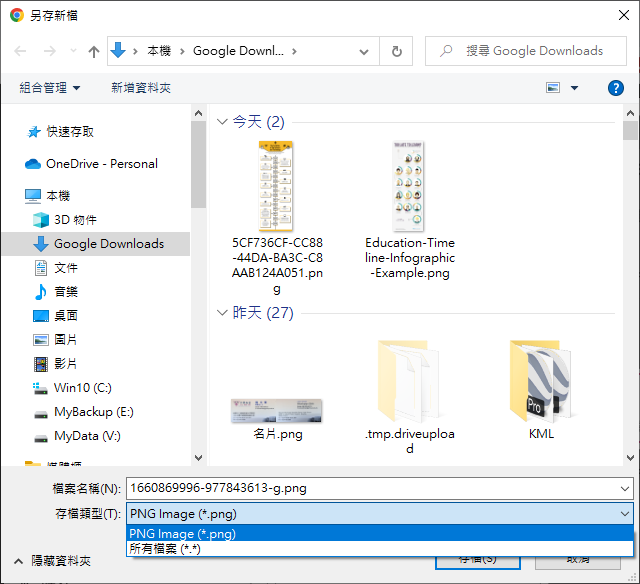
(3) 複製圖片
可以直接貼至其他文件使用。
(4) 複製圖片位址
可以將圖片網址傳送給其他人,結果如同「(1)在新分頁中開啟圖片」的結果。
(5) 為這張圖片建立 QR 圖碼
方便在手機上檢視圖片,或是遠距教學時讓學生可以直接掃描 QR Code 看到該圖片。
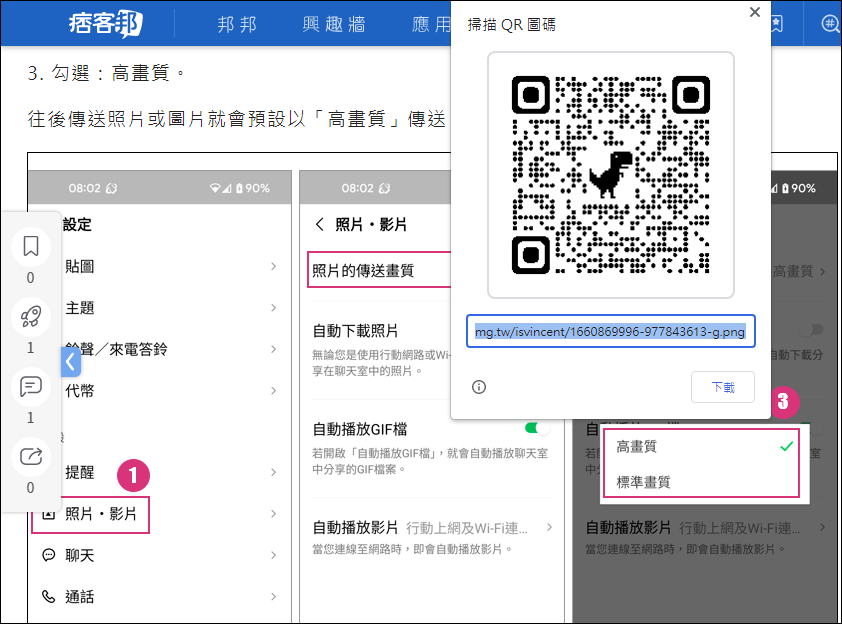
(6) 使用 Google Lens搜尋圖片
在視窗左側,可以進行:搜尋、文字、翻譯。這個功能讓你可以直接取出圖中的文字,並且進行搜尋和翻譯。這個功能對於教師製作教材和學生做作業十分有幫助。
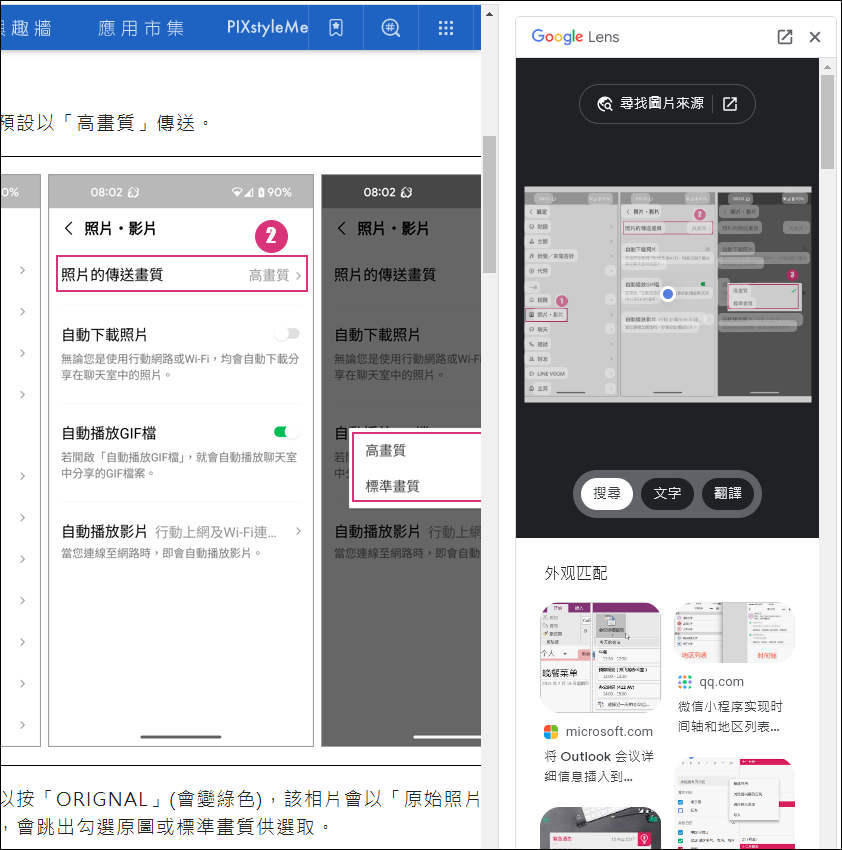
如果選取範圍中包含了文字和圖片,則會發現先前大部分的功能都會出現,只缺了「列印」。
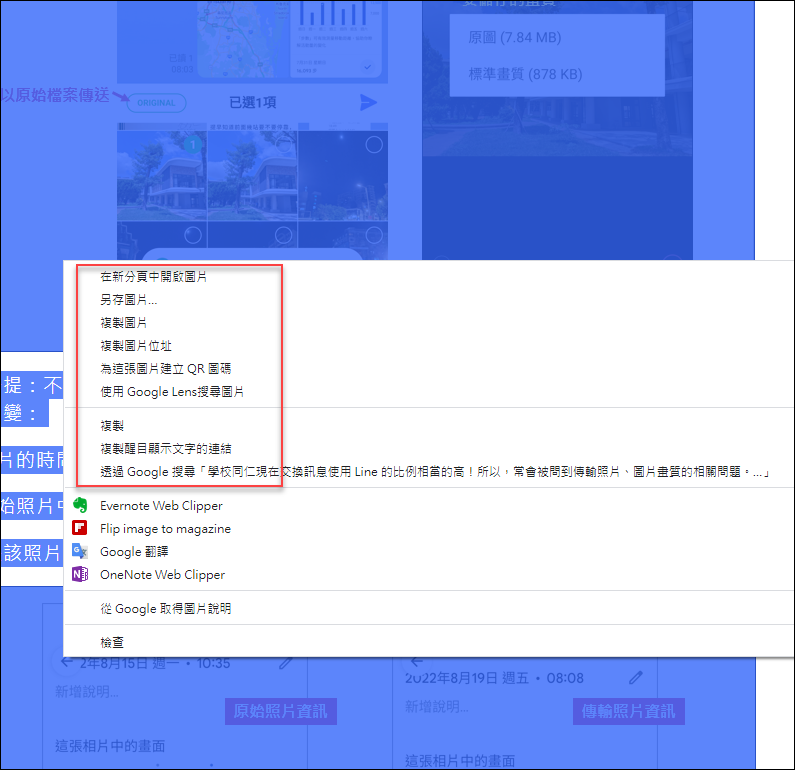
你可以按 Ctrl+P,在「列印」對話框中的「顯示更多選項」,勾選:僅限選取的內容。
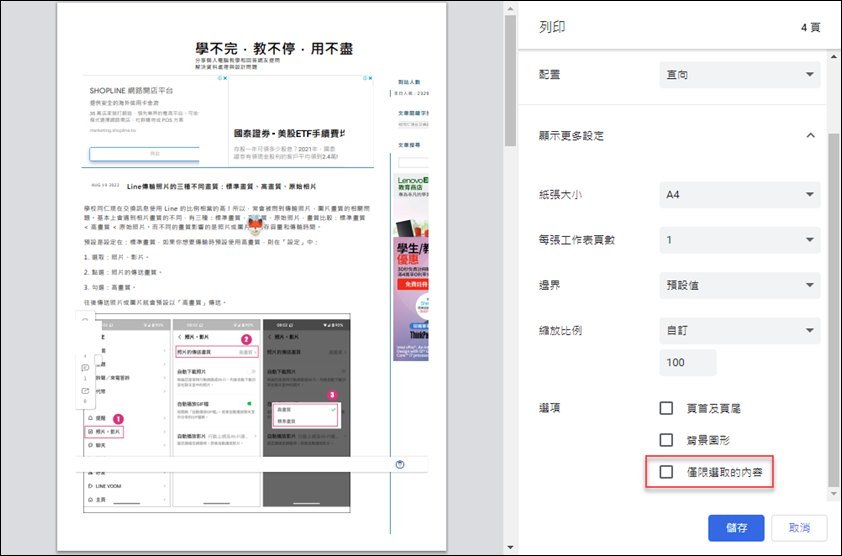
結果即會如你所要:(未被選取的內容不會顯示)
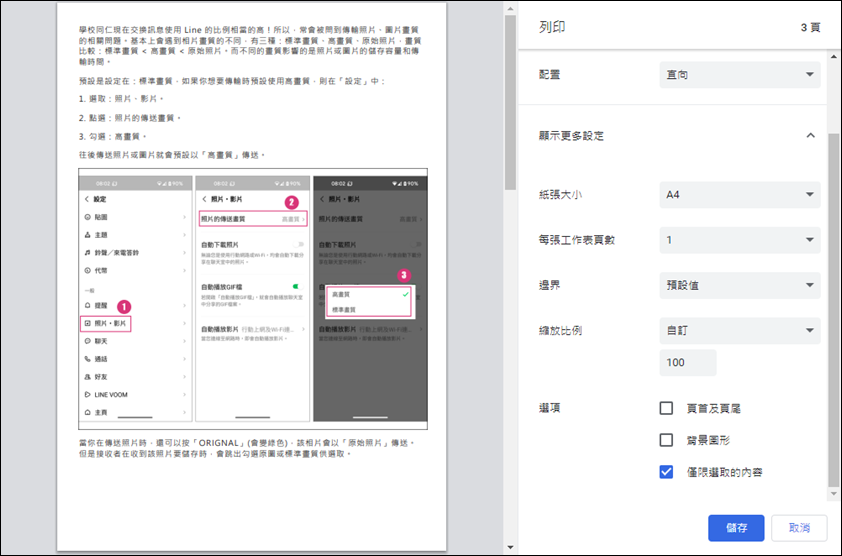


 留言列表
留言列表