在 PowerPoint 中進行文字的視覺化設計,變化效果多姿多彩,需要一些創意和技巧,才能呈現出獨特的風格。以下例舉三個不同做法,來玩轉文字:
*電路板文字的視覺化效果
*木板紋路文字的視覺化效果
*結合圖案的文字視覺化效果
範例一:電路板文字
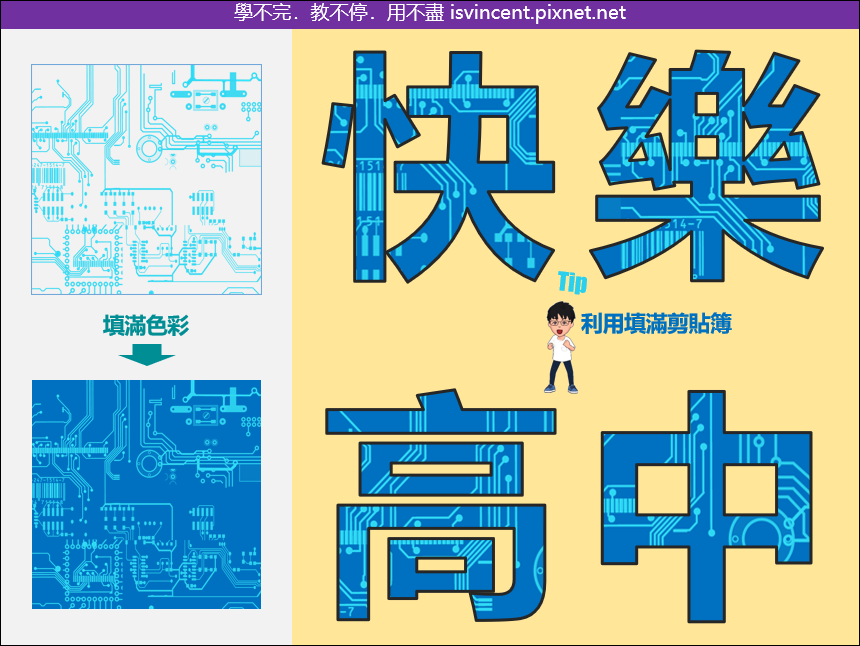
1. 先 Google 搜尋電路板圖案並下載圖案。
2. 將電路板改變色彩(設定為深藍色)。
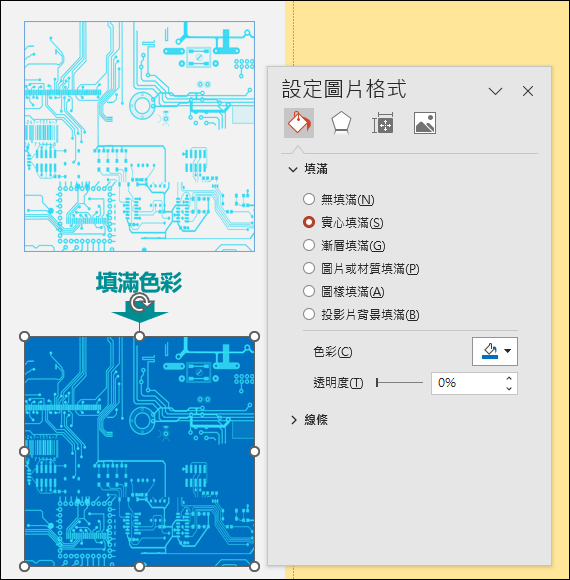
3. 複製這個藍色的電路板。
4. 選取文字,將「設定圖片格式」切換至「文字選項」。
5. 在「文字填滿」中選取「圖片或材質填滿」,再點選圖片來源:剪貼簿。
6. 試著改變「位移X、位移Y、刻度X、刻度Y」的數值。
重複以上步驟,將四個字設定相同圖案,但是圖案呈現位置略有所不同。
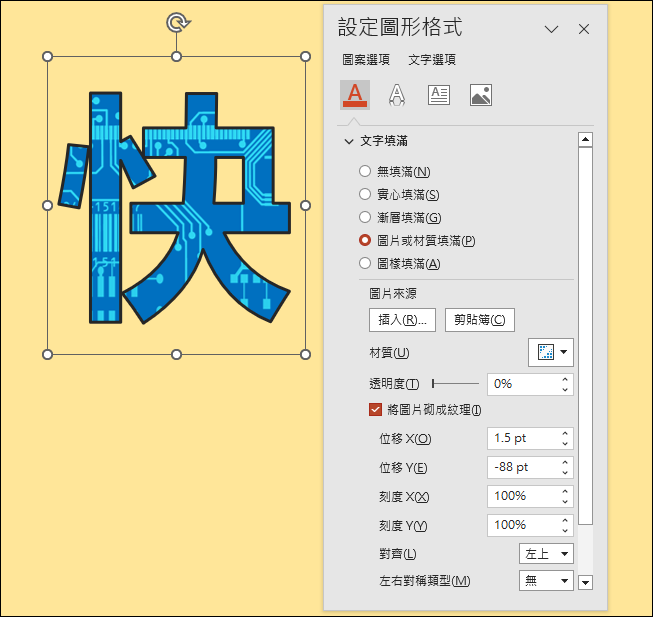
範例二:木板紋路文字

1. 新增文字和一個矩形(如下圖的擺放)。
2. 選取這二個物件,並且設定「合併圖案/分割」。
3. 取出文字部分並做點變化。

4. 在 Google 圖片搜尋木板,並且插入投影片中,並複製這個圖片。
5. 在「圖案選項的「填滿」中選取「圖片或材質填滿」,再點選圖片來源:剪貼簿。

範例三:結合圖案的文字
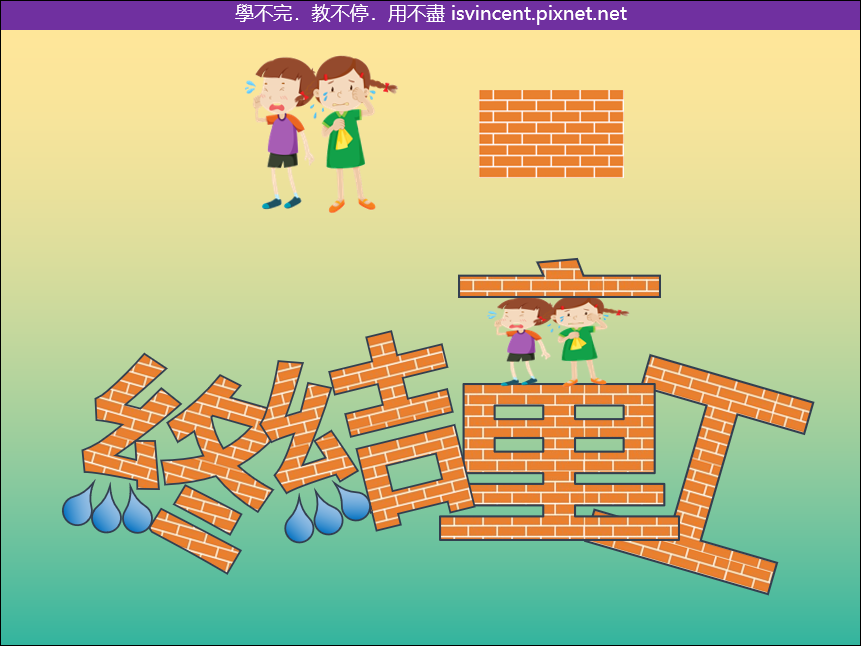
這是範例一和範例二的綜合應用。
1. 在 Google 圖片中搜尋一些圖案,本例:水滴、哭泣的孩童、磚塊牆。
2. 將「終結童工」四個字給合矩形,執行「合併圖案/分割」效果。
3. 將分割好的圖案填入「磚塊牆」。
4. 將文字的區塊以「水滴、哭泣的孩童」取代。
延伸閱讀:自編視覺化設計文章集錦
文章標籤
全站熱搜


 留言列表
留言列表