如果你是 Windows 系統的使用者,對於「檢視模式」應該不陌生。在下圖中,只要按一下[檢視模式]圖示:
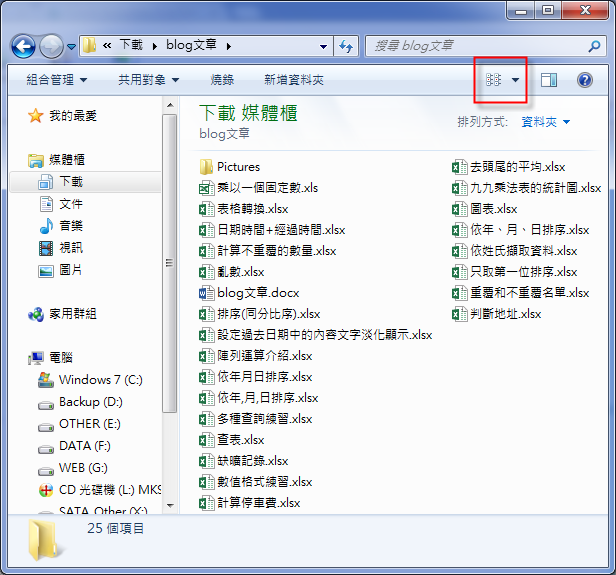
即可切換:「內容/並排/詳細資料/清單/小圖示/中圖示/大圖示/特大圖示」等幾種不同的檢視模式(參考下圖),請你注意到這些檢視模式的左側附有一個控制捲軸,它可以讓你微調圖示的大小。也就是說,你可以在小圖示到特大圖示之間選擇自己想要的圖示的大小。
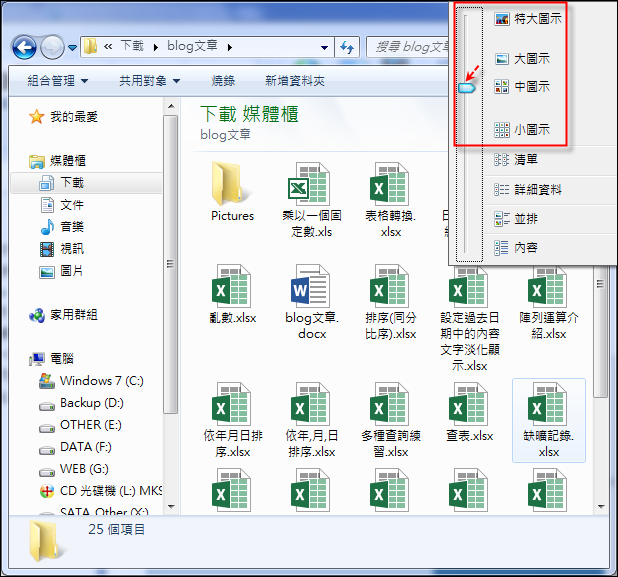
例如:如果你覺得預設的中圖示太小,而大圖示又太大,即可以使用捲軸微調至兩者的中間,調為你覺得看起來舒適的大小。而最方便的操作是使用 Ctrl 鍵+滑鼠滾輪,可以快速的調整。
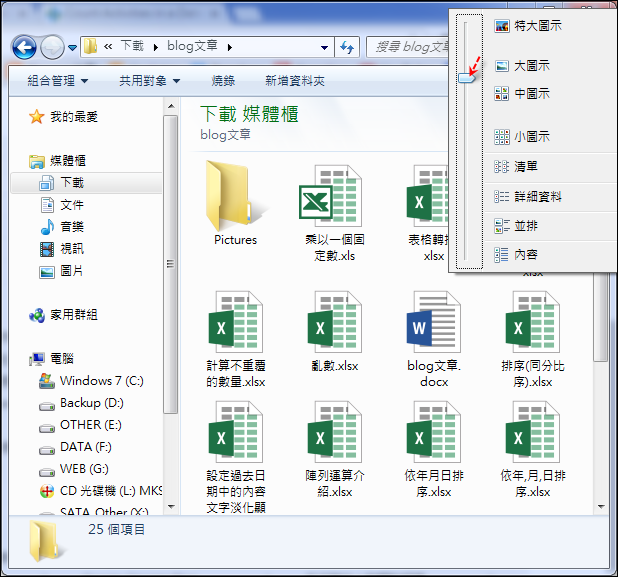
其實一般人也不會太在意縮圖的大小,因為同類型檔案的縮圖都長的一樣。但是如果你在儲存格檔案時,有勾選「儲存縮圖」,則在檔案總管中就會以檔案內容的縮圖來取代檔案的圖示,那麼,調整縮圖大小就有意義了。

例如:檔案圖示呈現了內容的縮圖,看起來有點小:

使用 Ctrl 鍵+滑鼠滾輪,將縮圖調大一點:

善用這些小技巧,有助於高頻率使用檔案總管的人,能更有效率的工作。
全站熱搜


 留言列表
留言列表