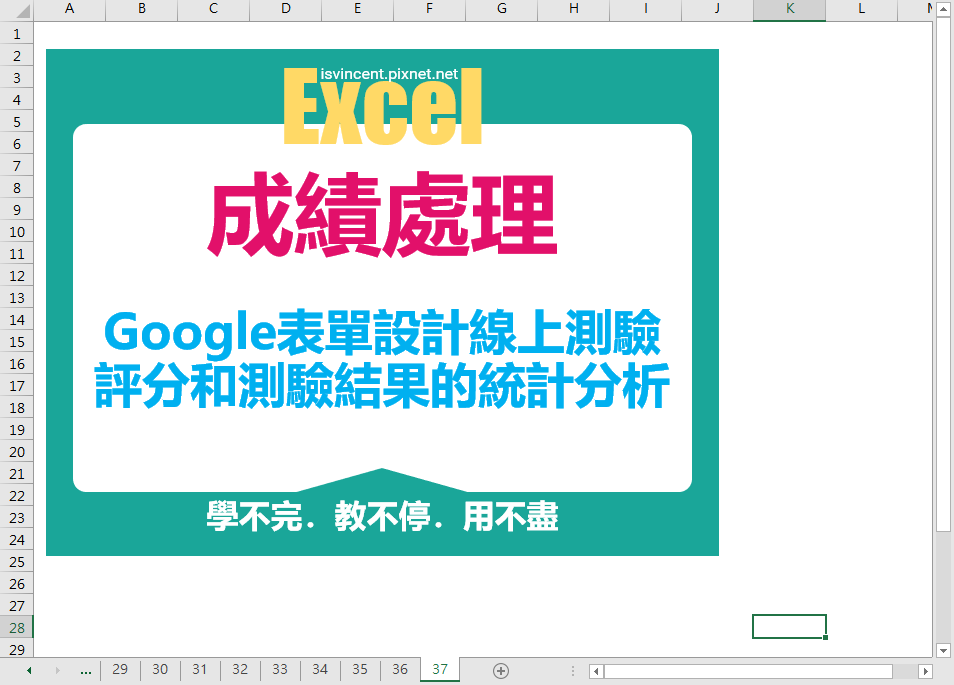
學校老師常常要為學生的測驗工作而煩惱!
印了測驗卷又是浪費紙張,有環保問題。每次考完也要一張張的批改(或學生交換改),也是費時耗事。如果單純只想讓學生練習,其實是可以讓學生在線上練習就好,透過平板也可以同時在教室中施測。
Google 表單可以拿來當作測驗工具了!
使用 Google 表單來設計題目,可以放入文字、圖片、影片,也可以讓學生知道自已的測驗分數,並且對於錯的地方也會獲得一些指正回饋。Google 表單也會為你做一些統計分析,可以是全體和個別的答題分析。
就用以下的例子來看看如何處理。
在 Google 雲端硬碟新增一個表單,開始輸入題目和選項,而你可以決定該題是否要「必答」,還是允許學生不答。你能輕易設計單選題或複選題,而且其中的選項也不用限定是4個或5個(實務上往往要配合讀卡機或是模擬大考)。
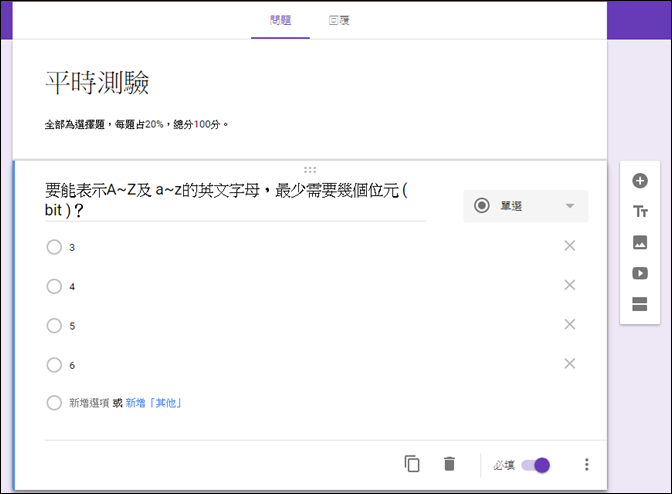
如何能將該份表單設定為可以評分的測驗表單呢?
先由表單最上的「齒輪」圖示進入設定:
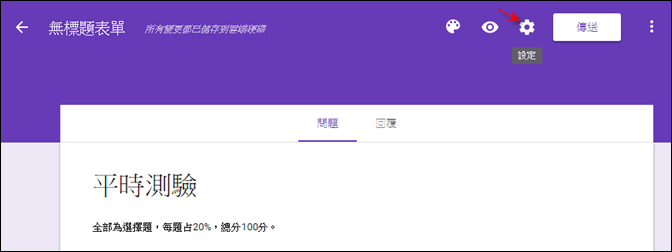
切換到「測驗」標籤,啟用「設為測驗」,你可以決定是在學生作答完成後是否立即公佈成績。如果決定公佈成績,還可以設定是否讓學生看到是那幾題答錯了。
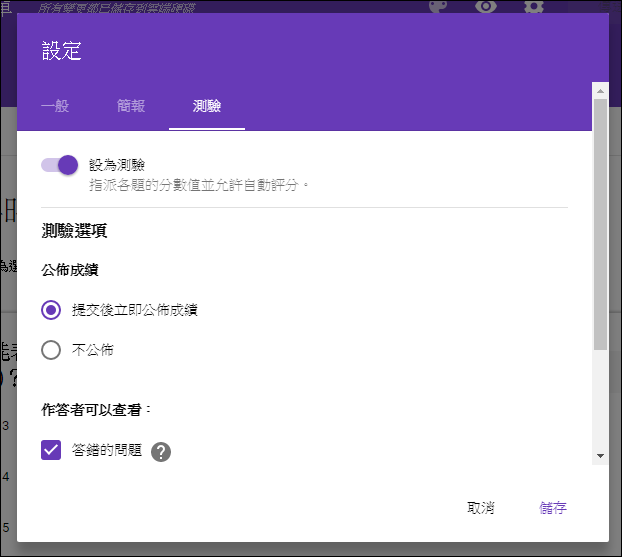
如果是測驗完成時不公佈成績,則學生無法看到是那幾題答錯了。

在那裡輸入正確答案呢?
當你啟用了「測驗」功能,即可以在每一題的最下方點選「答案」。

先在題目的右側設定該題的「分數」,在答案區中選取正確的答案,會給予綠色的打勾記號。如果是複選題,也可以勾選多個正確答案。
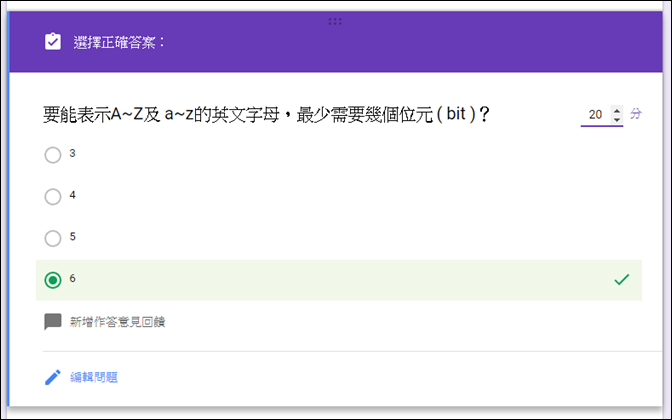
當學生測驗完成送出答案時,即可點選「查看您的分數」:
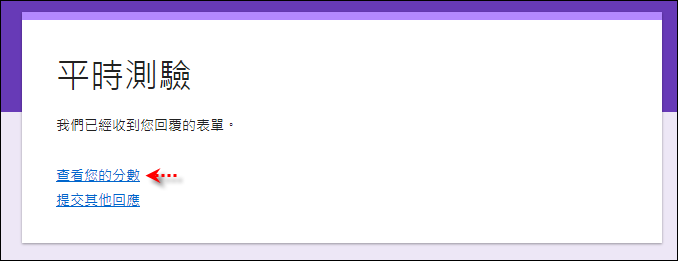
學生會看到在這份測驗表單中獲得幾分,並且以綠色標示答題正確的題目,用紅色標示答題錯誤的題目。
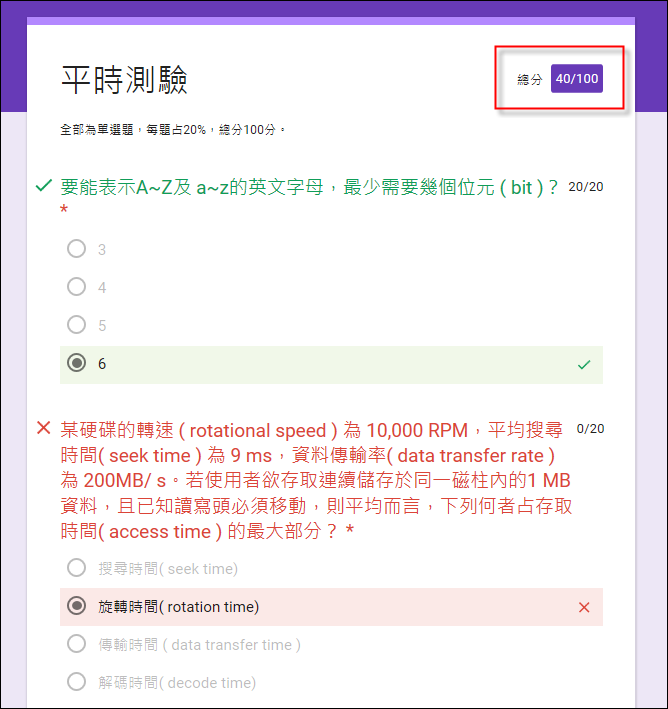
當你在設計題目時想要在選項中加入圖片,可以在點選每個選項的右側圖片圖示:
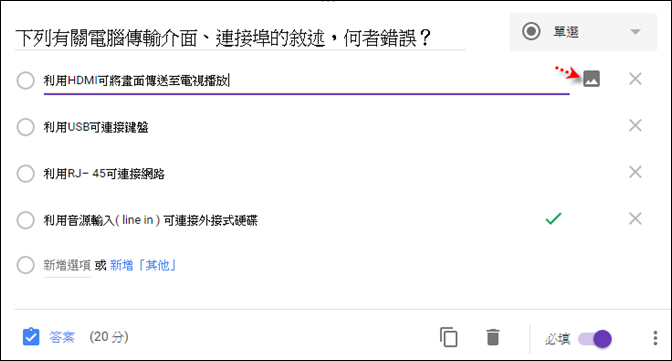
使用你想要的方式插入圖片:
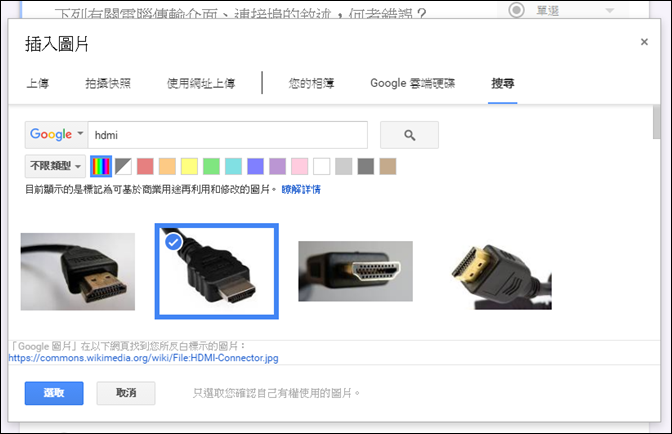
每個選項都可以指定一張圖片:
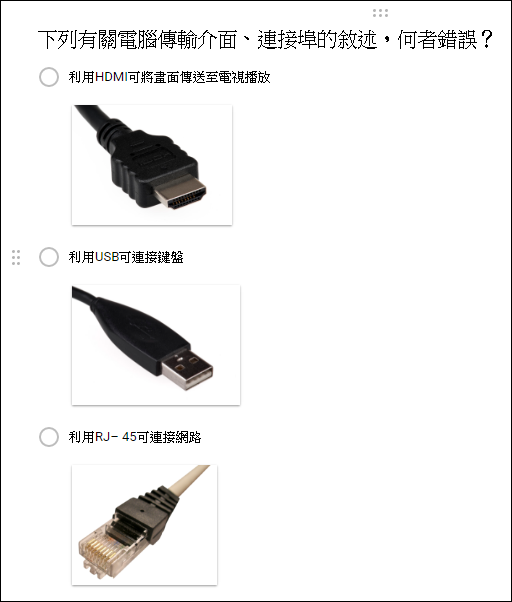
學生的測驗題即可以加上圖片了:

你也可以在每一題設計題目時,在最下方點選:新增作答意見回饋,給予做錯的學生一些指導,可以置入文字,也可以是超連結以連到其他網頁。

正確的答案也可以輸入一些說明:
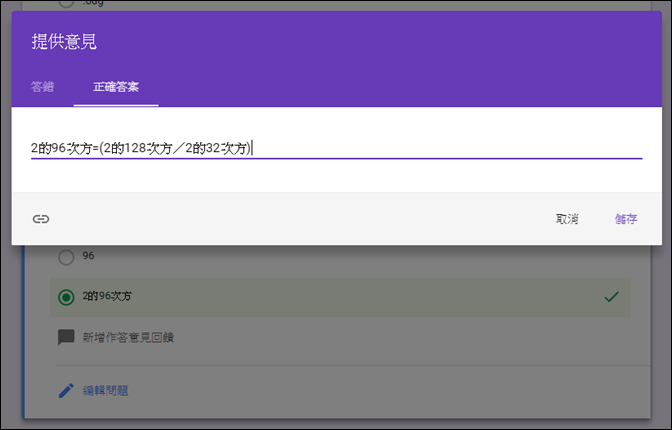
設計結果如下:
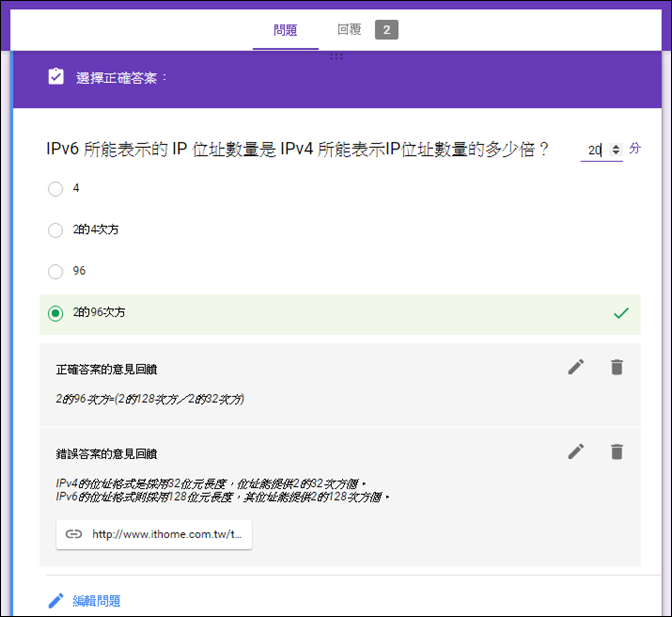
學生答題完成時,即會看到如下的結果:
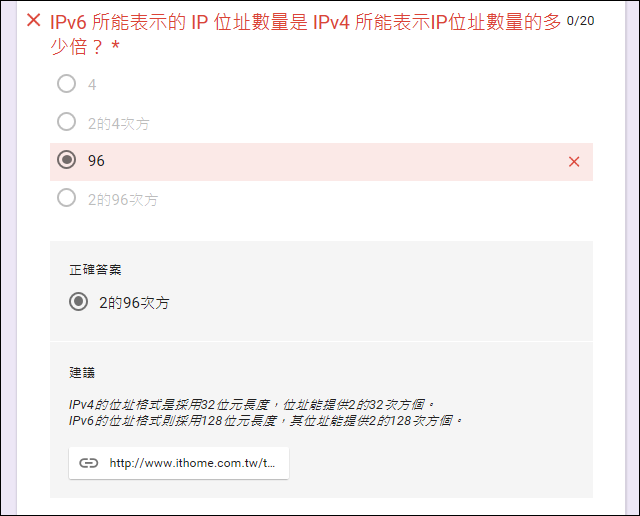
當你點選「回覆」標籤,時可以在「深入分析區」中看到整體的表現(統計圖):
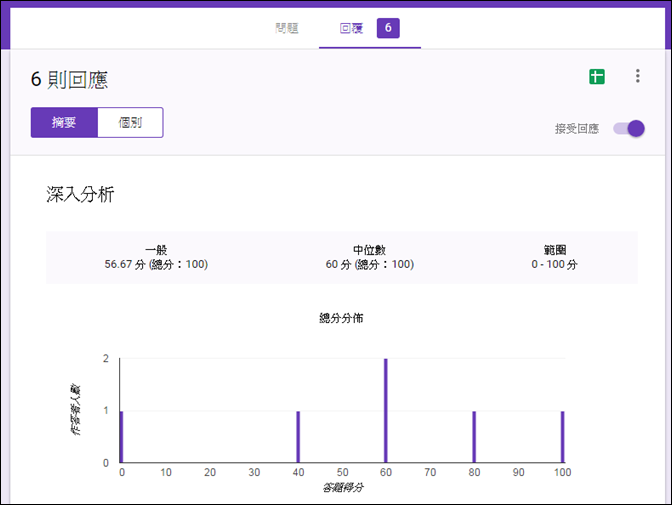
還會列出經常答錯的問題的整體分析:

對於每個題目也都有一些個別分析:
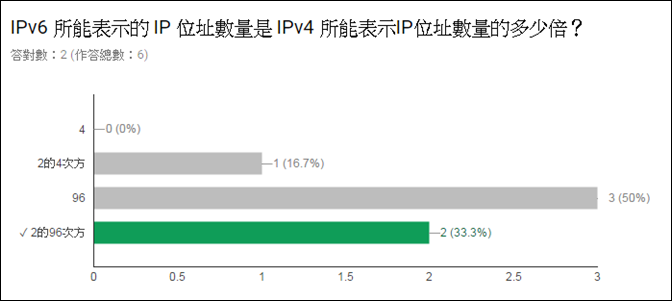
補充:
你也可以為每個題目設定不同的選項順序,以免學生同時施測時可能的作弊問題。
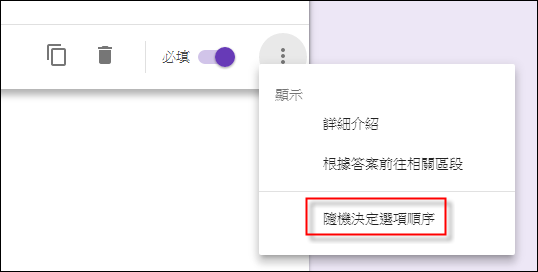
如果你限定只能回答一次,則必須指定學生「需要登入」後才能回覆。
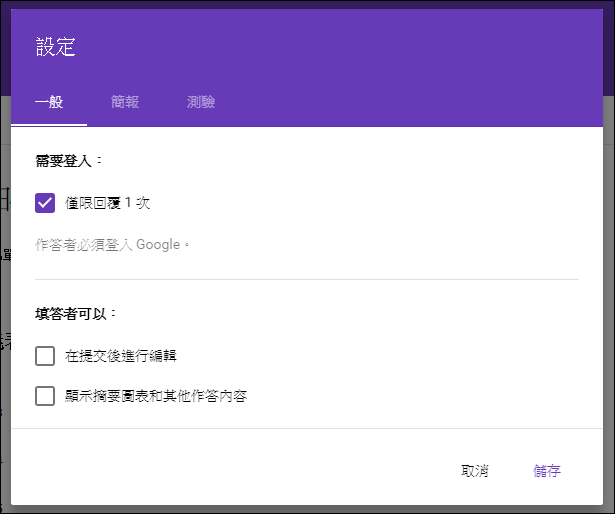
按一下綠色的十字圖示,可以挑選作答結果要放在那個試算表中,按一下「建立」即可啟用。
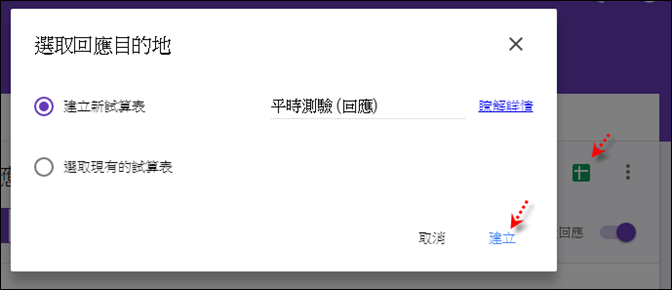
填答結果如下圖,你可以在 Excel 中進一步分析:(注意:報表中不會記錄個別學生的作答情形)
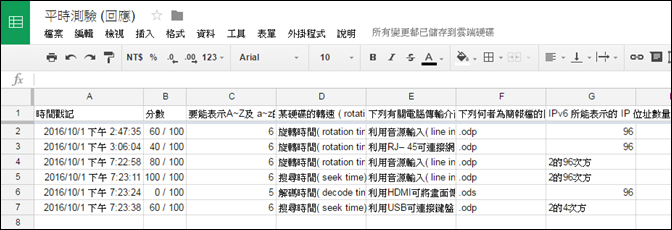
【延伸閱讀】
*如何利用 Bing AI 協助建立評量準則和評分量表,並在 Excel、Google Classroom 和 Google 表單中應用?
*Excel-利用Google表單讓學生依評分量表實施分組互評並計算分數
*Excel-依類別成績代碼轉換為分數(SUMPRODUCT)
*Google Classroom-使用評分量表對學生作業評分
*Excel-設計Google表單測驗多選題並在Excel中自動帶入結果得到分數
*Excel-設計Google表單測驗多選題並以Excel計算分數
*Excel-取用Google表單的線上測驗結果自行計算分數(SUMPRODUCT)
*用Google表單來設計線上測驗卷並且評分,還可以獲得測驗結果的統計分析
*實施遠距教學多元評量讓同儕互評(Google表單+Excel)


 留言列表
留言列表