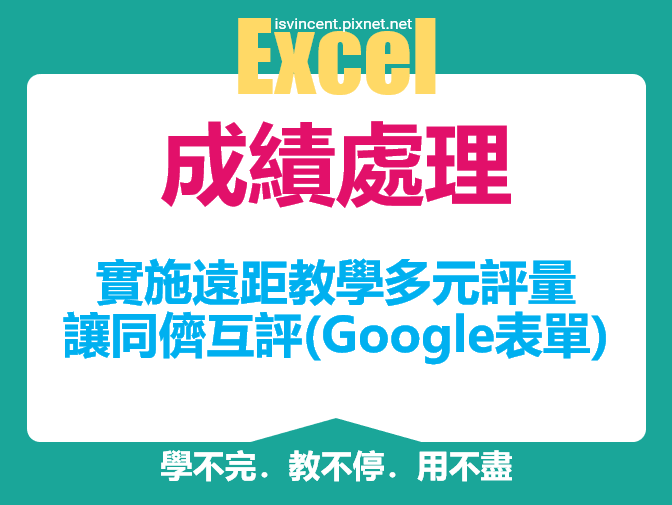
現在眼看著要學期末了,還在實施遠距教學,教育部又說希望能給學生多元方式評量。
所以,有老師問到,如何讓學生能線上互評?
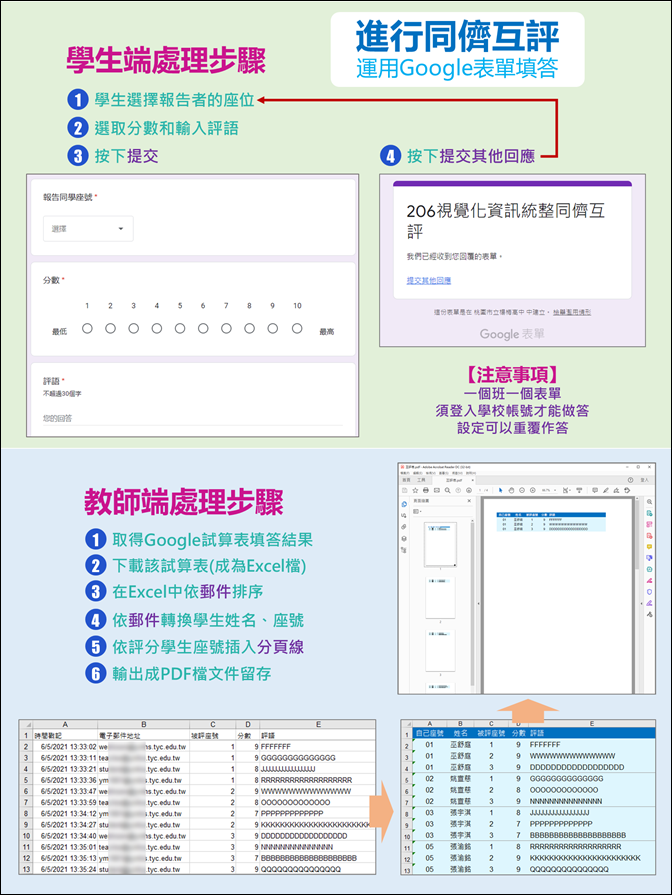
基於要讓學生每個人要線上報告,每位同學要為其他人打分數和留下評語。以前都是發給紙本,讓學生當場填寫,再收回紙本進一步處理。現在,學生遠在天邊,要以線上方式來報告,所以互評也要能線上處理。
坊間有些教學系統就有附同儕互評的機制,一般都是大學在用。而中小學教師,大多用Google Classroom 來做課程管理,但是在「同儕互評作業」的功能上也是沒有提供,可參考其建議的做法:
https://support.google.com/edu/assignments/answer/9069281

關於要在Google 文件或檔案中留下旁註和建議,可以參考:
而個人的做法其中之一是結合 Google 表單和 Excel,來讓學生互評,並且幫學生產生和原先紙本互評的結果。
現在假設,每個學生要在線上報告,而同時間其他同學也要為其報告者打分數和留下評語。通常給學生方便,辛苦的還是老師。來看看有那些步驟要做。
【建立Google 表單】
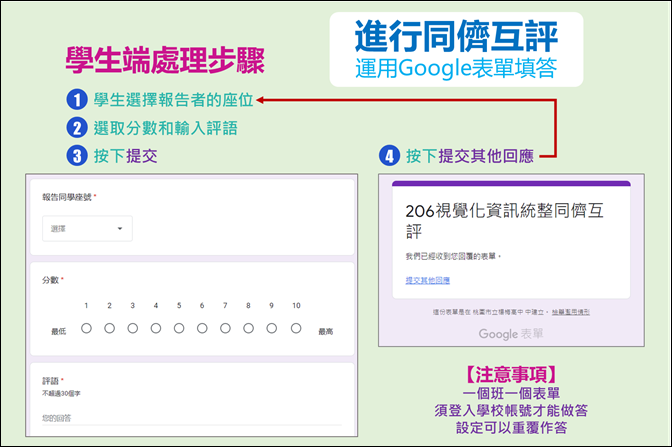
在 Google 表單中,建立:
(1) 以「下拉式清單」讓學生選取被評者(報告者)的座號。
(2) 以「線性刻度」讓學生選取分數,範圍是(最低)1~10(最高)。
(3) 以「段落」讓學生填寫評語(本例限制30個字)。
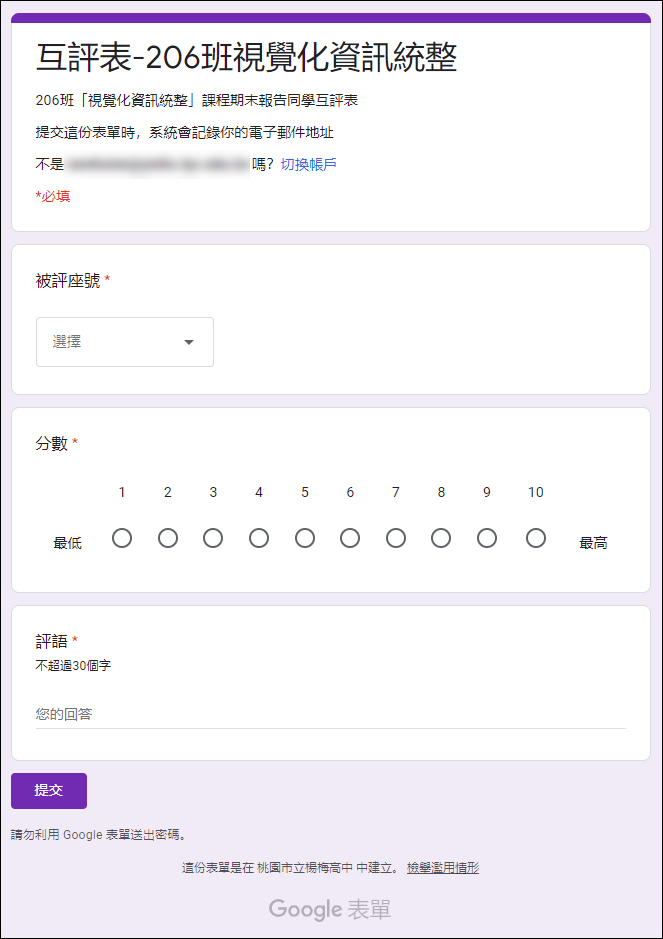
相關設定:
(1) 勾選:收集電子郵件地址
之後用以將電子郵件地址轉換為學生姓名和座號
(2) 勾選:僅限機構內的使用者
以防不小心有人亂入而產生處理上的困擾
(3) 不要勾選:僅限回覆 1 次
在此,以每一個學生報告 1 次,就要填寫表單 1 次。因此全班若有 30 個學生,就要填寫 29 次(不評自己)。
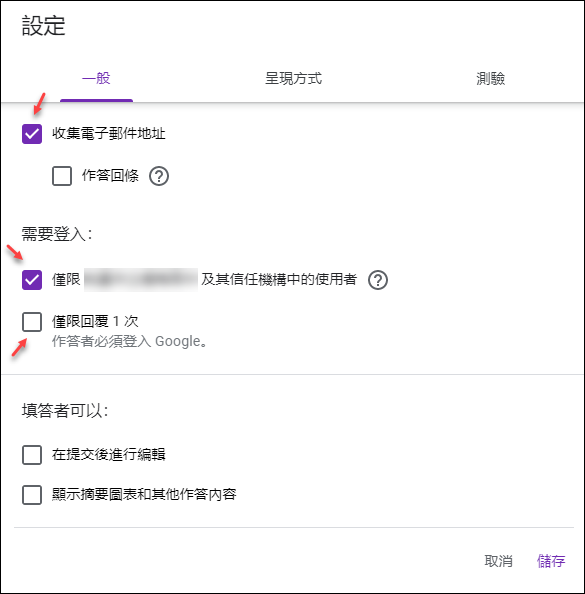
學生為班上一個報告者打分數和給評語後提交結果,再點選:提交其他回應,重覆至每個學生報告完畢。
【後端資料處理】
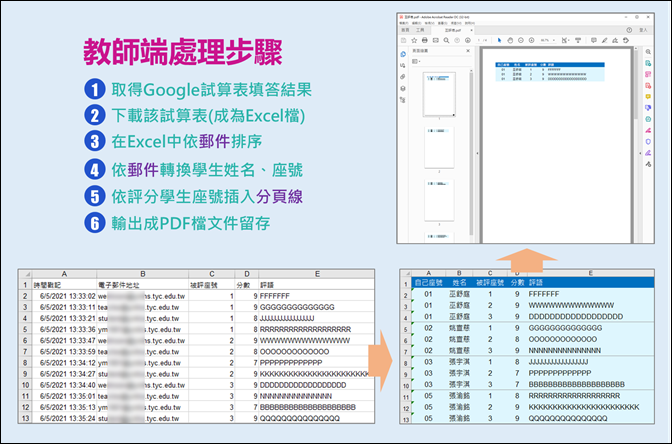
當學生報告完畢,教師為表單開啟試算表以檢視互評結果:
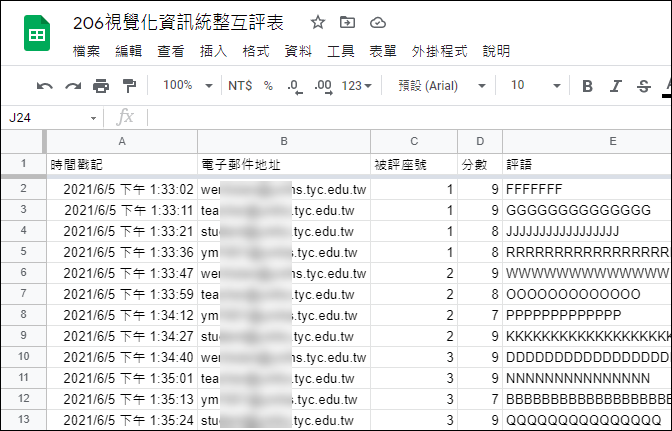
下載這個試算表為 Excel 檔:
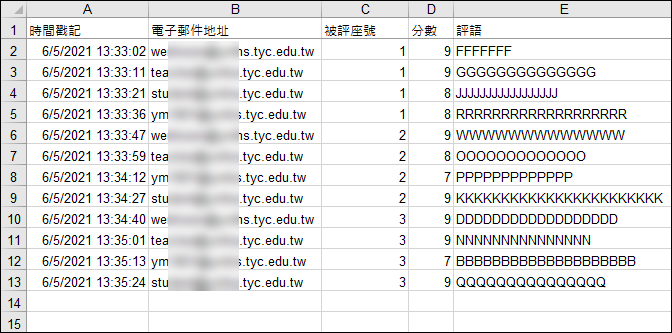
建立要進一步資料處理的內容:
I欄:公式「=C2」,和儲存格C2相同內容
J欄:公式「=D2」,和儲存格D2相同內容
K欄:公式「=E2」,和儲存格E2相同內容
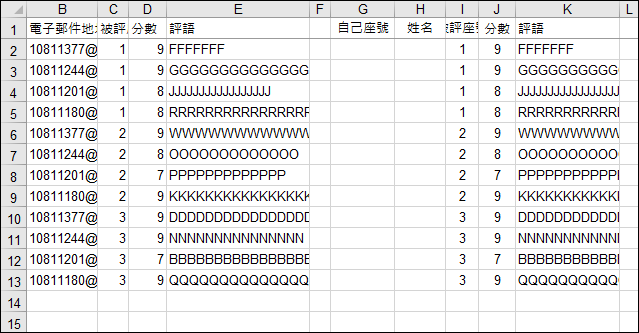
將學生基本資料(電子郵件、班級代碼、班級名稱、座號、姓名)複製到M欄至Q欄。
本例因以同班級為單位實施,所以用不到班級代碼和班級名稱。有時選修課程會因學生來自多班,所以會用到班級,
G欄:要以查表方式查得評分者的座號
H欄:要以查表方式查得評分者的姓名
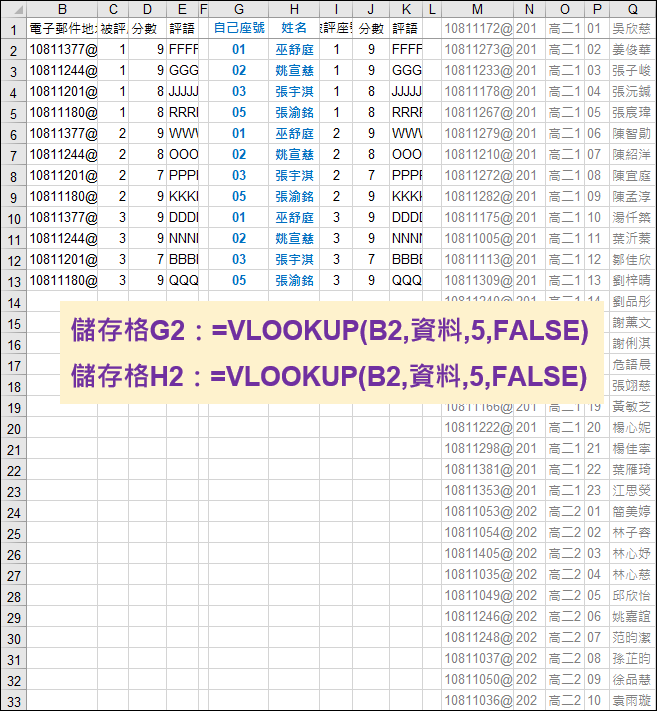
將M欄至Q欄中有資料的儲存格範圍命名為「資料」:
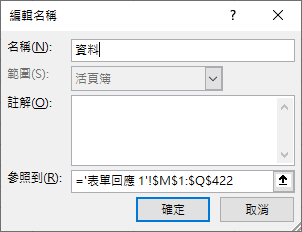
儲存格G2:=VLOOKUP(B2,資料,5,FALSE)
儲存格H2:=VLOOKUP(B2,資料,5,FALSE)
有興趣理解 VLOOKUP 函數者,請參閱微軟網站:
https://support.microsoft.com/zh-tw/office/vlookup-%E5%……88a1
複製儲存格G2:H2,往下各列貼上。結果如下:
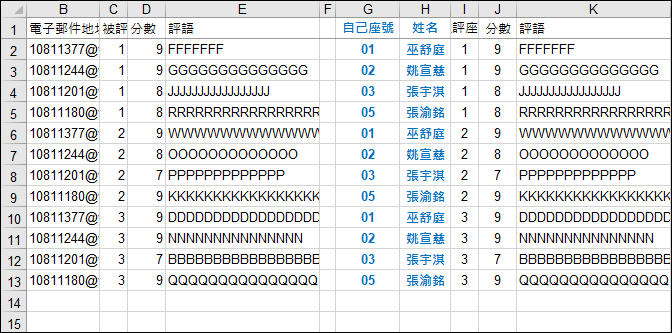
複製G欄至K欄的內容,貼至另一個工作表(不含公式),並且稍加以美化。
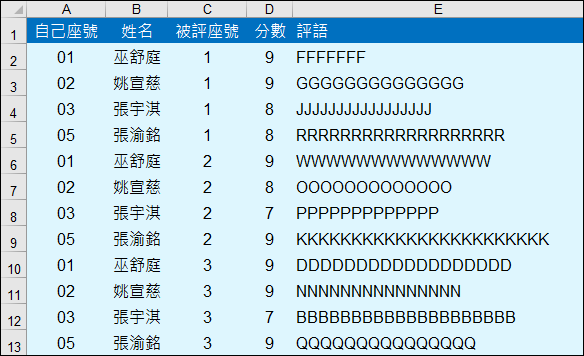
接著,將相同學生的評分資料集合在一起,排序時,
主要排序:自己座號,順序由A到Z(此欄位被視為文字)
次要排序:被評座號,順序由最小到最大(此欄位被視為數字)
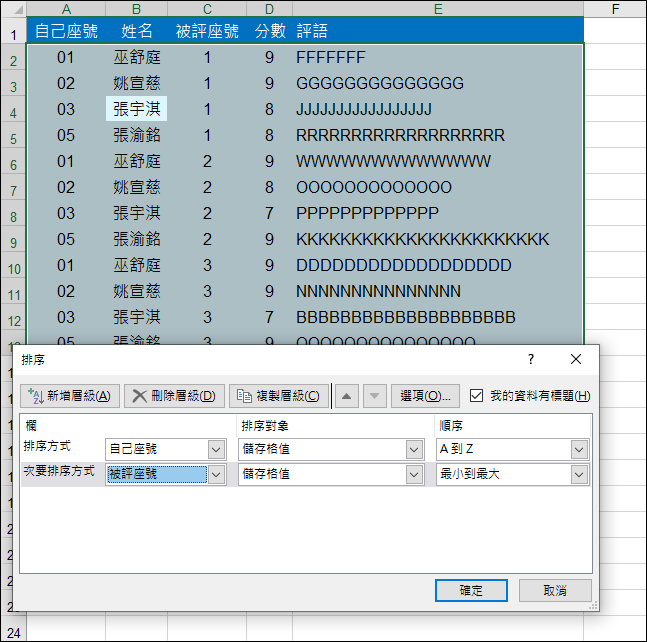
在排序警告中,選取:將任何看似數字的項目視為數字來排序。
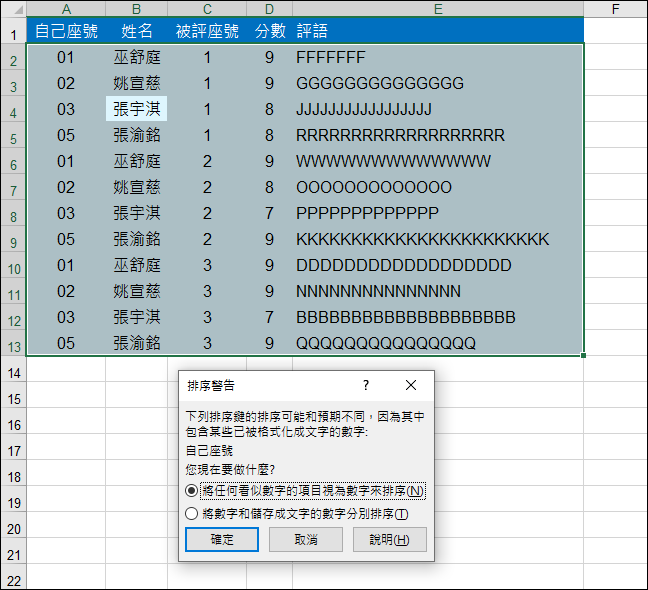
結果如下:
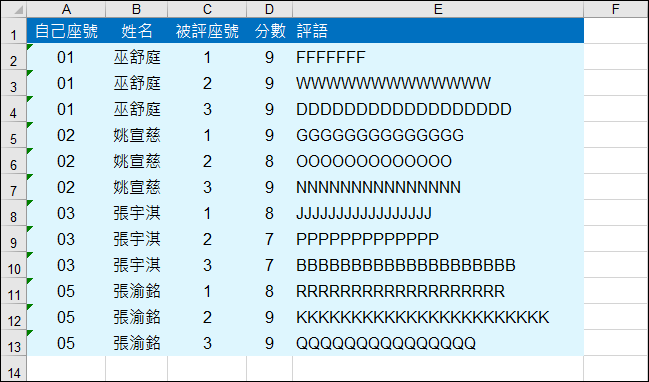
接著,要將每一位學生的評分資料以一頁顯示:
先選取第 5 列,再點選「版面配置/版面設定」功能表裡的「分頁符號/插入分頁」。
會在第 4 列和第 5 列之間插入分頁符號。
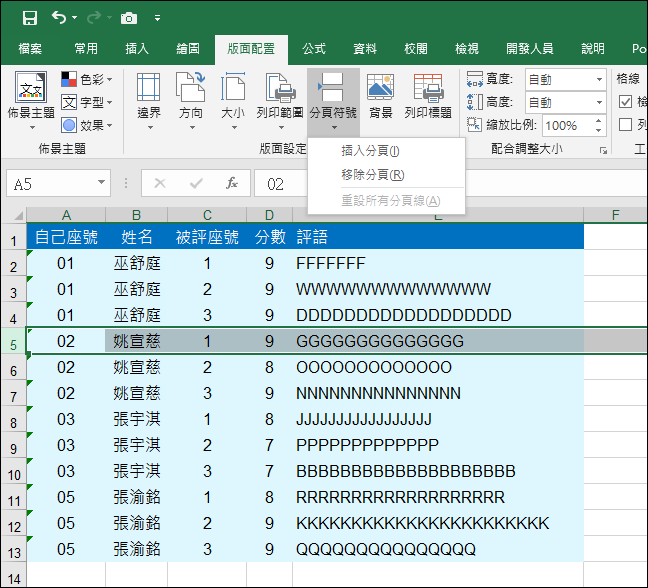
重覆上述步驟,為每一個學生插入分頁符號。
或是做完 在第 4 列和第 5 列之間插入分頁符號後,選取第 8 列,按 F4 鍵。選取第 11 列,按 F4 鍵。(在此 F4 鍵可以重覆上一個動作)。結果如下:
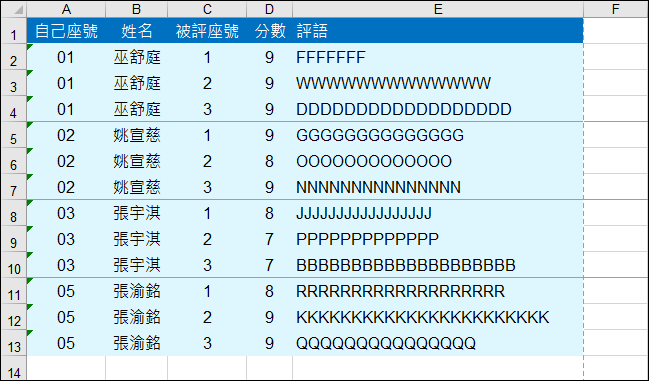
最後,按 F12 鍵,將檔案另存新檔為 PDF 格式。
這樣就可以產生每個學生為其他報告同學的評分和評語了。
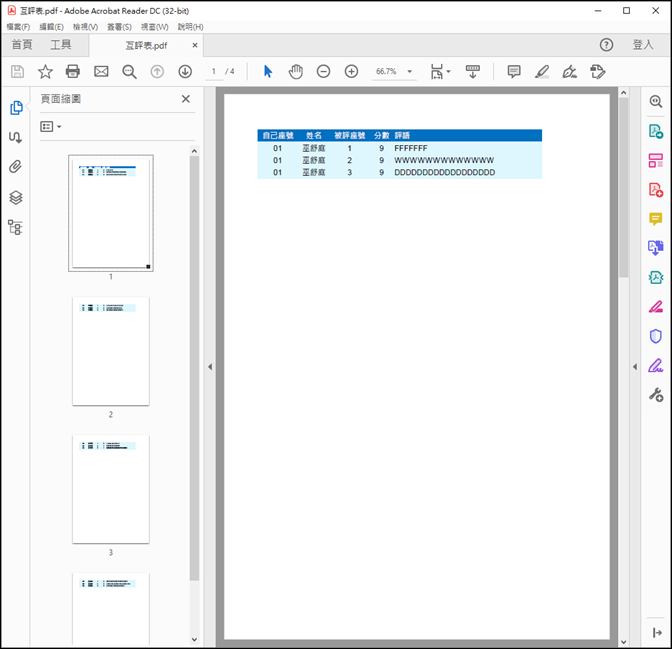
既然可以讓學生重覆填寫表單,就有學生會評他人時重覆填寫,這種困擾無法避免,不妨以重覆者都取最後一筆為準。
雖然第一次這樣做,你會比較辛苦,但是這個完成的 Excel 檔留下來,日後只要更新學生基本資料,再貼上線上互評結果,很快就可以產生最終的 PDF 檔了。
【延伸閱讀】
*如何利用 Bing AI 協助建立評量準則和評分量表,並在 Excel、Google Classroom 和 Google 表單中應用?
*Excel-利用Google表單讓學生依評分量表實施分組互評並計算分數
*Excel-依類別成績代碼轉換為分數(SUMPRODUCT)
*Google Classroom-使用評分量表對學生作業評分
*Excel-設計Google表單測驗多選題並在Excel中自動帶入結果得到分數
*Excel-設計Google表單測驗多選題並以Excel計算分數
*Excel-取用Google表單的線上測驗結果自行計算分數(SUMPRODUCT)
*用Google表單來設計線上測驗卷並且評分,還可以獲得測驗結果的統計分析


 留言列表
留言列表