有學校的老師問到:在 Excel 裡如何將某班的成績如下圖的呈現?
其中是依某一科目的高分至低分,列出人數和座位。
看起來,老師實在是太辛苦了!為了想要了解學生的狀況,要不斷的統計和分析。
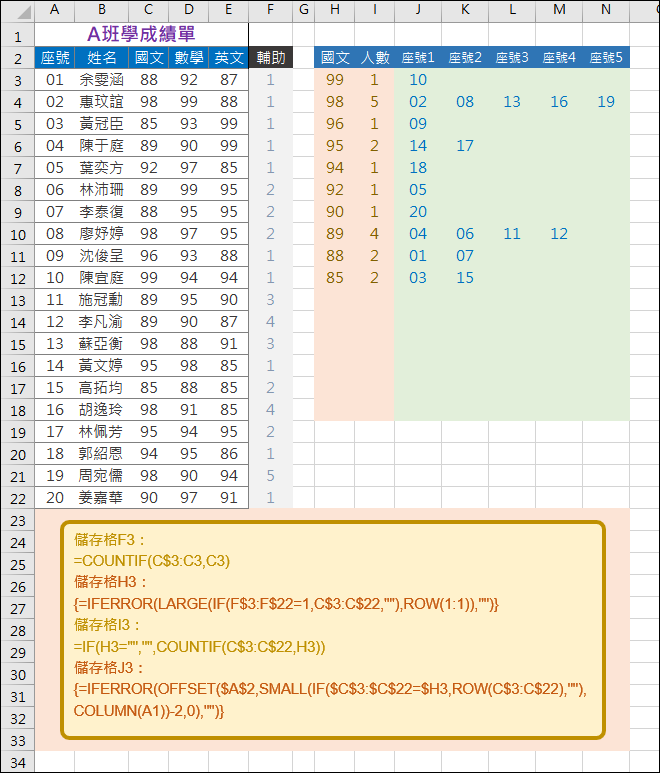
【公式設計與解析】
1. 設計輔助欄位判斷每個分數由第一個儲存格起出現的次數
儲存格F3:=COUNTIF(C$3:C3,C3)
複製儲存格F3,貼至儲存格F3:F22。
如果該分數超過1,表示這個分數已經重複出現過。
2. 將不重覆的分數由大至小排列
儲存格H3:
{=IFERROR(LARGE(IF(F$3:F$22=1,C$3:C$22,""),ROW(1:1)),"")}
該公式是陣列公式,輸入完成要按 Ctrl+Shift+Enter 鍵,Excel 會自動加上「{}」。
複製儲存格H3,貼至儲存格H3:F18。
3.計算每個分數的人數
儲存格I3:=IF(H3="","",COUNTIF(C$3:C$22,H3))
複製儲存格I3,貼至儲存格I3:I18。
4.由小至大列出每個分數的座號清單
儲存格J3:
{=IFERROR(OFFSET($A$2,SMALL(IF($C$3:$C$22=$H3,ROW(C$3:C$22),""),
COLUMN(A1))-2,0),"")}
該公式是陣列公式,輸入完成要按 Ctrl+Shift+Enter 鍵,Excel 會自動加上「{}」。
複製儲存格J3,貼至儲存格J3:N18。
【延伸閱讀】
![]() Excel-利用Google表單讓學生依評分量表實施分組互評並計算分數
Excel-利用Google表單讓學生依評分量表實施分組互評並計算分數
![]() Excel-依類別成績代碼轉換為分數(SUMPRODUCT)
Excel-依類別成績代碼轉換為分數(SUMPRODUCT)
![]() Google Classroom-使用評分量表對學生作業評分
Google Classroom-使用評分量表對學生作業評分
![]() Excel-設計Google表單測驗多選題並在Excel中自動帶入結果得到分數
Excel-設計Google表單測驗多選題並在Excel中自動帶入結果得到分數
![]() Excel-設計Google表單測驗多選題並以Excel計算分數
Excel-設計Google表單測驗多選題並以Excel計算分數
![]() Excel-取用Google表單的線上測驗結果自行計算分數(SUMPRODUCT)
Excel-取用Google表單的線上測驗結果自行計算分數(SUMPRODUCT)
![]() 用Google表單來設計線上測驗卷並且評分,還可以獲得測驗結果的統計分析
用Google表單來設計線上測驗卷並且評分,還可以獲得測驗結果的統計分析


 留言列表
留言列表