
在 PowerPoint 裡如果要針對一張相片,取出局部內容並且填入背景色彩,該如何處理?
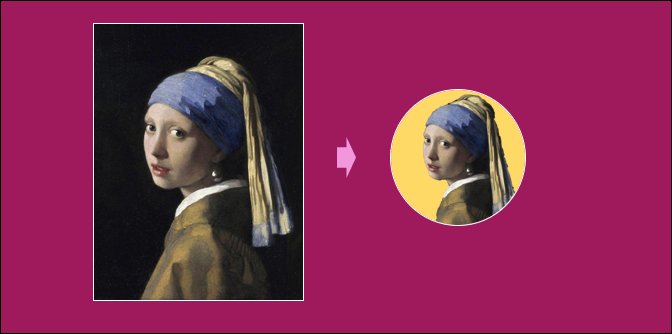
1. 利用「格式」功能表裡的「移除背景」,先做去背處理。
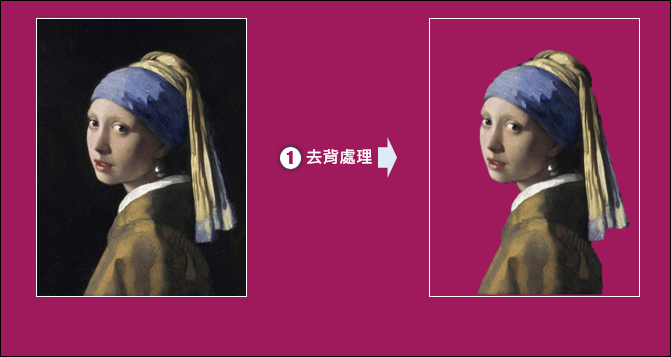
其中:
(1) 「+」用以標示要保留(不去背)的區域;
(2) 「-」用以標示不保留(要去背)的區域。
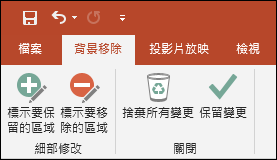
2. 利用「裁剪」工具,裁剪成1:1的正圓。
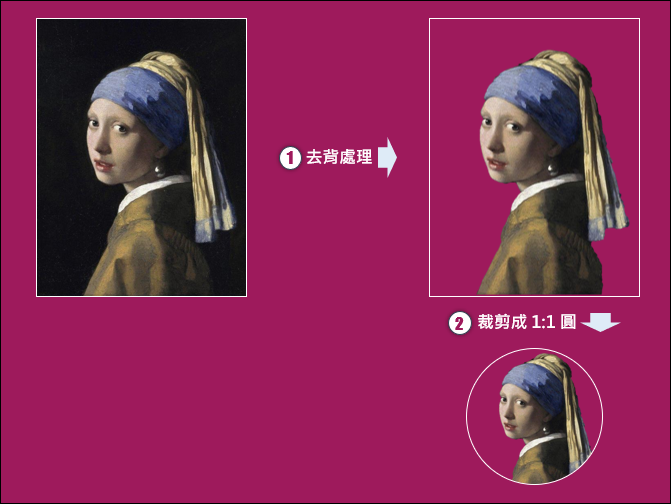
(1) 先選取「裁剪成圖形」,再選取「圓形」。
(2) 再選取「長寬比」,再選取「1:1」。
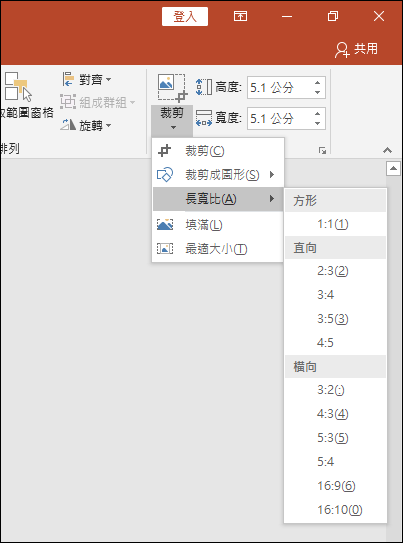
3. 將物件的背景設定成想要的色彩。

此時,當你選取該物件時,在「格式」功能表中並沒有提供設定色彩的工具。
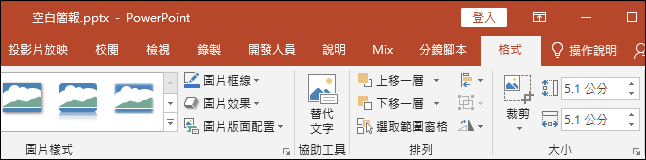
不過,你只要在「設定圖片格式」窗格中,仍可以設定去背物件的色彩。
而且,還可以設定透明度。
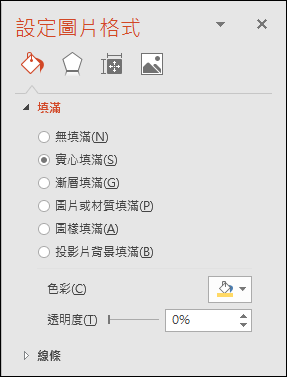
【延伸閱讀】
文章標籤
全站熱搜



 留言列表
留言列表