在學校裡的行政人員和教師,使用視訊和音訊的機會愈來愈頻繁,常會有同仁問到要如何取出MP3錄音檔裡的語音轉文字或是YouTube影片裡的語音轉文字。以下介紹二種方式,都是免費、免安裝工具,而且都是大家熟悉的環境來操作。
【方式一:利用Google文件】
1. 新增一個 Google 文件。
2. 準備好MP3錄音檔和播放應用程式。
3. 在桌面右下角的喇叭圖示上按右鍵,選取:音效。
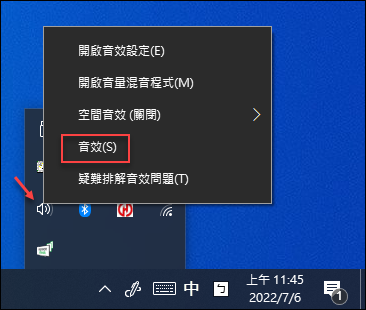
4. 切換至「錄音」標籤。
5. 在立體聲混音上按右鍵,選取:設定預設裝置。
(轉錄文字結束後記得修改回原來的預設裝置)
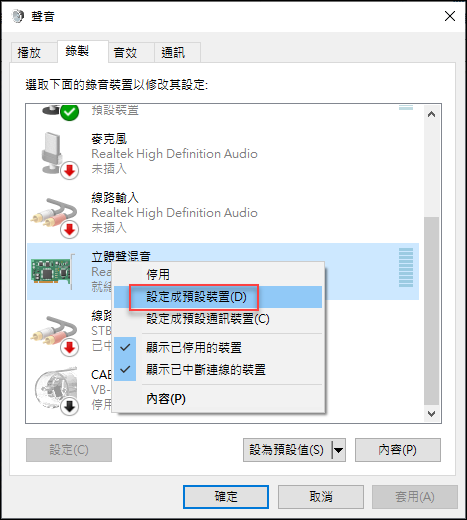
6. 將立體聲混音以外的麥克風按右鍵,選取:停用。
(轉錄文字結束後記得修改回原來的設定(啟用))
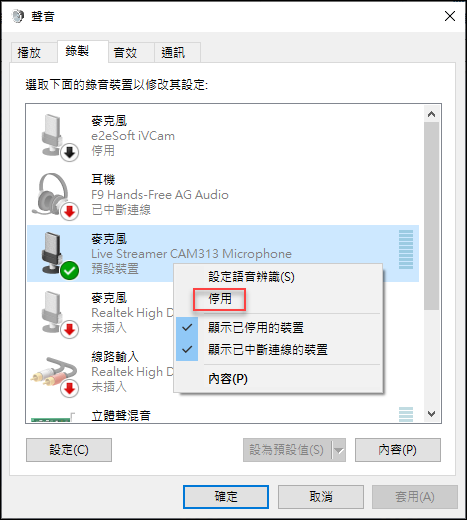
7. 在 Google 文件上按:Ctrl+Shift+S 鍵,或是點選「工具/語音輸入」。以開啟語音輸入功能。
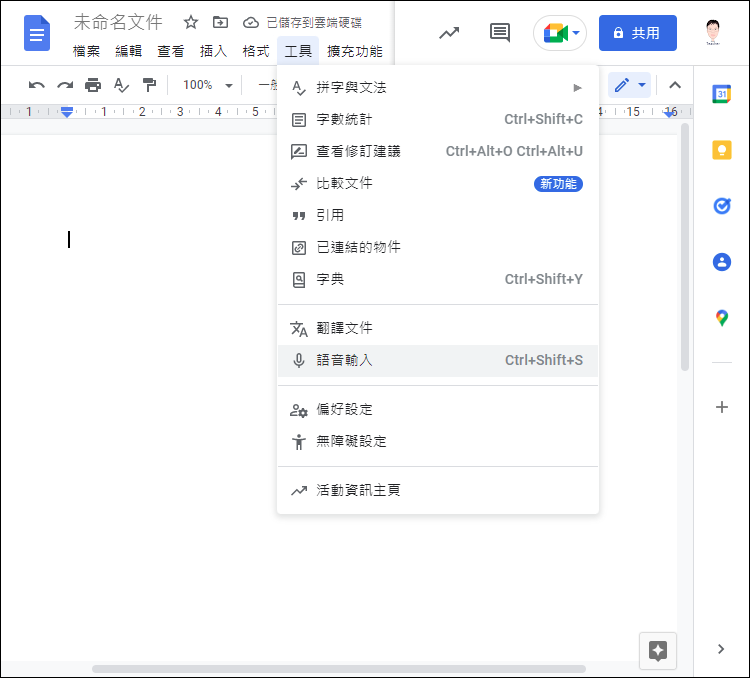
8. 點選麥克風圖示,即可進入語音輸入狀態。
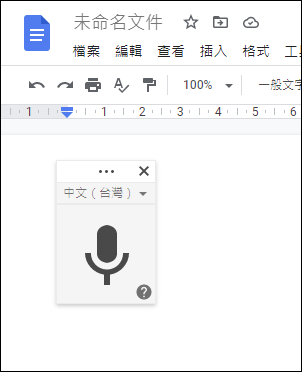
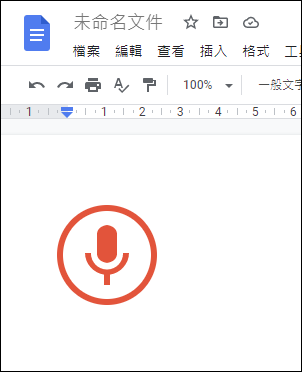
9. 開始播放錄音檔 MP3,此時會同步執行轉錄工作。
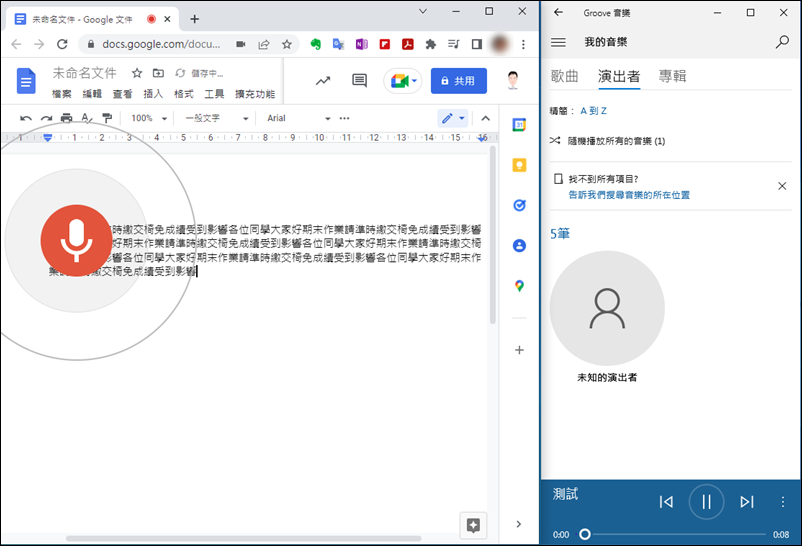
當你取得錄音檔的轉錄文字,因為不會百分之百辨識正確,可能會發現有些字是錯誤的,所以還是得再修正。
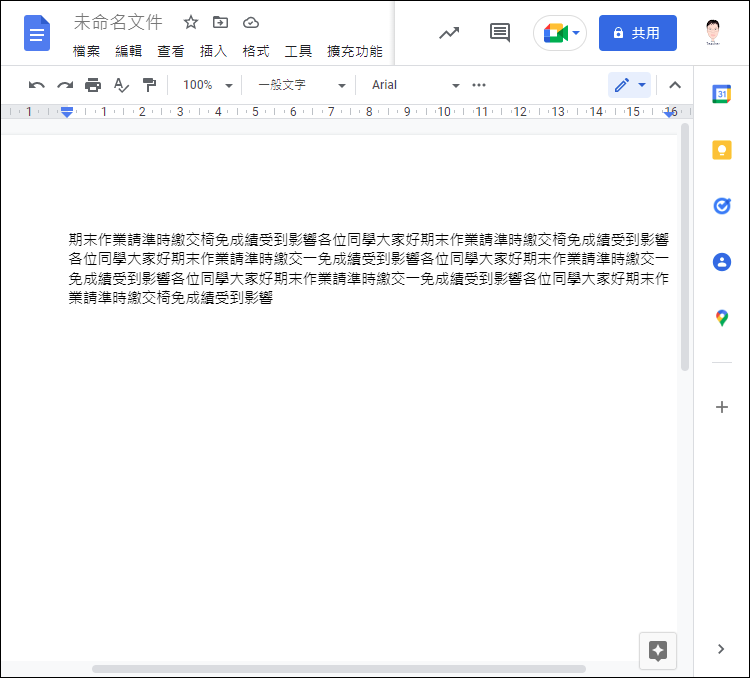
如果聲音來源是在YouTube上的影片,則先看看該影片是否有提供轉錄稿,選取選單中的:顯示轉錄稿。
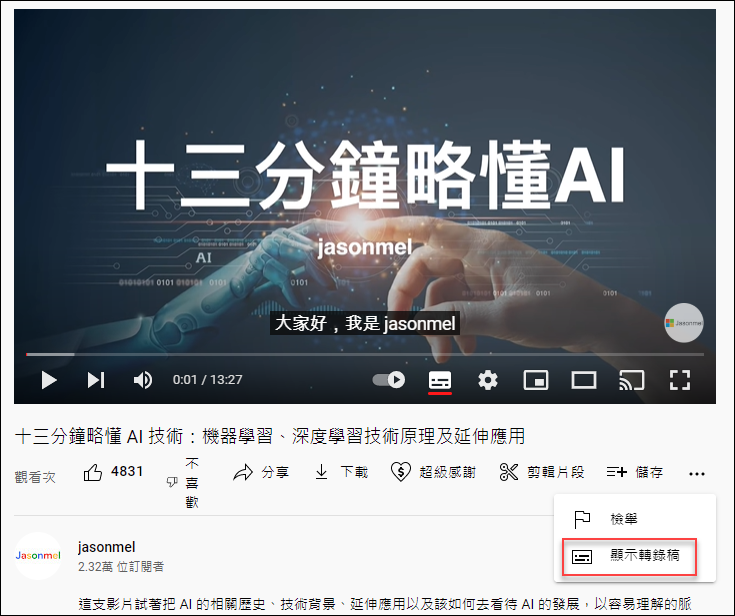
即可取得語音轉文字的結果。

利用前面介紹的方式,也可以獲得文字稿。
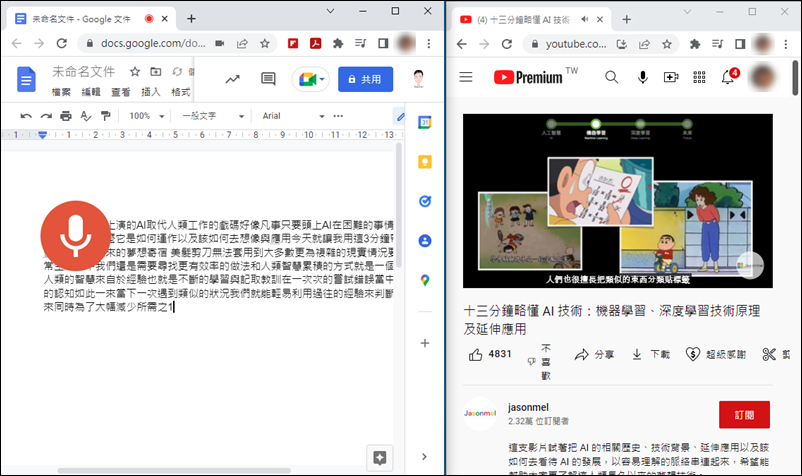
【方法二:利用Office 365 Word文件】
如果你是學校配給的 Office 365 帳號或是教育部給的 Office 365 帳號,即使用免費版而非訂閱戶,都能使用以下的功能。
1. 登入 Office 365 帳號,並新增一個 Word 文件。
2. 準備好MP3錄音檔。
3. 在功能表中點選:繕寫。
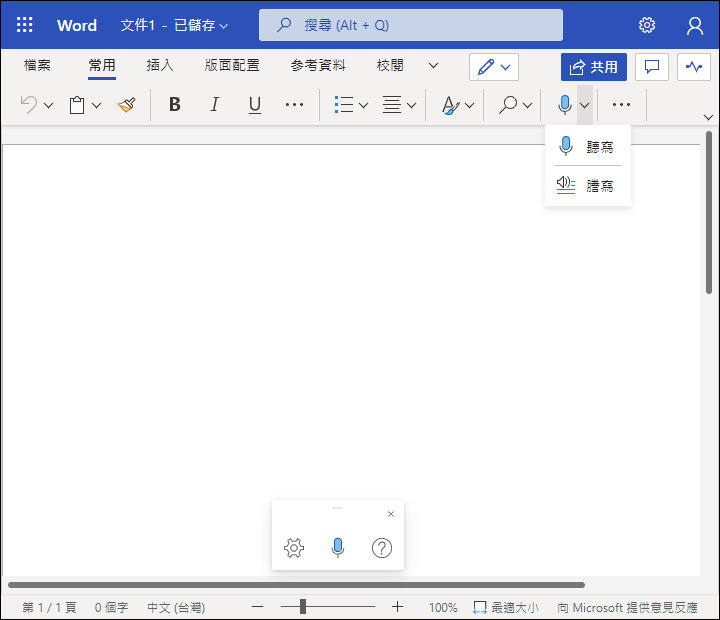
4. 點選:上傳音訊,並選取一個MP3錄音檔。
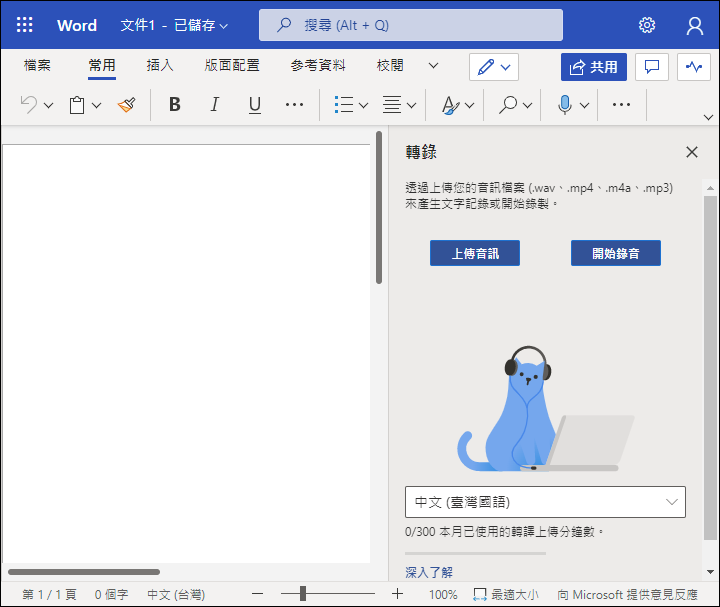
會先將此檔案上傳至 OneDrive:

接著進行轉錄音訊檔案:
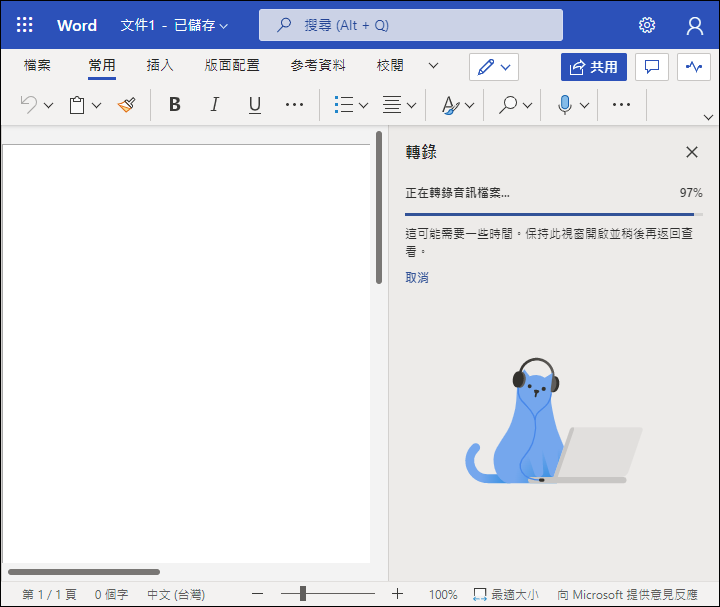
最終結果如下圖:
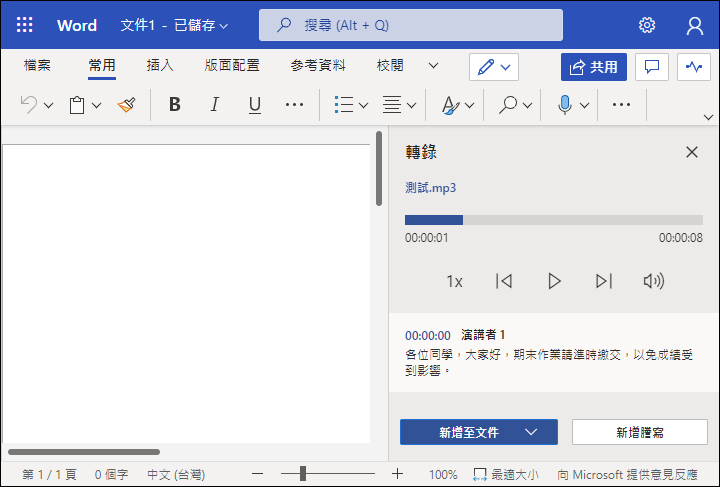
當你點選「新增至文件」,還可以選擇是否包含:只有文字、使用時間戳記等資訊。
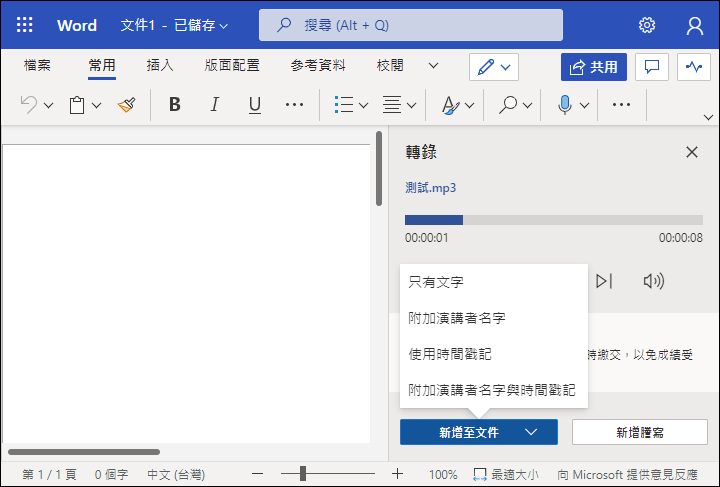
這個方式也適用MP4影片,但是無法使用在YouTube影片上。
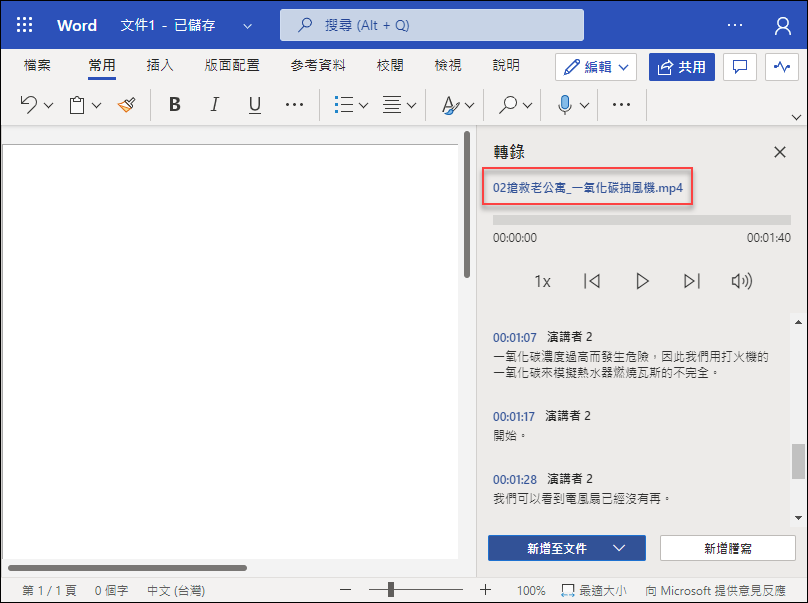
【延伸閱讀】


 留言列表
留言列表