才介紹完:
利用Edge的分割視窗功能以快速將Google翻譯結果供Microsoft Create的AI功能製作圖片
Edge 瀏覽器又更新了!為了讓你更方便使用圖片的生成式 AI,在其視窗右側的功能窗已多了「Image Creator」按鈕。將其啟用在側邊欄位功能上,即可快速利用 AI 製圖了。
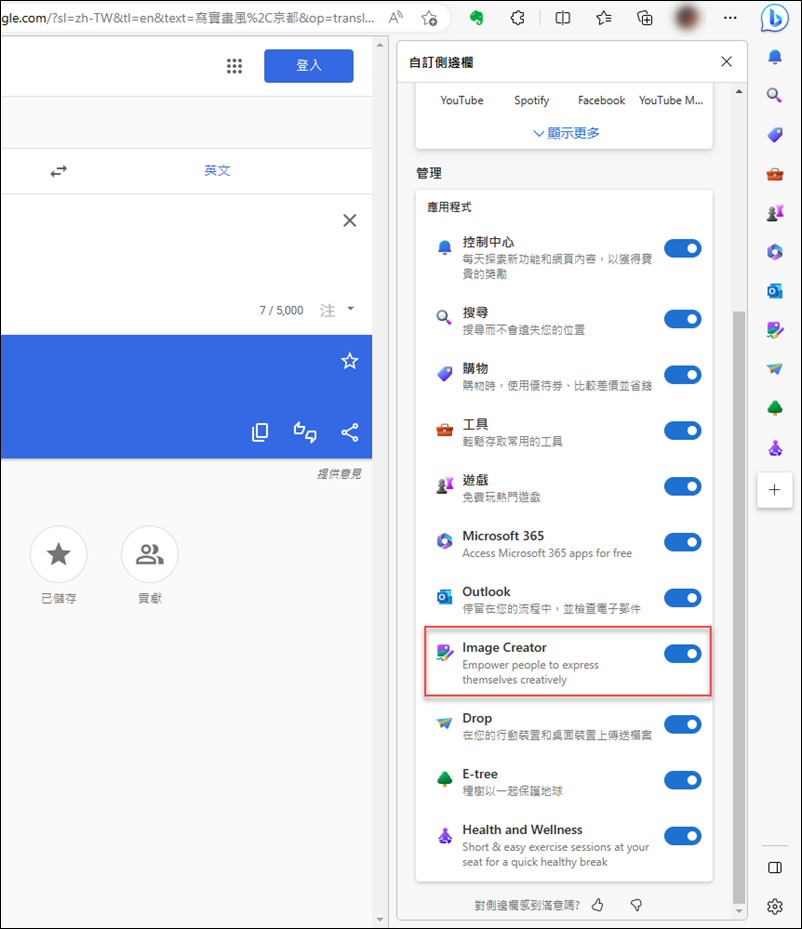
因為目前 Image Creator 還是只支援英文,因此你可以還是需要 Google 翻譯。在同一個視窗頁面下變的方便多了。
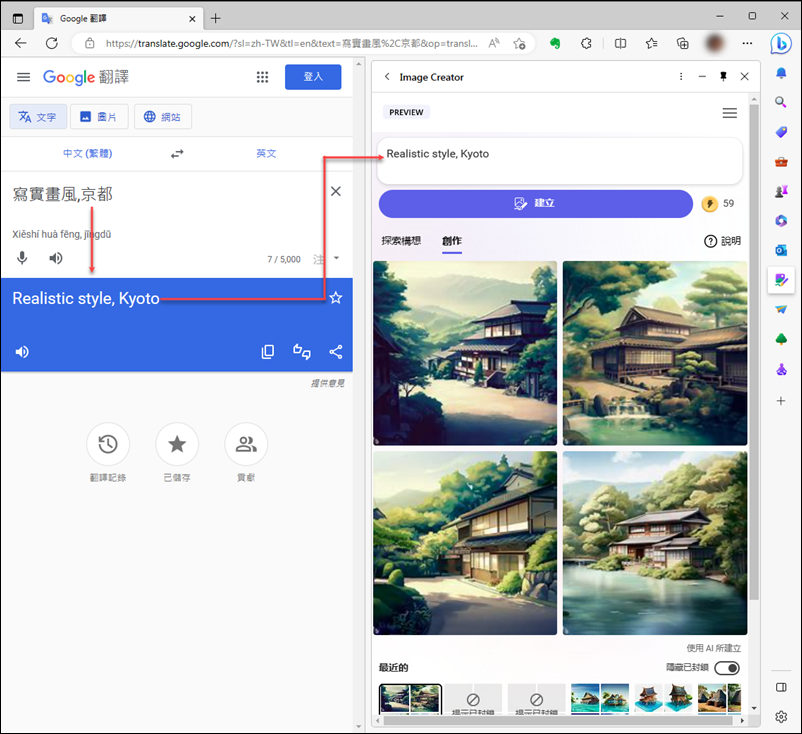
另一種生成式 AI 是撰寫模式,只要點選右上角的「b」,再選取:撰寫,即可產生文字。
請參考:在Edge的側邊欄位除了聊天提問,還可以利用AI產生各種文件草稿
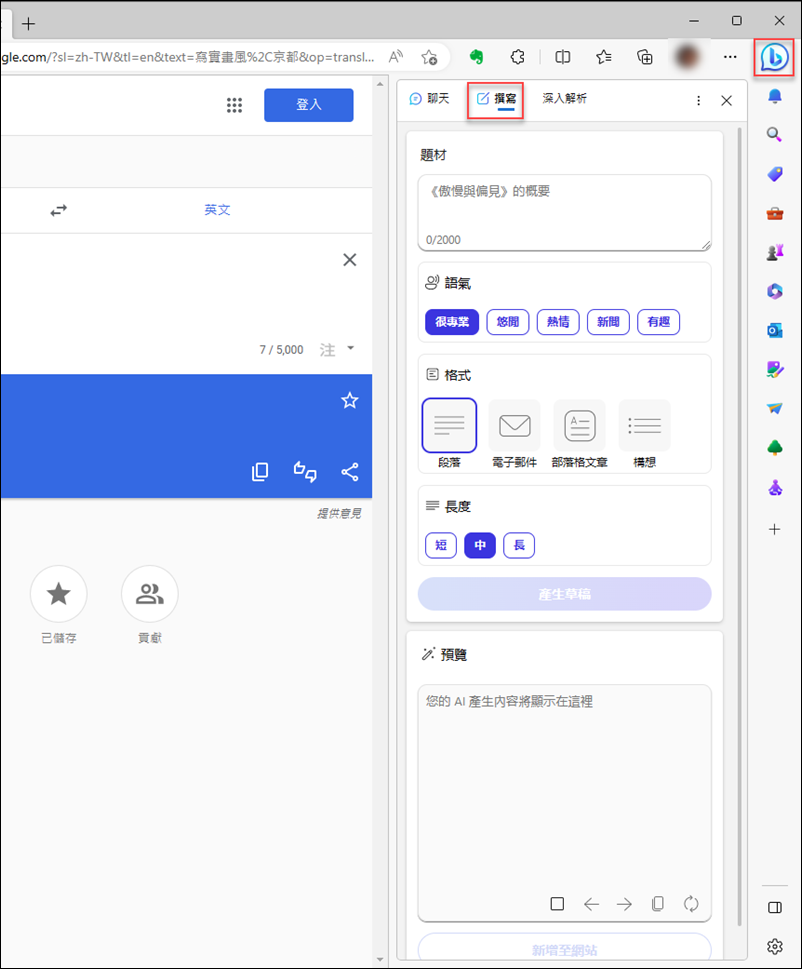
【延伸閱讀】
* 人工智慧ChatGPT活學活用實例6-下載完整的對話內容
* 人工智慧ChatGPT活學活用實例8-協助Adobe的Firefly生成圖片
* 利用Microsoft Bing形成式AI的Image Creator來用文字創作圖片
* 好玩又有趣的圖片創作新天堂-利用Bing AI結合影像建立者以文字建立圖像
* 利用Edge的分割視窗功能以快速將Google翻譯結果供Microsoft Create的AI功能製作圖片
文章標籤
全站熱搜


 留言列表
留言列表