延續前二篇:
本篇要來針對 Google 表單中的多種問卷調查的項目搜集而來的資料,練習加以處理。
以下的範例中,使用了線性刻度:

核取方塊:
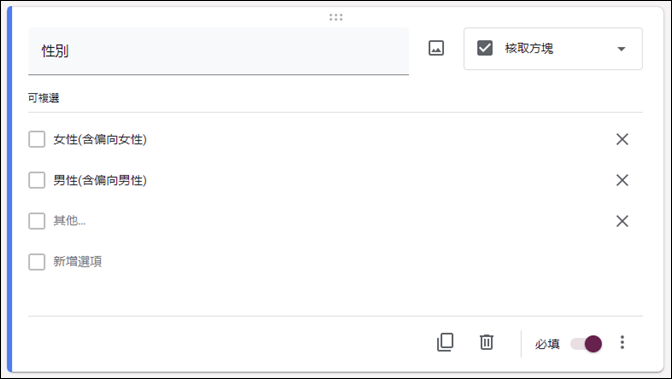
選擇題:

下拉式選單:
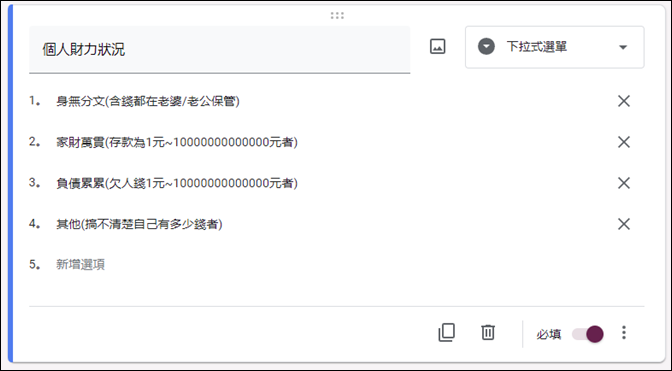
選擇題:
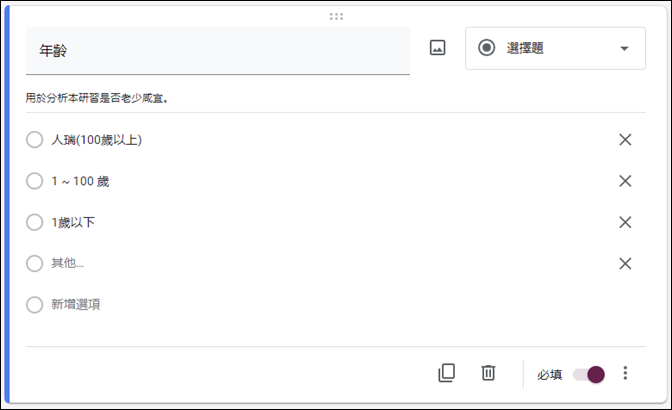
日期:
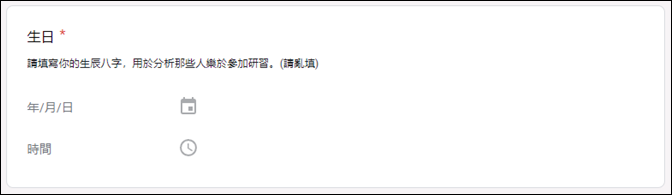
Google會自動判斷資料屬性給予填答回饋資料不同的統計圖:
(原線性刻度上核取方塊)

(原選擇題)
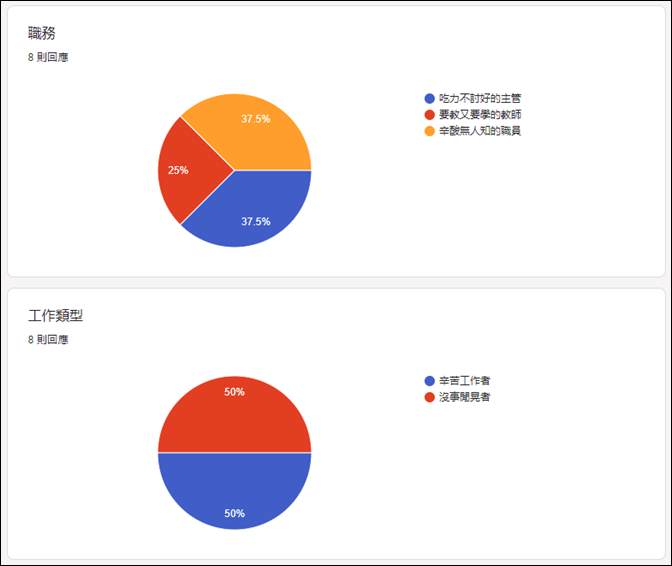
(原下拉式清單和選擇題)
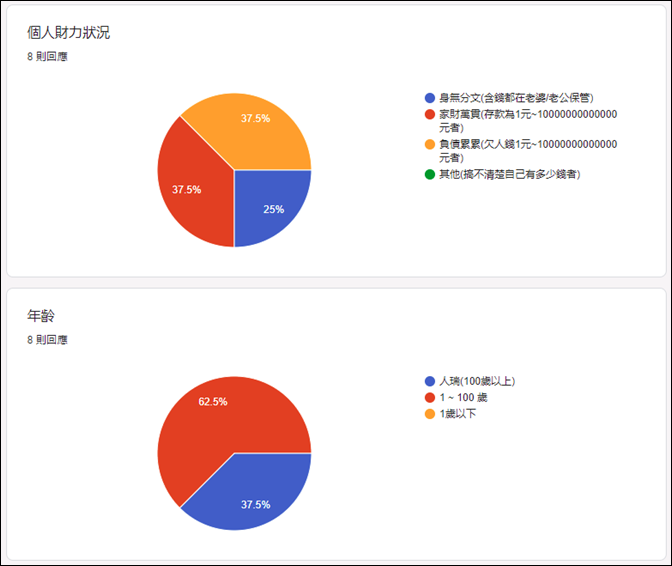
(原日期)
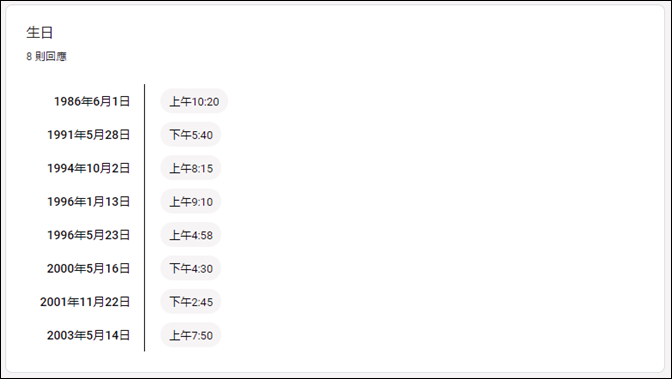
這是回饋單的內容:
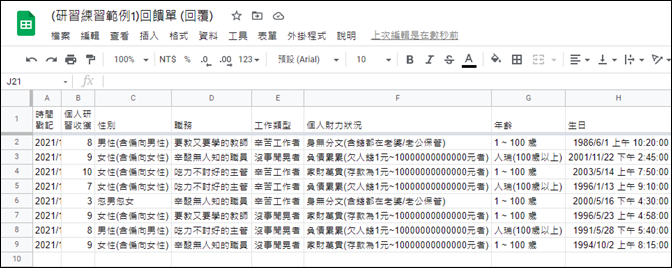
下載成Excel檔:

以下逐一來處理:
1. 個人研習收獲,這是「線性刻度」搜集而來的資料
儲存格B13:=SUMPRODUCT(($A$2:$A$9=A13)*1)
複製儲存格B13,貼至儲存格B13:B22。

2. 性別,這是「核取方塊」搜集而來的資料
儲存格B13:=SUMPRODUCT(($B$2:$B$9=B13)*1)
儲存格B14:=SUMPRODUCT(($B$2:$B$9=B14)*1)
儲存格B15:=COUNTA(B2:B9)-SUM(C13:C14)
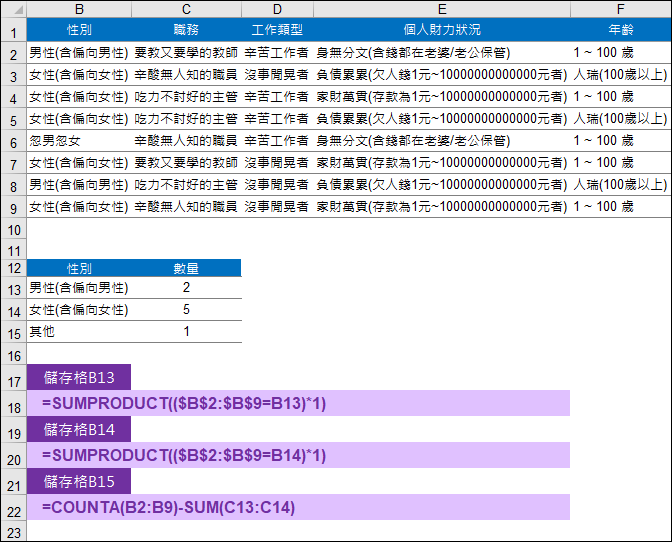
3. 職務,這是「選擇題」搜集而來的資料
儲存格D13:=SUMPRODUCT(($C$2:$C$9=C13)*1)
複製儲存格D13,貼至儲存格D13:D15。
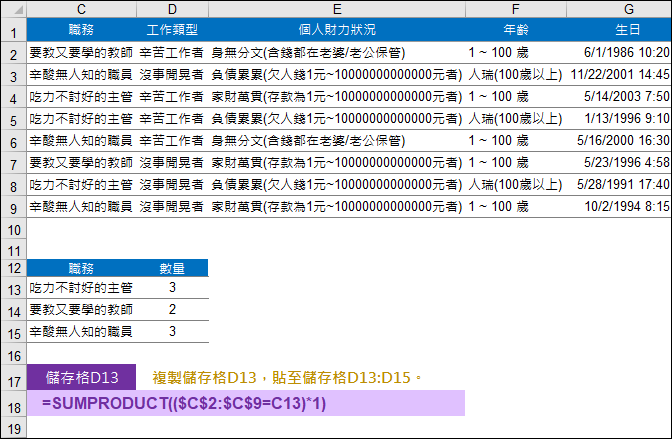
4. 工作類型,這是「選擇題」搜集而來的資料
儲存格E13:=SUMPRODUCT(($D$2:$D$9=D13)*1)
複製儲存格E13,貼至儲存格E13:E14。

5. 個人財力狀況,這是「下拉式選單」搜集而來的資料
儲存格F13:=SUMPRODUCT(($E$2:$E$9=E13)*1)
複製儲存格F13,貼至儲存格F13:F14。
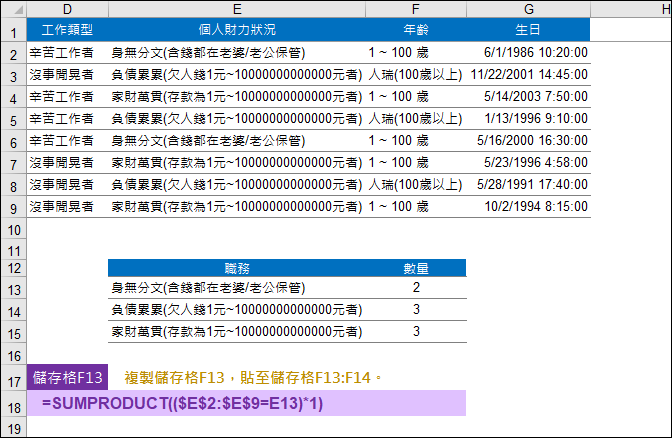
6. 年齡,這是「選擇題」搜集而來的資料
儲存格G13:=SUMPRODUCT(($F$2:$F$9=F13)*1)
複製儲存格G13,貼至儲存格G13:G14。
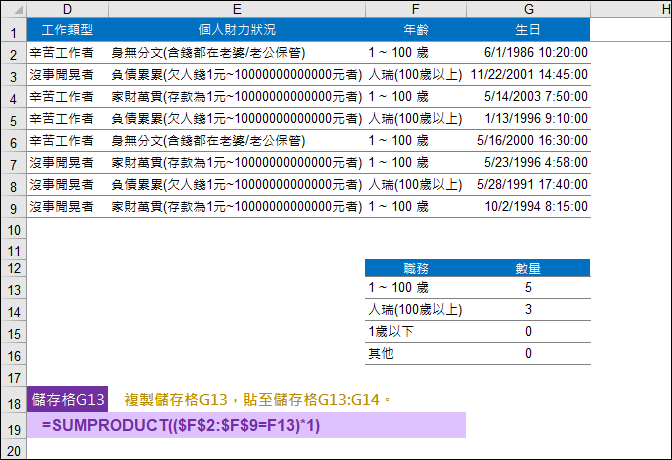
7. 生日,這是「日期」搜集而來的資料
儲存格G13:=SUMPRODUCT(((2021-YEAR($G$2:$G$9))>=11)*1)-
SUMPRODUCT(((2021-YEAR($G$2:$G$9))>20)*1)
儲存格G14:=SUMPRODUCT(((2021-YEAR($G$2:$G$9))>=21)*1)-
SUMPRODUCT(((2021-YEAR($G$2:$G$9))>30)*1)
儲存格G15:=SUMPRODUCT(((2021-YEAR($G$2:$G$9))>=31)*1)-
SUMPRODUCT(((2021-YEAR($G$2:$G$9))>40)*1)



 留言列表
留言列表