在 Edge 瀏覽器中使用「影像建立者」,下指令請 AI 製作圖片,可以獲得四張圖片。
利用微軟影像建立者(Image Creator)建立視覺化設計的插圖、背景和圖示
好玩又有趣的圖片創作新天堂-利用Bing AI結合影像建立者以文字建立圖像
現在,你可以直接使用 Edge 來編輯圖片了。參考以下做法:
先點選其中一張圖,在圖片上按右鍵,再選取:編輯影像。
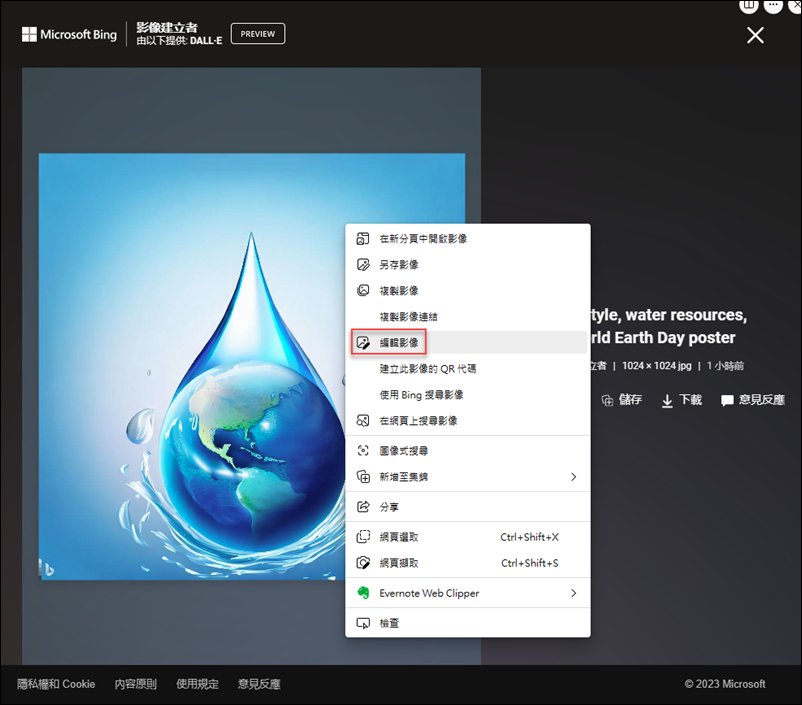
進入圖片編輯模式:
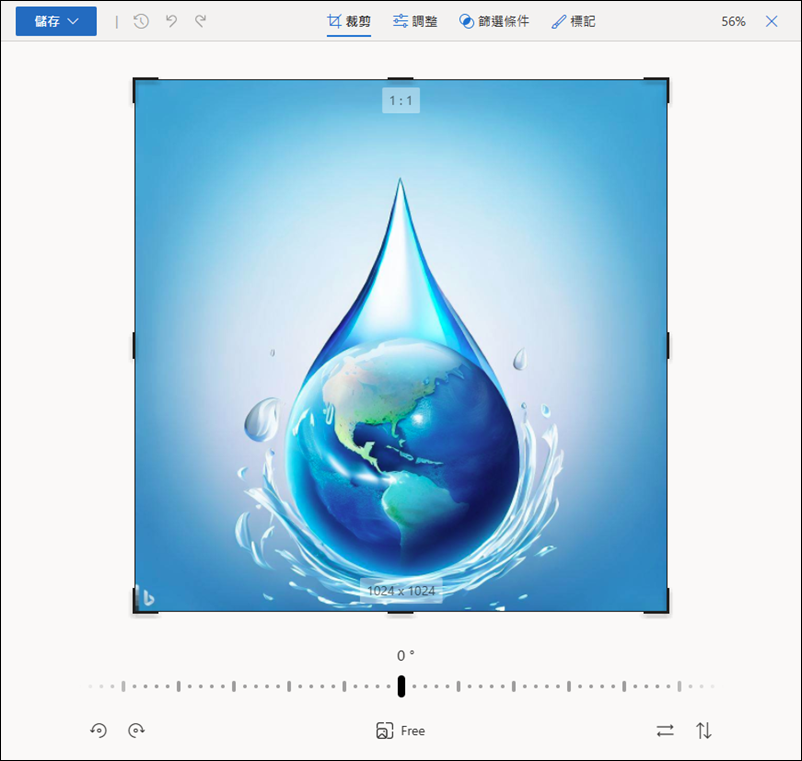
基本可以做到裁剪圖片、旋轉各種角度、翻轉等。
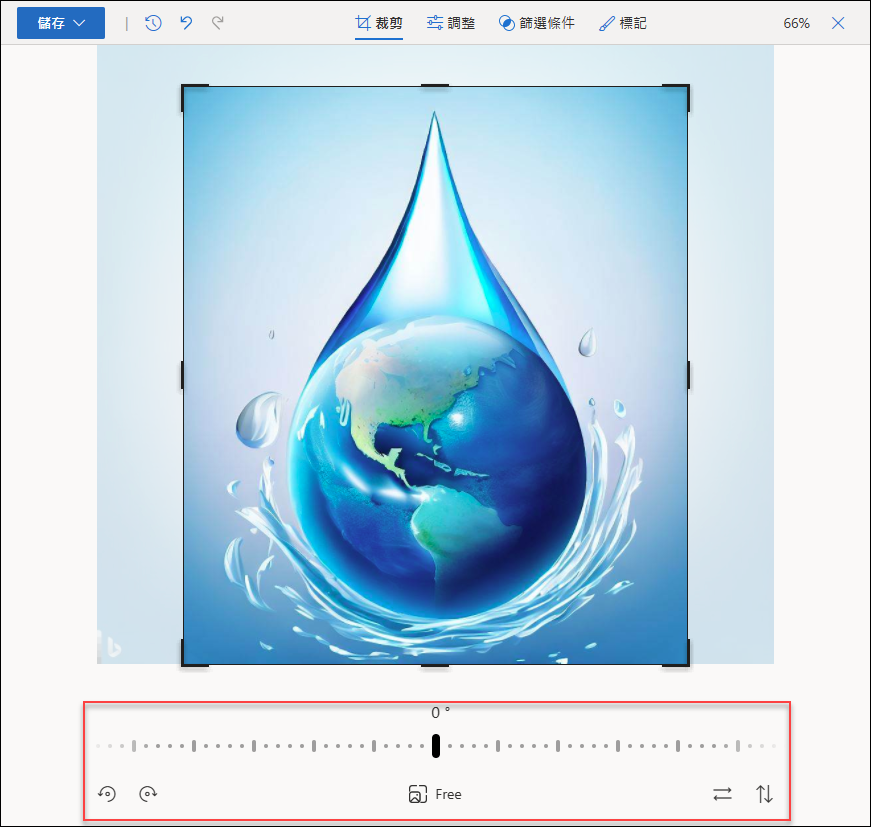
還可以調整亮度、曝光度、對比、高反差、陰影、暈影、飽和度、溫暖、色調等變化。
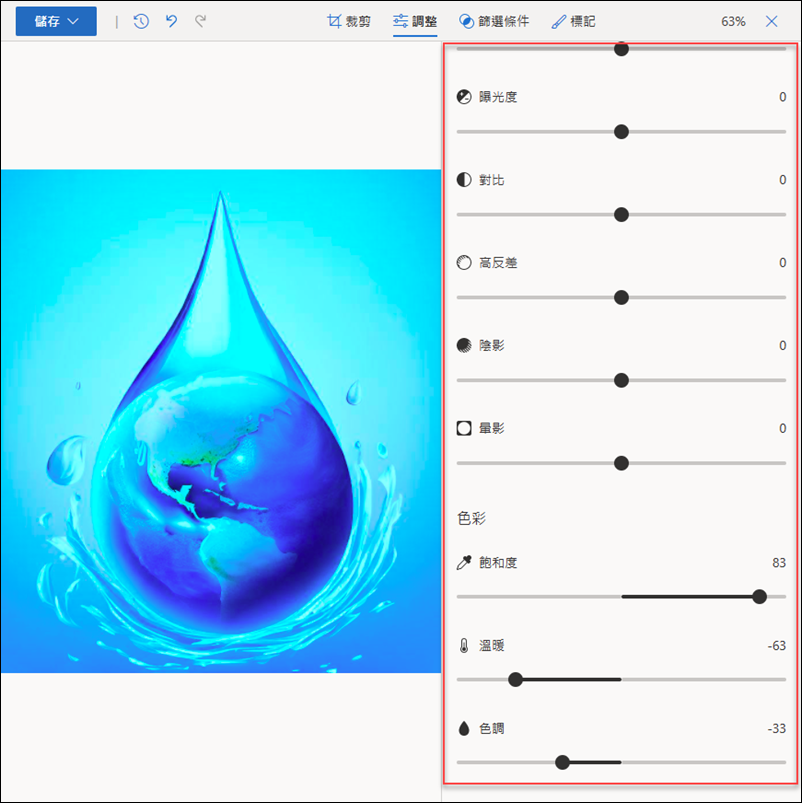
透過篩選條件,指定一種效果,再修改其濃度。
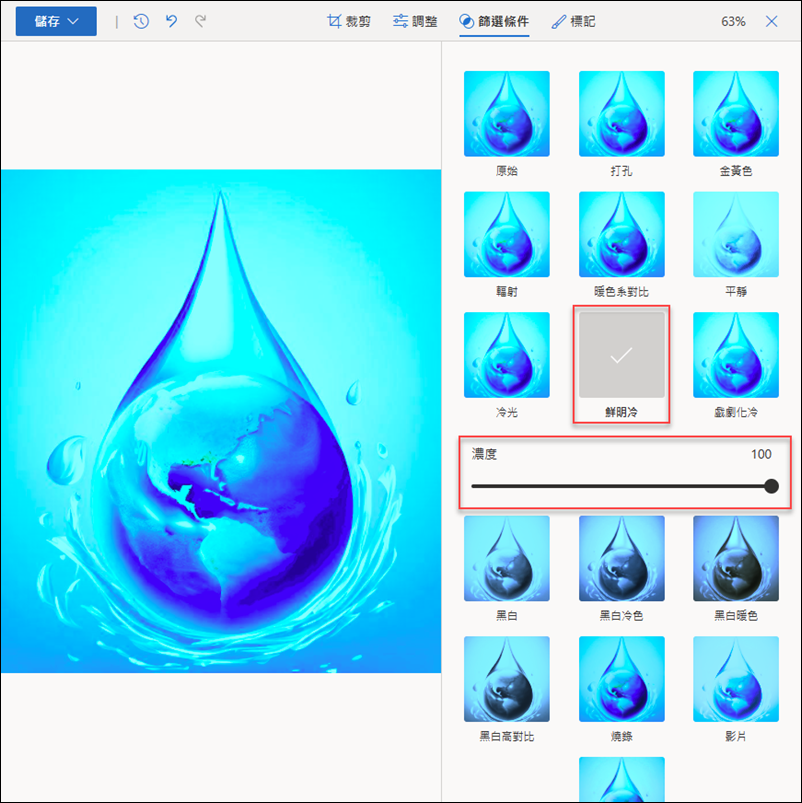
還有使用「標記」功能,採用多種畫筆來書寫或是畫記。
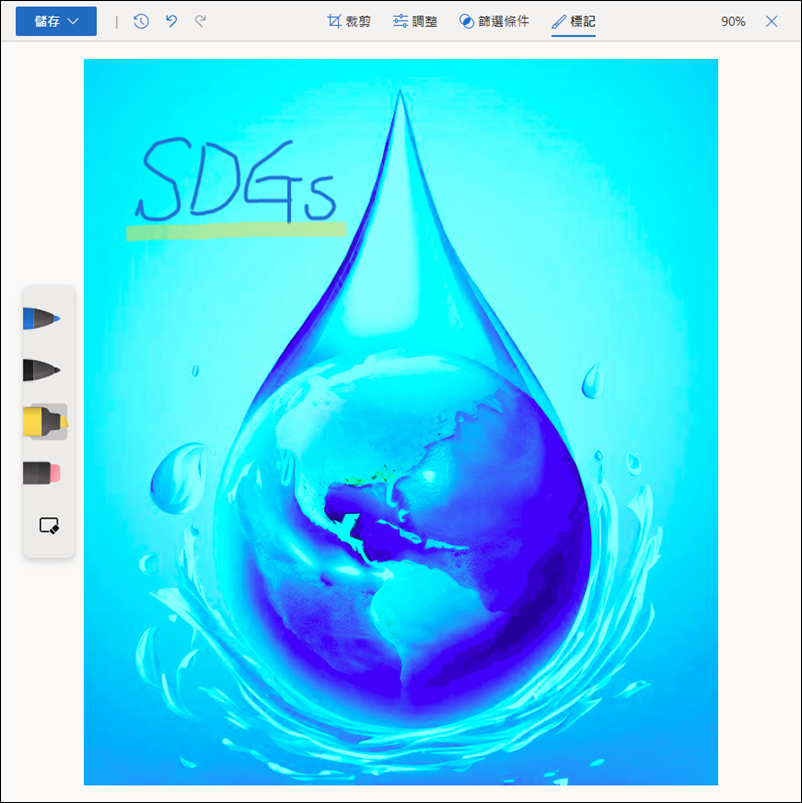
最後,可以儲存圖片,或是直接複製(到剪貼簿),到別的文件上使用。
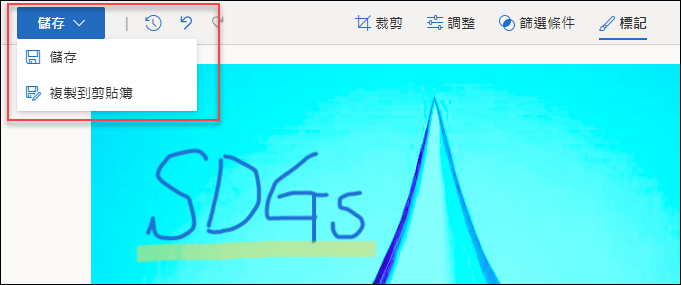
這裡有一個重設按鈕,可以回到未修改的狀態。
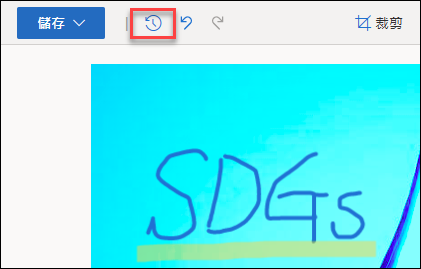
文章標籤
全站熱搜


 留言列表
留言列表