|
同仁問到,如何將 Excel 中的多個試算表內容直接轉換為漂亮的簡報,而不需要將它們複製到 PowerPoint 中進行設計呢?其實,Excel的工作表中的資料完全可以直接用於製作簡報,只需對外觀進行一些微調即可。以下是基本的操作步驟: *隱藏不需要在簡報中顯示的儲存格,只保留要呈現的資料。 *添加可以切換到其他工作表的超連結和圖示。 以下提供一個簡單的示例,讓您更好地理解:
首先,製作一個基本的工作表範本。(下圖中的說明1)
(1) 隱藏不需要呈現的欄 選取 I 欄(整欄),按 Ctrl+Shift+→ 鍵,在選取區任一欄上按右鍵,選取:隱藏。
2. 隱藏不需要呈現的列 選取第 17 列,按 Ctrl+Shift+↓ 鍵,在選取區任一欄上按右鍵,選取:隱藏。
3. 新增二個不同方向箭頭物件,並略微調整版面中的格式。
接著,將這個工作表複製為多個。 (1) 按著 Ctrl 鍵,拖曳工作表名稱即可複製一個工作表。重覆此步驟成為 7 個工作表。 (2) 修改每個工作表名稱。(在此命名:首頁、說明1~說明6)
繼續,建立箭頭的超連結。 (1) 選取「說明1」的左側箭頭並按右鍵,選取:連結。
(2) 點選「這份文件中的位置」,再點選工作表名稱:首頁。
|
(3) 選取「說明1」的右側箭頭並按右鍵,選取:連結。
(4) 點選「這份文件中的位置」,再點選工作表名稱:說明2。
(5) 選取「首頁」中的右側箭頭,並設定超連結至「說明1」。
結果大功告成,你還可以增加超結至「首頁」的圖示。
文章標籤
全站熱搜
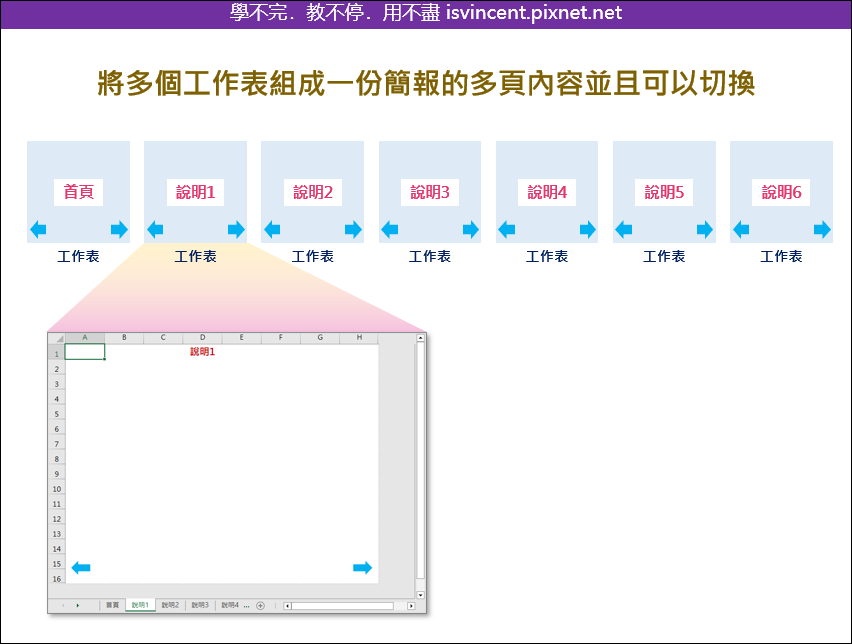
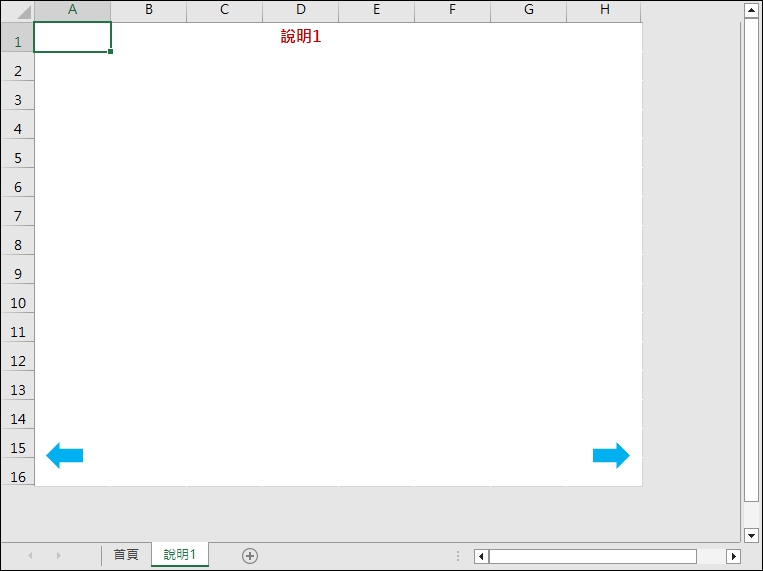
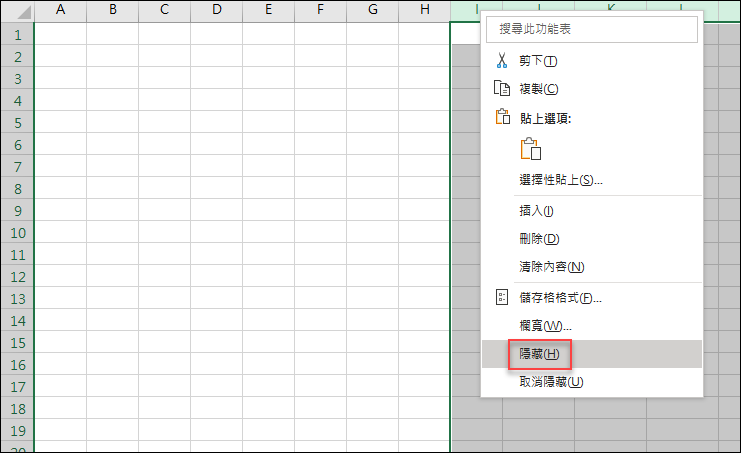
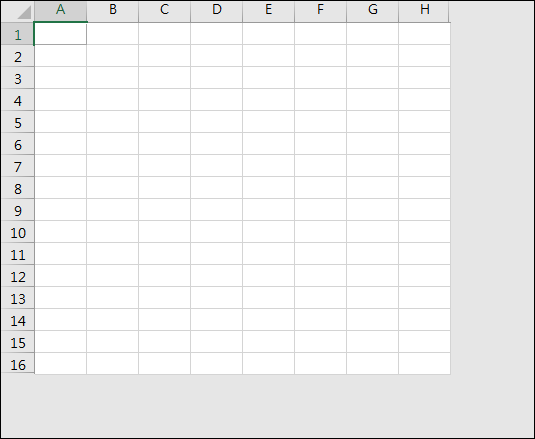
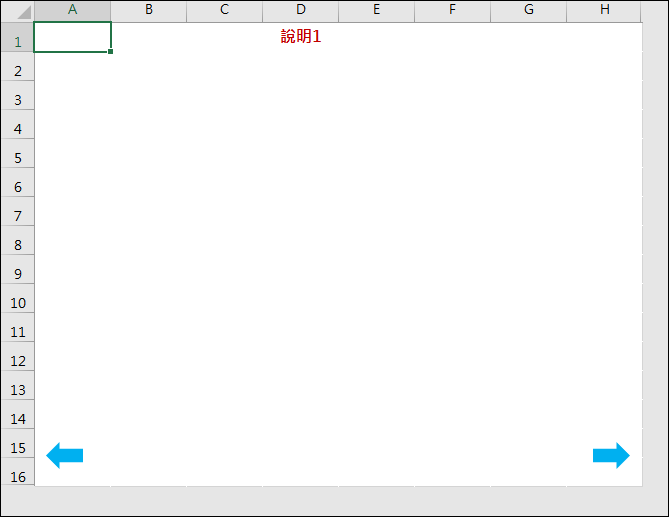
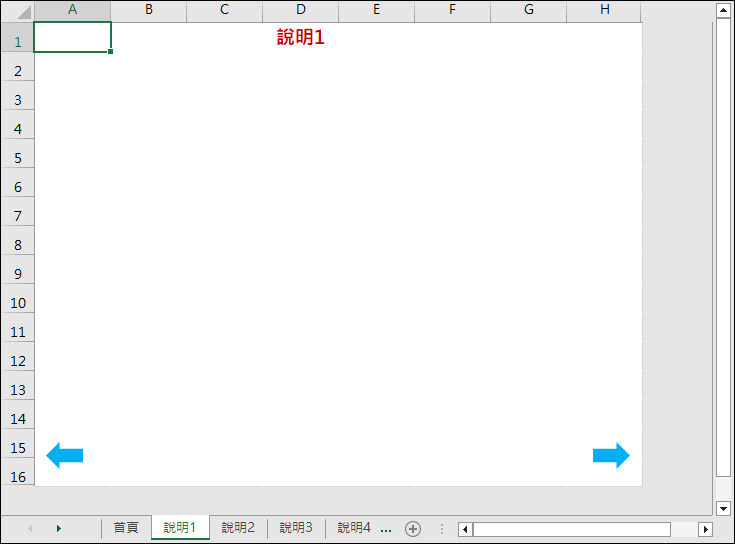
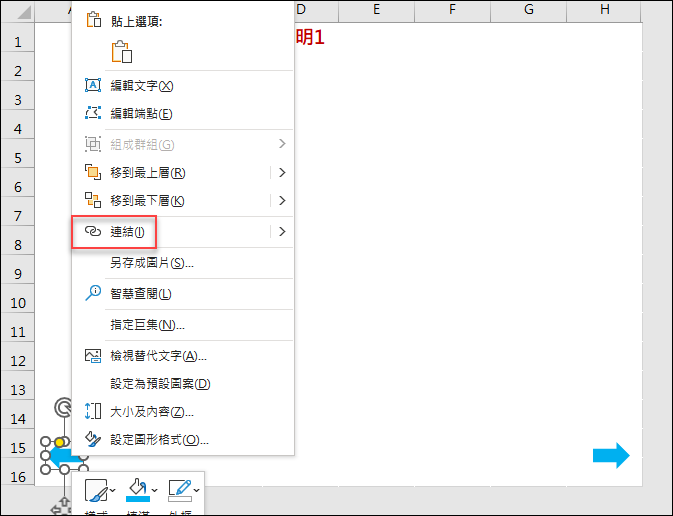
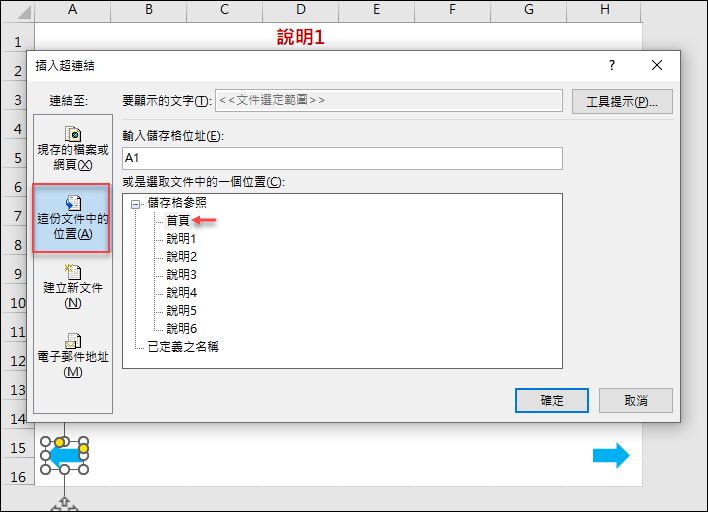


 留言列表
留言列表