在Google試算表裡可以使用和 Excel 類似的「資料驗證」功能。
先參考Excel中的資料驗證:
要啟用資料驗證功能,則選取「資料/資料驗證」。
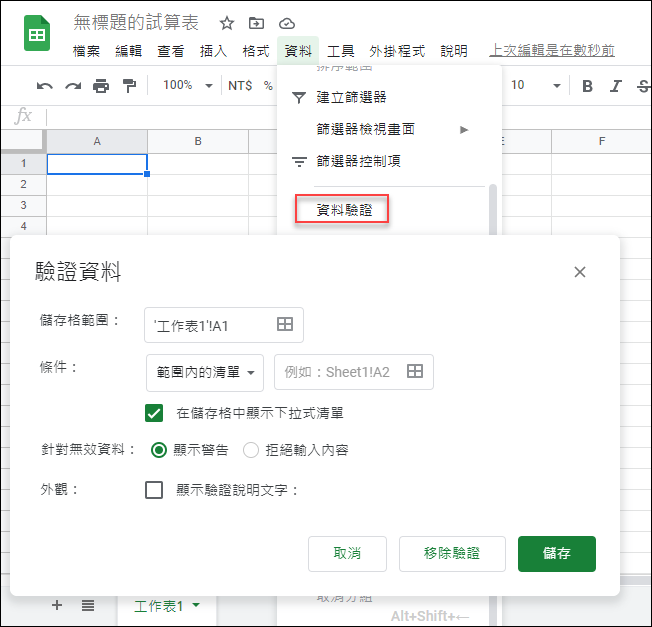
首先,在儲存格範圍中選取要設定相同驗證準則的儲存格。
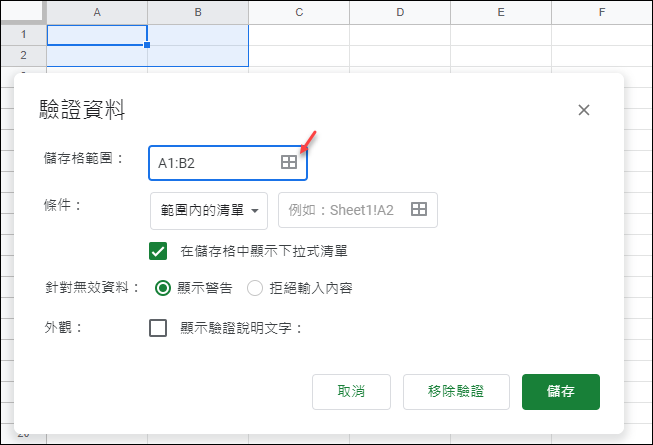
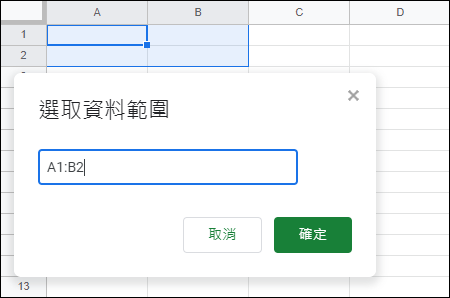
選取一種驗證的條件,有以下幾種:範圍內的清單、項目清單、數值、文字、日期、自訂公式、核取方塊。

例如,條件設定為介於20和40的數值。
針對輸入無效的資料時,可以選取顯示警告(但是也是可輸入)或是拒絶輸入內容。
可以勾選顯示驗證說明文字(自行輸入)。
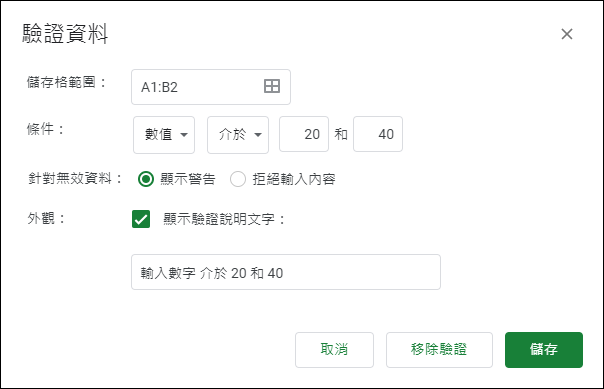
當選取設定資料驗證的儲存格時,即會顯示提示文字。
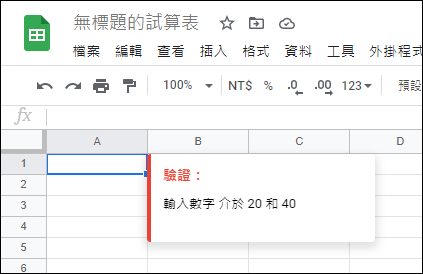
由於設定「顯示警告」,所以當輸入錯誤值時,仍會被接受,但會顯示紅色註解圖示。
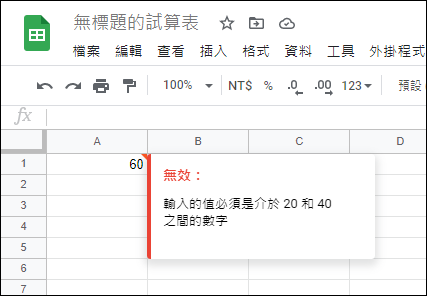
如果要驗證的是文字屬性,則可以設定包含或是不包含的文字。也可以驗證是否為電子郵件或是網址。
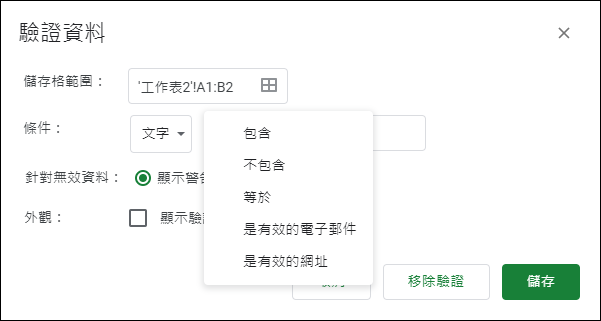
如果是要驗證日期,則可以選取是否為有效日期格式、等於某個特定日期、在特定日期之前的日期、在特定日期之後的日期或是某個日期區間。
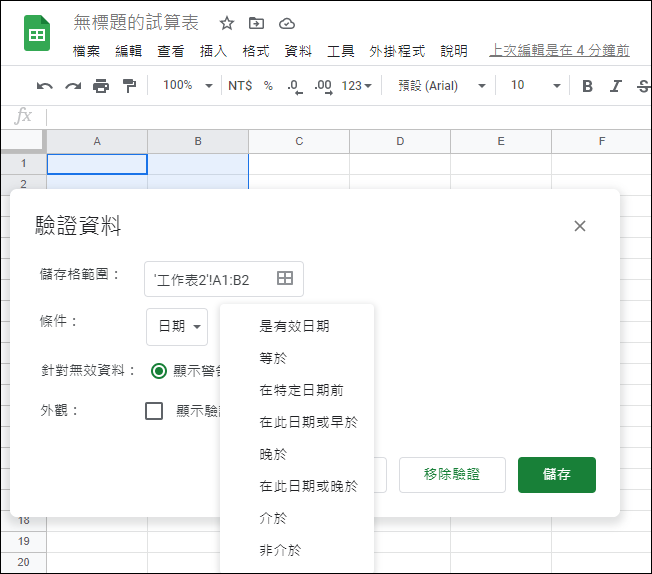
也可以指定一個範圍內的儲存格內容做為項目清單:(「選取範圍內的清單」)
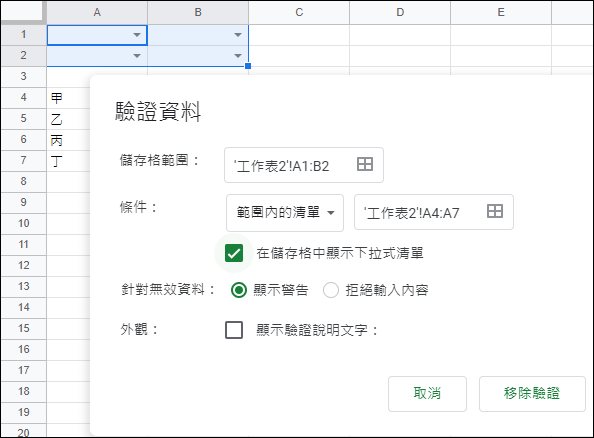
如此,便可以使用選取選單內容的方式來輸入資料。

你也可以自行輸入清單的內容。在條件中選取「項目清單」,並自行輸入清單的項目,每個項目以「,」隔開。
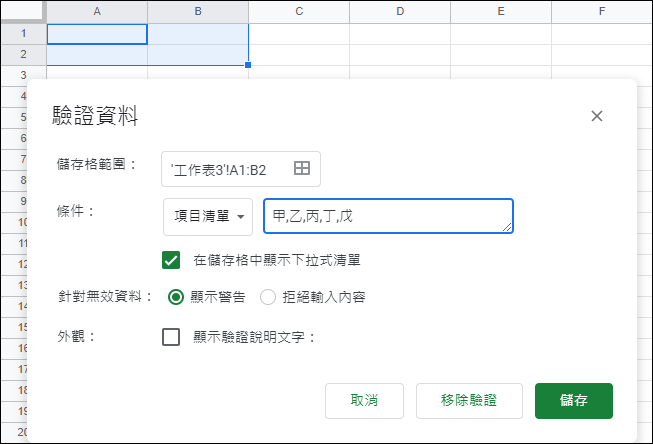

如果你選取:自訂公式。則必須自行輸入驗證公式,當條件成立時(TRUE)才能輸入至儲存格。你可以參考為 Excel 所寫的「資料驗證」相關文章:
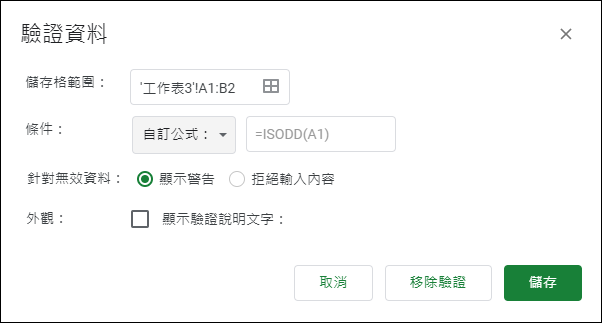
最後一種條件為核取方塊,可以自行設定當核取方塊被勾選或取消勾選時代表的文字。
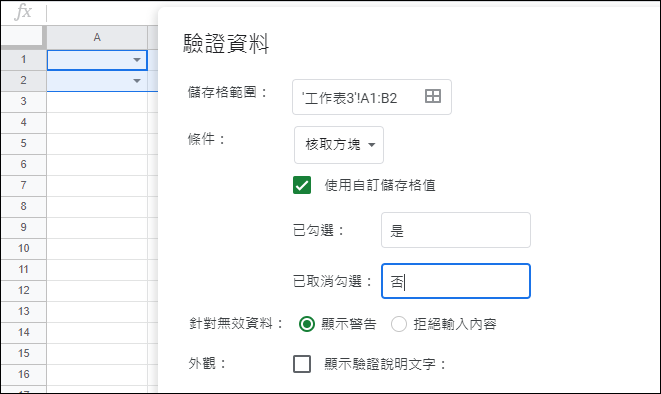
例如:當核取方塊被勾選時代表「是」,當取消勾選時代表「否」。
例如:當你在儲存格中貼上複製而來的文字,若文字為「是」,則核取方塊會被勾選,若文字為「否」,則核取方塊會被取消勾選。
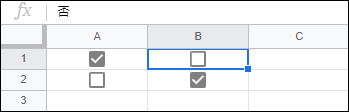


 留言列表
留言列表