在 Excel 的活頁簿裡有多個工作表,有時必須把多個工作表集合在一個工作表裡,以便列印或是展示,該如何處理?
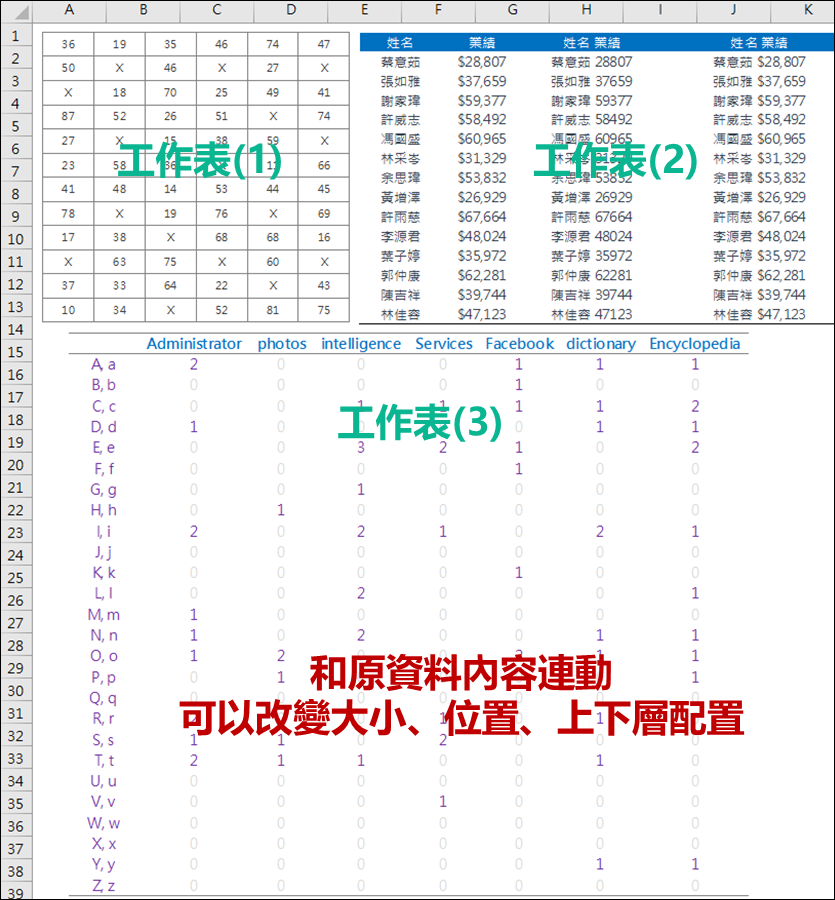
1. 選取要複製的儲存格範圍,並按 Ctrl+C 鍵以複製該內容。
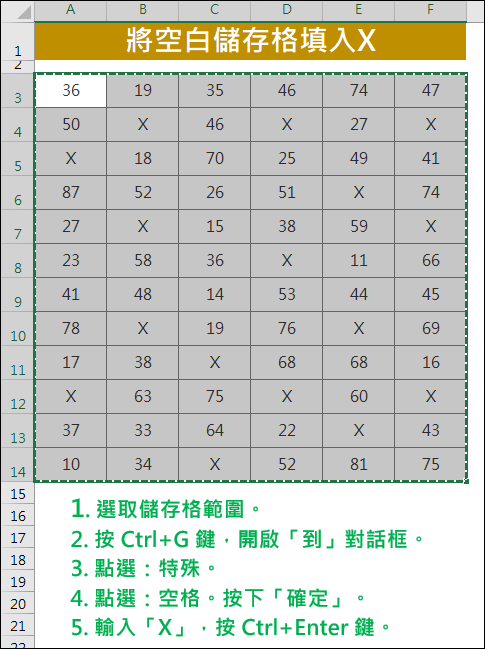
2. 在新的工作表中選取一個儲存格按右鍵,再選取:連結的圖片。
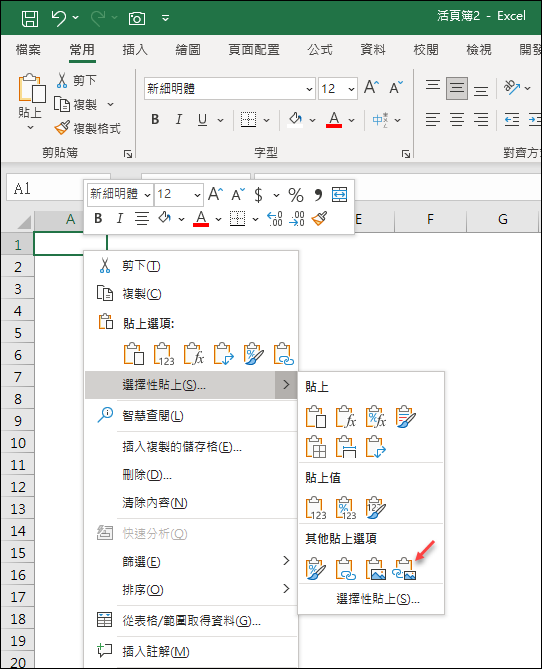
在 Excel 的活頁簿裡有多個工作表,有時必須把多個工作表集合在一個工作表裡,以便列印或是展示,該如何處理?
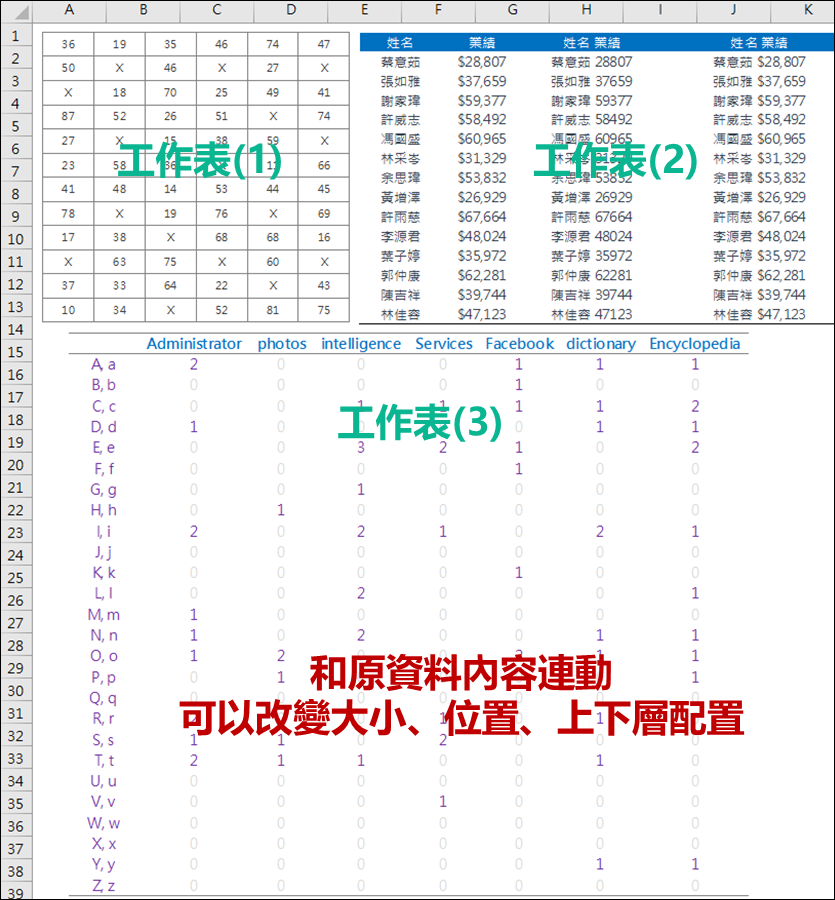
1. 選取要複製的儲存格範圍,並按 Ctrl+C 鍵以複製該內容。
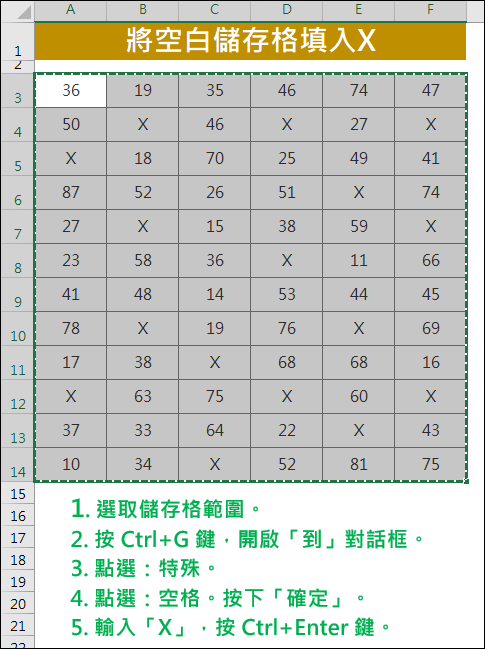
2. 在新的工作表中選取一個儲存格按右鍵,再選取:連結的圖片。
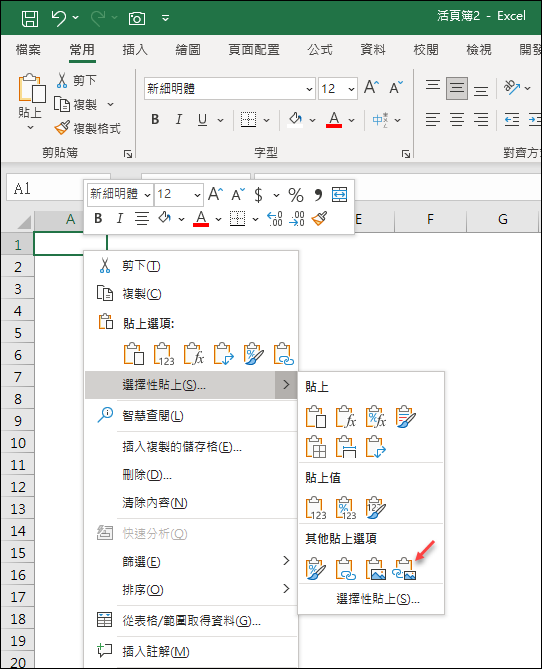
有些老師在做講義或是展示時,會需要顯示公式內容,該如何讓公式直接在工作裡顯示出來?
以下的儲存格A7的數值是公式運算而來的結果,如何將此運算公式顯示出來?

【方法一】按 Ctrl+~ 鍵
所有有公式的儲存格均會顯示公式內容,而非運算結果。再按一次 Ctrl+~ 鍵,又會回復顯示運算結果。
在 Excel 的活頁簿裡有多個工作表是常有的事,要切換到另一個工作表的多種方式,你大多怎麼做?
做法上大致有以下幾種:
【1】直接在工作表名稱清單中點選名稱。
【2】利用工作表名稱兩側的向左、向右和「…」等按鈕。
【3】按著Ctrl+向左鈕、Ctrl+向右鈕,可以跳至第一個工作表和最後一個工作表。
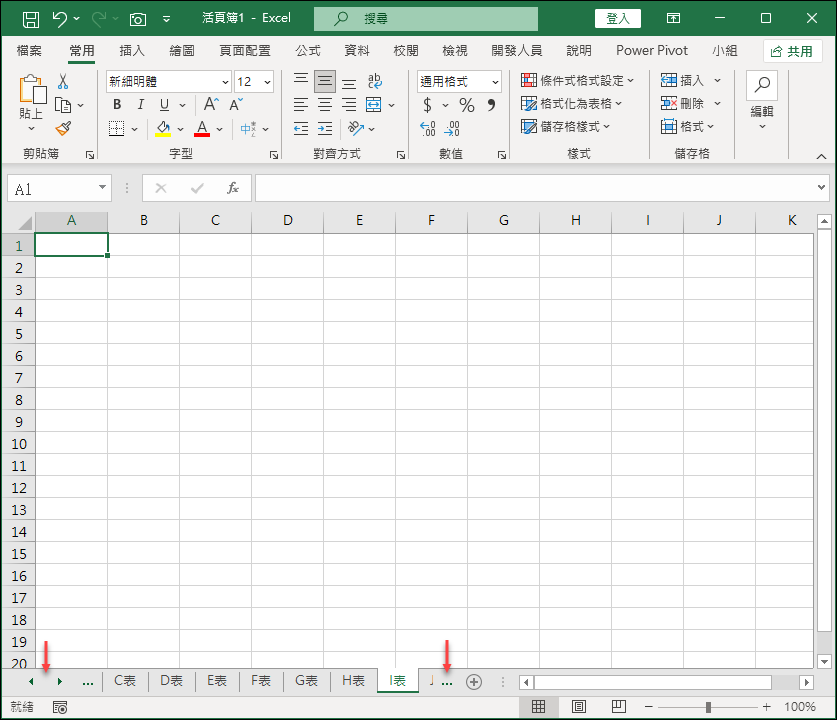
在 Excel 裡,如果串接儲存格內容時,如何顯示原來數值格式?
觀察下圖中的C欄,當二個儲存格串接在一起時(儲存格C4:=A4&" "&B4),原儲存格裡的「$ 和 ,」,不會顯示出來,該如何處理?
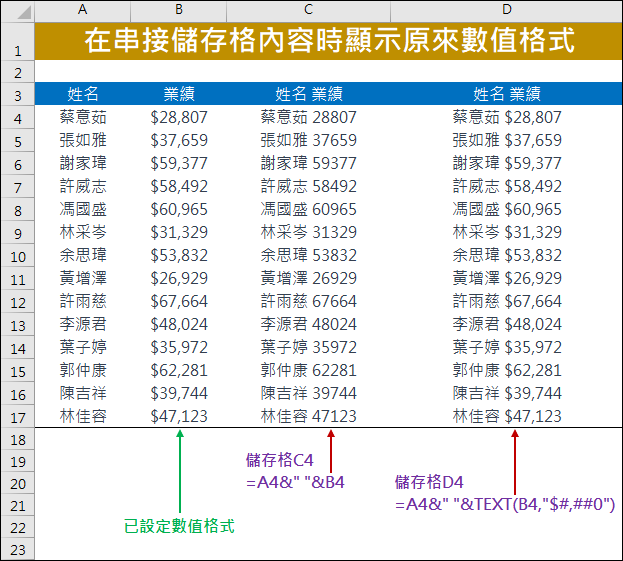
【設計與解析】
因為儲存格內容顯示 $28,807,是因為數值 28807 經由格式設定後才變成 $28,807,在儲存格內容仍儲存 28807,因此在進一步的公式處理時,抓到的內容都是 28807。這是很多初學者容易感到混淆之處。
既然 28807 可以設定為 $28,807,也可以設定成其他的格式。因此在串接儲存格時可以這樣操作:
瀏覽器是一般使用者和教師教學非常好用且常用的上網工具,本篇以 Google Chrome 瀏覽器為例,說明當顯示一個網頁後,如何對文字、圖片進行處理。
在網頁上選取一些文字,然後在文字上按右鍵,你可以有幾種選擇:
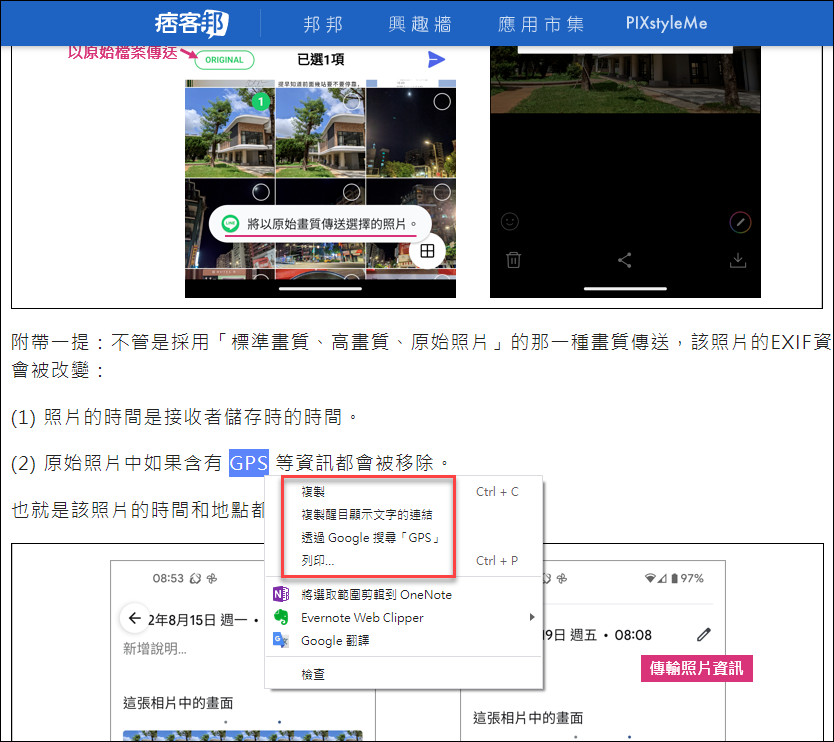
(1) 複製被選取的內容
你可以將其貼至其他文件上,複製的內容會包括文字的格式。在製作教學資料時也是最常被使用到的功能。
(2) 複製醒目顯示文字的連結
在 Excel 裡,如果指定一個年份,如何隨機產生該年中週末(六,日)的日期?
如下圖,是指定產生 2023 年裡隨機的週末(六,日)日期。
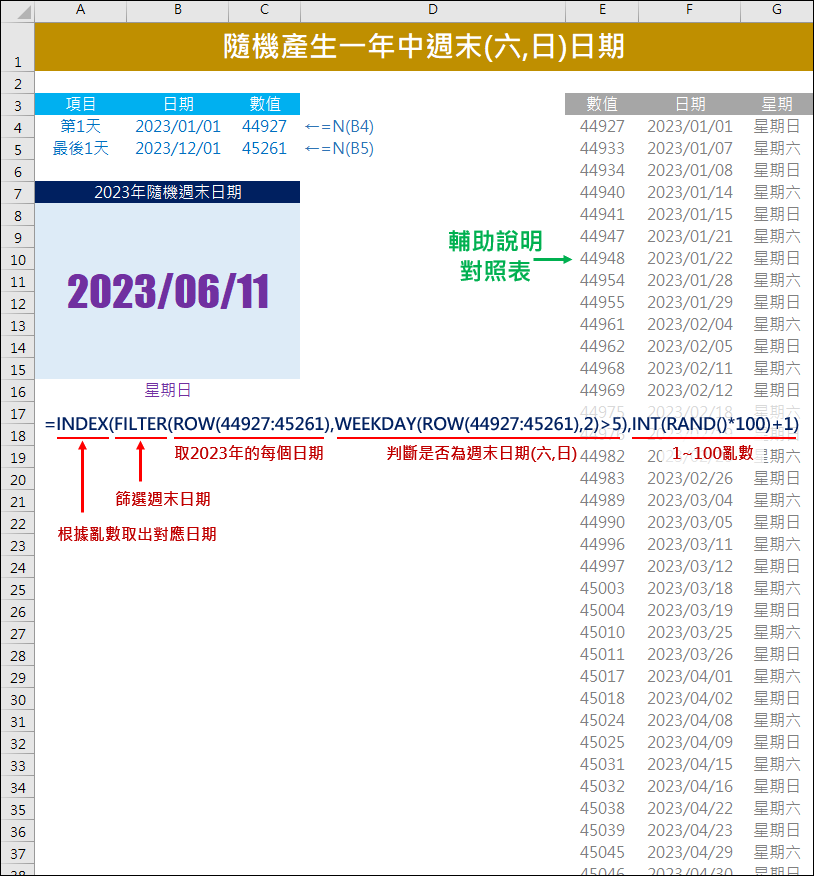
【設計與解析】
1. 找出 2023 年的第1天和最後1天的日期轉成的數值
儲存格C4:=N(B4)=44927
有同仁問到:在 Excel 裡,如果要將儲存格中的二列資料轉換為一列,該如何處理?
觀察下圖,在A欄中的儲存格裡顯示二列的資料,是在輸入資料時使用了「Alt+Enter」鍵,將文字以二列顯示。現在要把二列資料還原為一列,如何操作較為簡單?
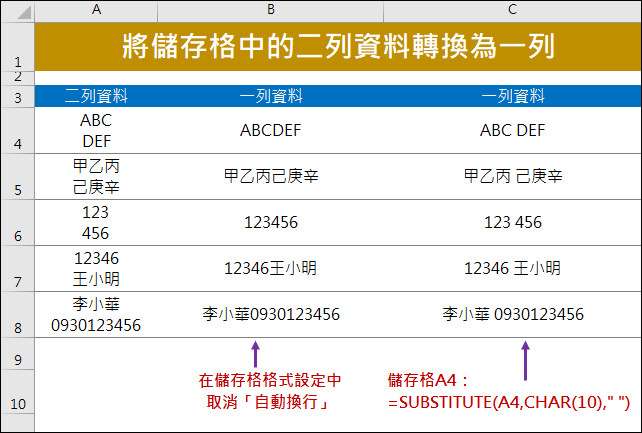
【設計與解析】
(1)方法一:在儲存格格式設定取消自動換行
當在「儲存格格式設定」對話框的「對齊方式」標籤下,取消自動換行設定,則二列的資料會串接在一起。
在 Excel 中日期裡的月份有多種表示方式,如何利用函數以不同樣式顯示日期中的月份?
月份的表示通常有:4、04、Apr、April,可以在 TEXT 函數中設定不同參數,即可顯示不同樣式的月份。
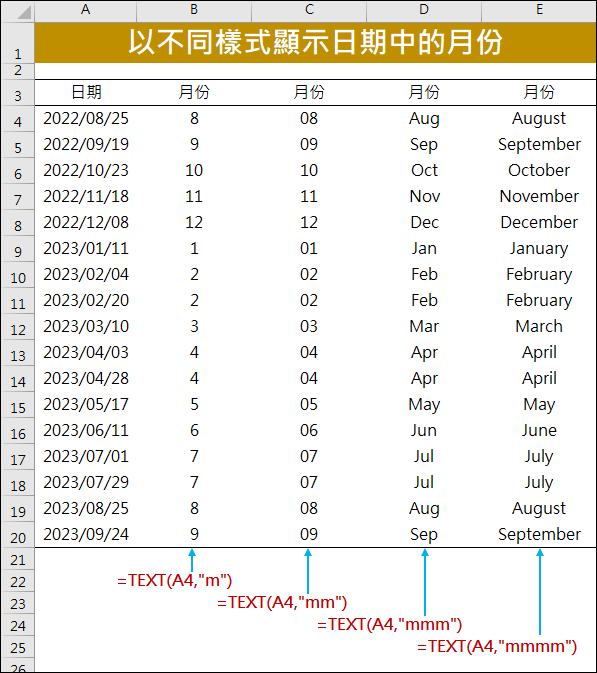
【設計與解析】
(1)儲存格B4:=TEXT(A4,"m"),參數「m」,結果:2022/8/25→「8」。
(2)儲存格C4:=TEXT(A4,"mm"),參數「mm」,結果:2022/8/25→「08」。
本篇來練習:如何在一個分數的清單中,計算各個百分比範圍內的平均?
如下圖,要計算前10%~50%的各個百分比的平均。
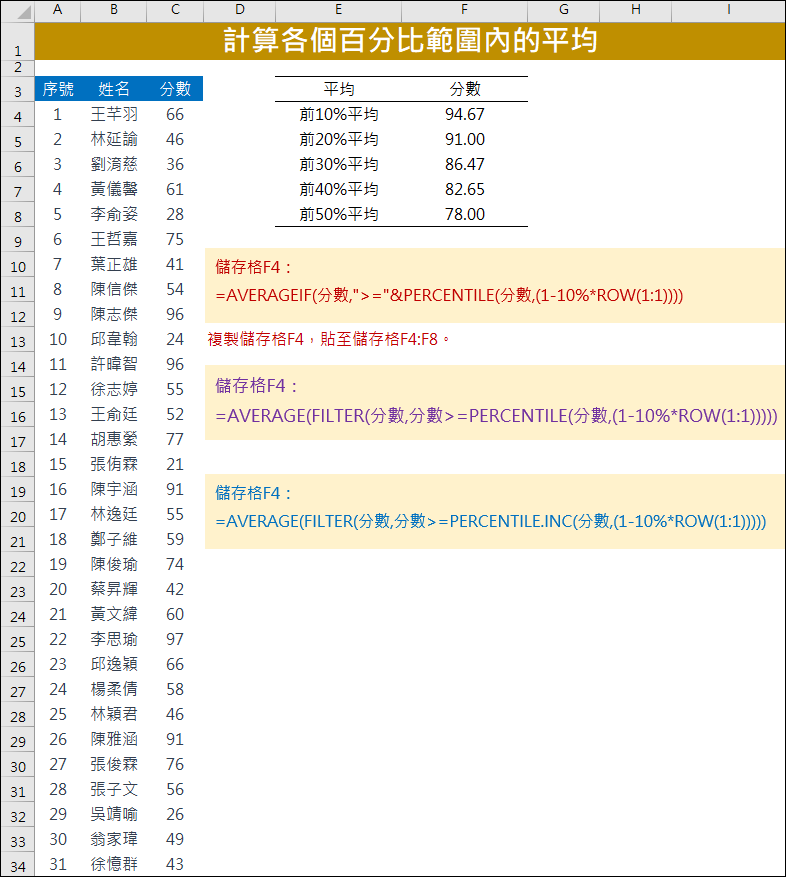
【設計與解析】
選取分數欄位的儲存格範圍,按 Ctrl+Shift+F3 鍵,勾選:頂端列,定義名稱:分數。
儲存格F4:=AVERAGEIF(分數,">="&PERCENTILE(分數,(1-10%*ROW(1:1))))
本篇來練習:如何計算一個英文字中包含各個字母的數量?
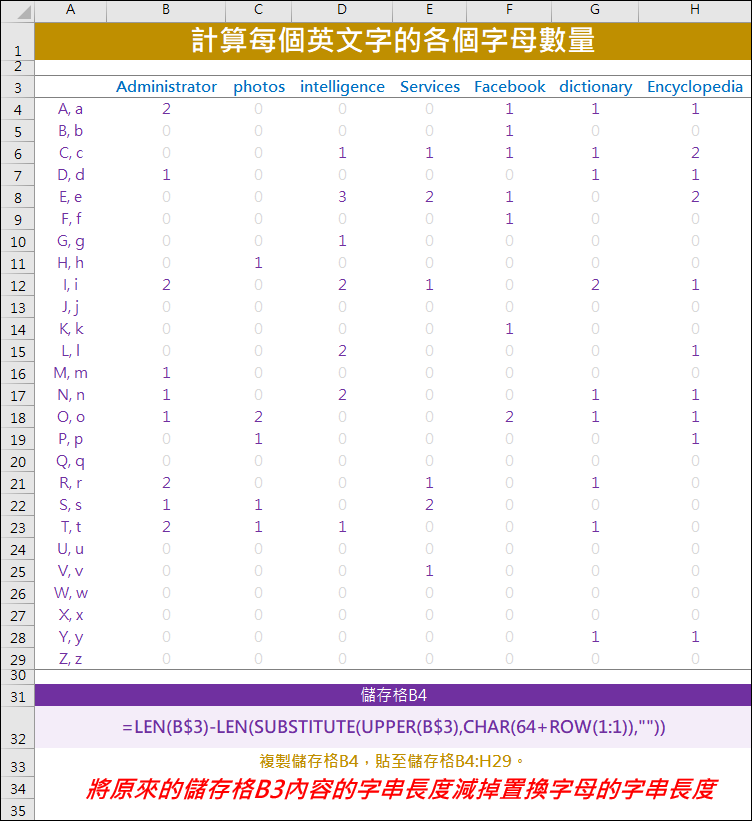
【設計與解析】
儲存格B4:=LEN(B$3)-LEN(SUBSTITUTE(UPPER(B$3),CHAR(64+ROW(1:1)),""))
複製儲存格B4,貼至儲存格B4:H29。
(1) UPPER(B$3)
YouTube 算的上是老師重要的教學工具!但是很多老師在課堂使用 YouTube 時仍是倚靠滑鼠而已。其實 YouTube 提供完整的快速鍵,可以加快操作速度。
在此只是要特別提到「字幕」的部分,因為在教室播放時,難免字幕太小時,容易影響學生的閱讀。關於「字幕」的快速鍵:
c:啟用/關閉字幕
o:輪流切換字幕文字的透明度
w:輪流切換字幕視窗的透明度
+:輪流切換放大字幕的字型
最近一直有朋友問到 Google 雲端硬碟容量的問題,因為空間總是愈來愈不夠用。
我有特別提醒朋友一點:垃圾桶裡的內容會在 30 天後才會永久刪除,在未刪除前仍會佔著容量。
以我自已的 Google 雲端硬碟而言,進到雲端硬碟裡的「垃圾桶」:
(垃圾桶的路徑:https://drive.google.com/drive/trash)
只有看到垃圾桶裡每個檔案的大小,而沒有檔案容量的總和,但是可以對檔案大小排序。
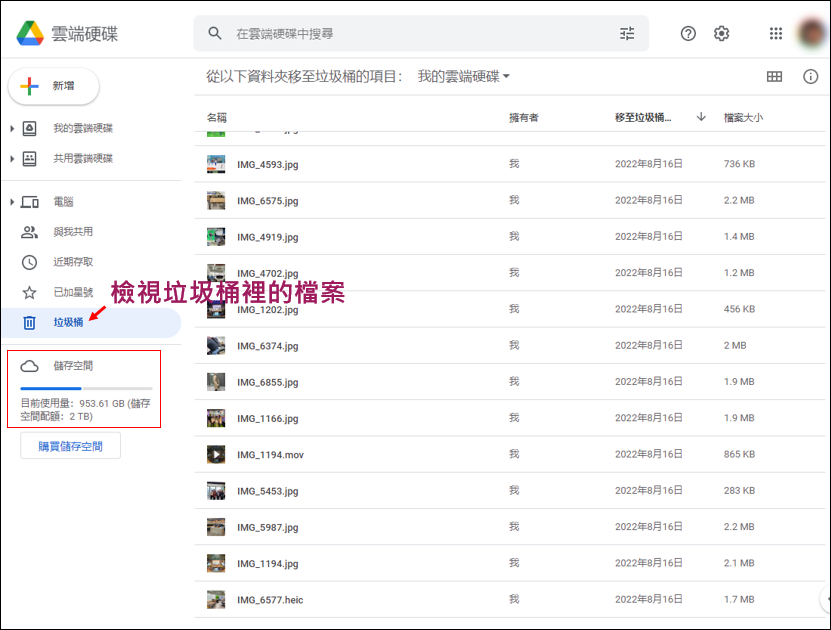
前幾篇多次使用 Google 相簿和 Google 地圖來處理地圖和相片之間的關聯。當你出國回來時,將相片放上 Google 相簿,Google 可以幫你以「熱感圖」方式呈現各個地點的相片多寡。
使用方式是在 Google 相簿中進入「搜尋」頁面,再點選:你的地圖。
只要縮放地圖,即會以熱感圖顯示該區域中相片的數量。
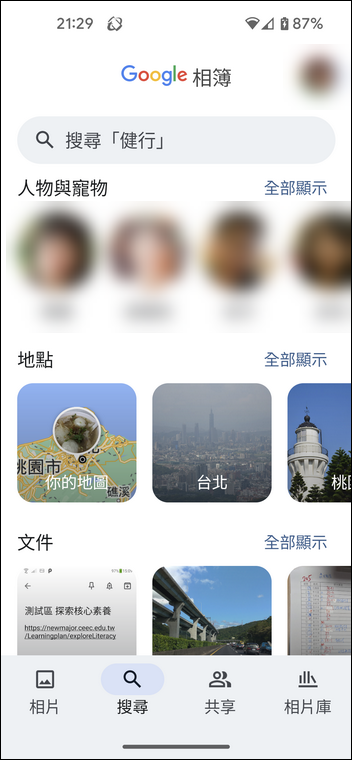
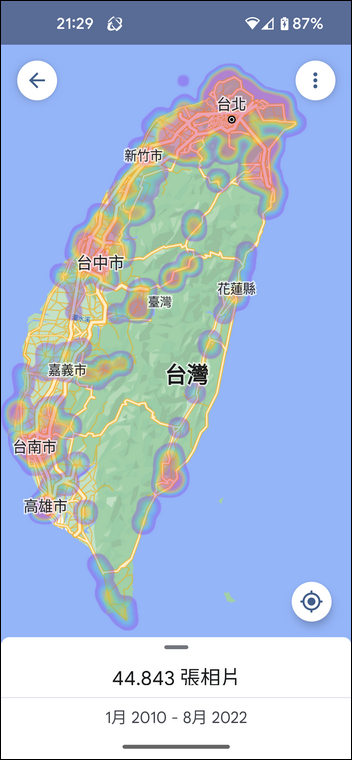
所以,如果我移到了澳洲,即會顯示該區域的相片數量。點選某張相片時,也會顯示該相片的位置。也可以按一下右側的圖示,即可顯示相關的足跡。
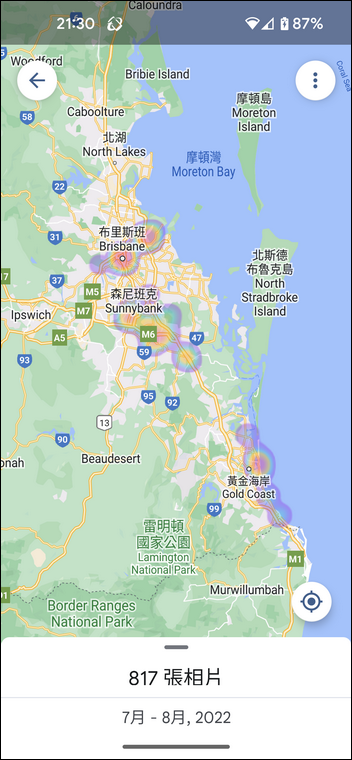
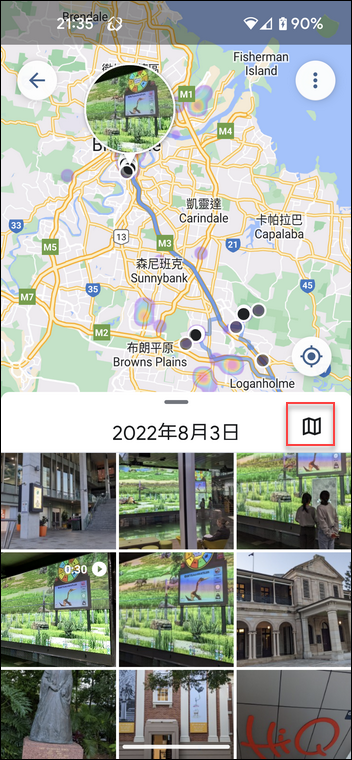
當你去了一趟外國旅遊、參訪,在結束行程後,想要在地圖上重建旅遊行程的地點、路線等,除了留作記錄和回憶之外,並且分享給其他人參考,該如何處理?
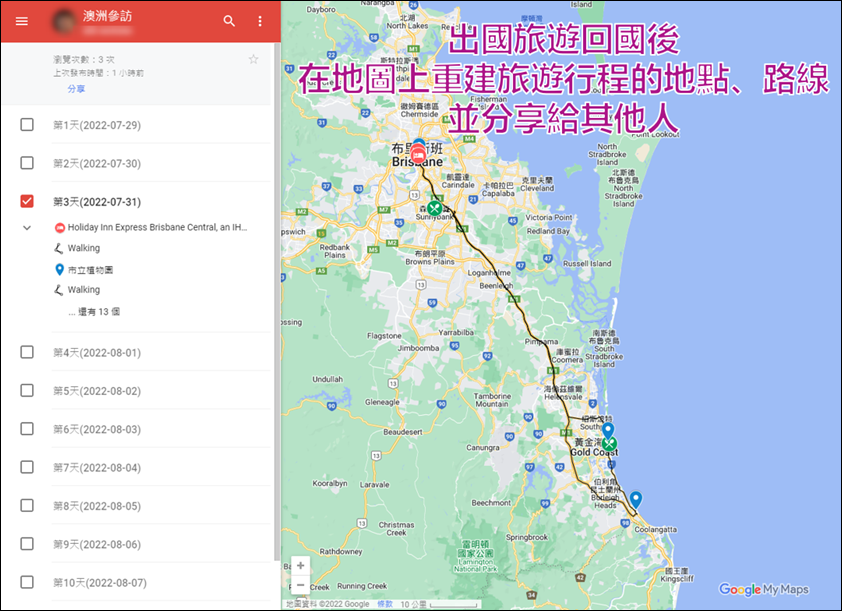
什麼方式會比較簡單?我想還是要藉助 Google 地圖的功能。
參考以下建議的做法,這是以最近我自己到澳洲參訪的實際例子來練習。。
前提:你在Google 地圖上「你的時間軸」已有留下記錄,並且已將地點修正為正確。最好連路線都有進行「對齊道路」。
出國這麼多天,所經之處停留的點非常的多,你可以利用 Google 地圖來寫日誌,將每個停留的地點都在 Google 地圖的「我的時間軸」中標示出來。你必須在手機上授權 Google 地圖使用你的位置資訊,以下的動作才會有作用。
在每一天的時間軸裡,已經有一些地點是 Google 自動判斷加上的停留點,可能會出錯,所以允許你更改。如果有些停留點沒有被 Google 標示出來,則可以自行新增。當然也可以刪除。
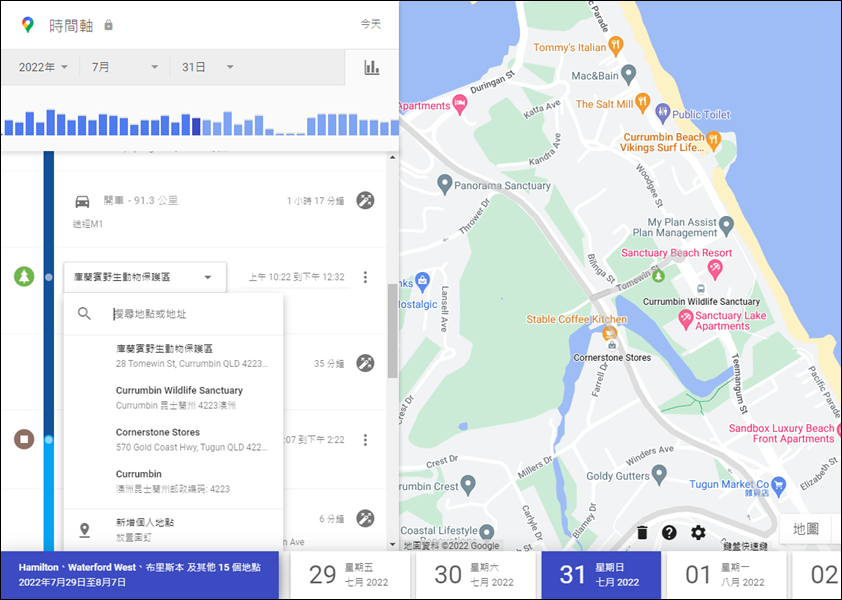
當在時間軸上已有各個停留點資訊,下一步就是利用「對齊道路」功能,將行經路徑精確的顯示出來。如果已經設定對齊道路,則符號會改變。
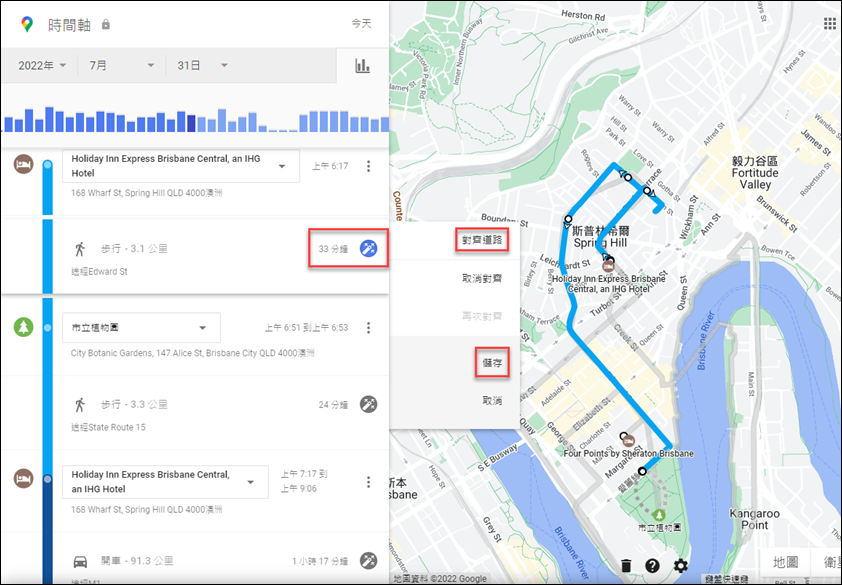
依此做法,將出國行程的每一天都精確的停留地點和標示路線。將來要回憶起來,就會相當有真實感。
在飛機上用手機拍的照片,照片能儲存位置資訊嗎?
最近出國時搭飛機時,又做了一次實驗。以這張在空中的飛機餐照片為例,照片中並未儲存到任何的 GPS 資訊。
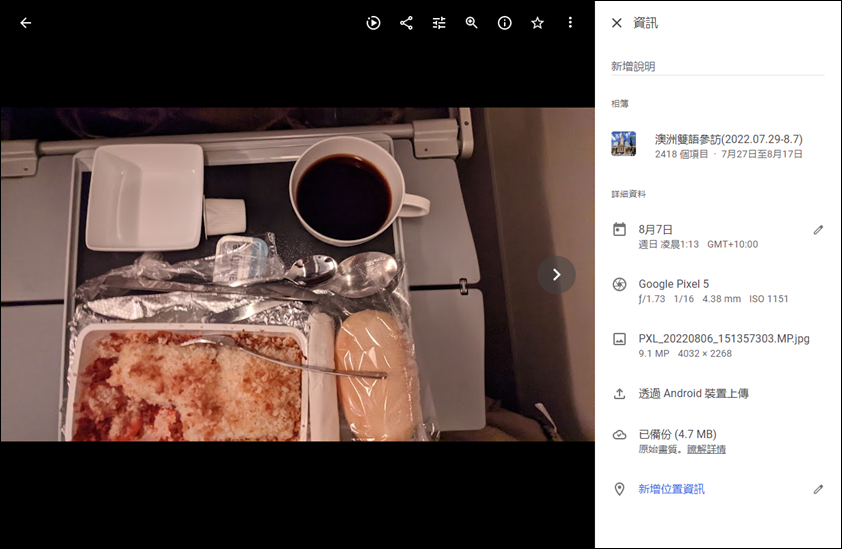
而在飛機準備要降落在新加坡機場時,我又錄了一段飛機降落的影片,其中成功的記錄了 GPS 位置。
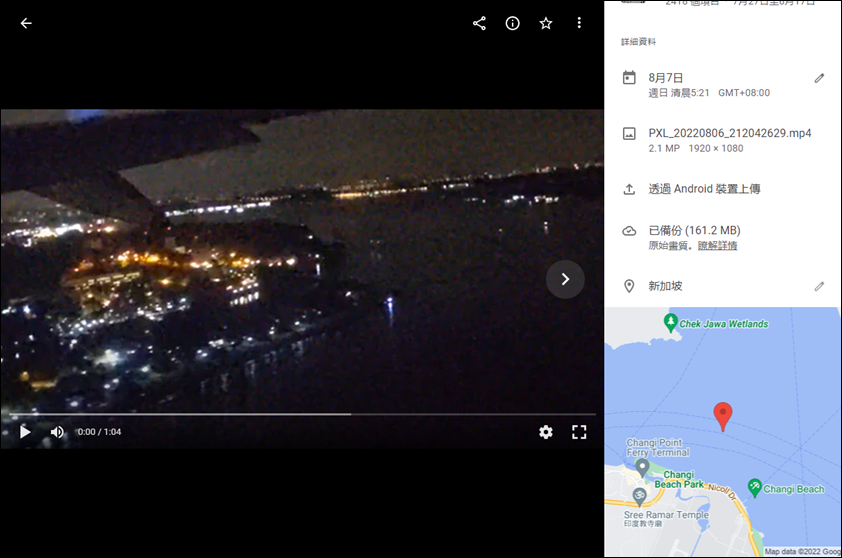
在 Google 地圖上檢視時,是一個合理的位置。所以在飛機上拍的照片,是有機會知道在那裡拍的。
出國時在澳洲黃金海岸,曾登上 SkyPoint 觀景台上遠眺黃金海岸和市區美景。有人問到這個觀景台有多高呢?
我的回答是:用手機拍張照片就知道了!
手機必須開啟「儲存位置資訊」,當拍攝照片時會寫入當時的 GPS 資訊,而 GPS 資訊就包含了「緯度、經度、高度」。
當把所拍的照片放到電腦的檔總管中,在檔案上按右鍵並選取「內容」,即可在 GPS 區中看到「高度」了。本例:275.19 公尺。
相片不可以由Line傳輸至電腦,因為會被刪除 GPS 資訊。(參考:Line傳輸照片的三種不同畫質:標準畫質、高畫質、原始相片)
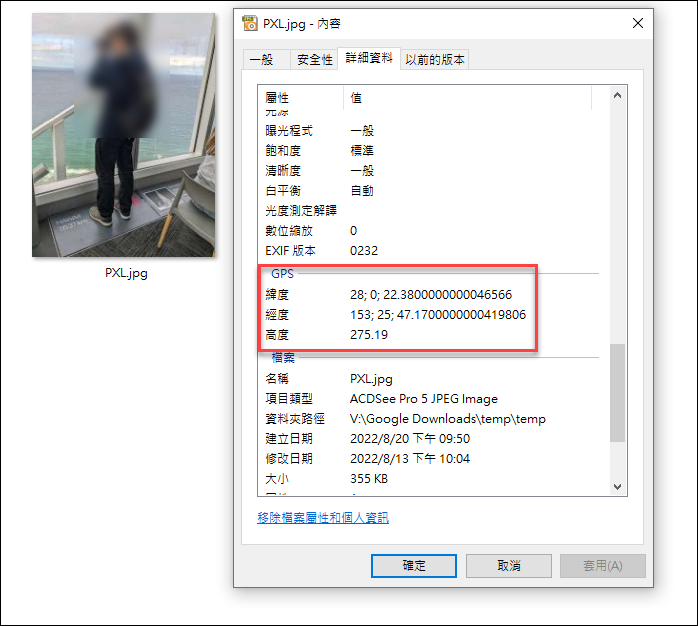
出國旅遊我會使用手機拍照,也會使用單眼相機,但是不管使用什麼相機拍照,要拍什麼內容,心裡可能有個數,也可能是隨意取鏡。我除了拍一些可以作為回憶的照片,也會補捉一些不同國家生活和文化上的差異,也會刻意取鏡資訊教學上和素養有關的照片。
不管你在當下如何的拍,回來之後整理相片時也要好好過濾每張照片。
例如:檢視在澳洲黃金海岸的 SkyPoint 觀看海金海岸時所拍到的照片,才發現在觀景台時,每個人都顧著拍前方或遠方的美景,卻沒發現腳下的玄機。例如,隨著地上的箭號,可以看到遠方TOKYO的距離為7223Km、HAWAII的距離為7637Km。
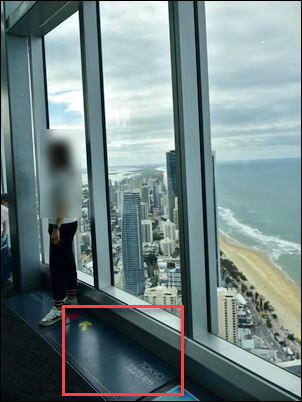
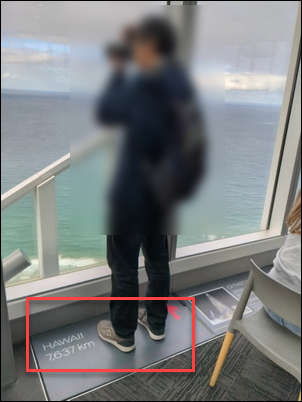
有些照片要刻意留下的應是當時的意境,或許鏡中的人物是你認識的某某,也可能是不認識的路人甲乙。有了他們,日後看著照片回憶時,才能重建當時拍照時的狀態。
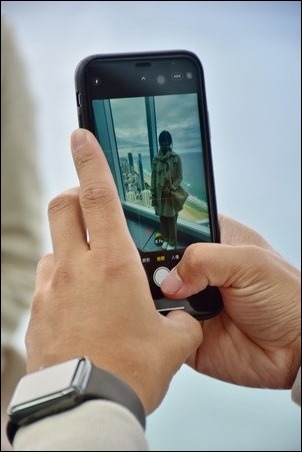

最近到澳洲的旅途上,坐了四次新加坡航空,有發現飛機上的耳機是雙孔設計。而且一孔是立體聲,一孔是單耳聲(L)。因為自己用過的耳機也無法讓別人使用,如果這些耳機用完就丟,將會產生大量的數位垃圾,所以如果能夠繼續使用是很好的一件事。
所以在耳機的插頭上便設計了,一孔是立體聲,一孔是單耳聲。當你想要使用在電腦上時,只要將單聲道那一孔的插頭往下方折,即可利用雙聲道插頭插在電腦中使用了。

【延伸學習】