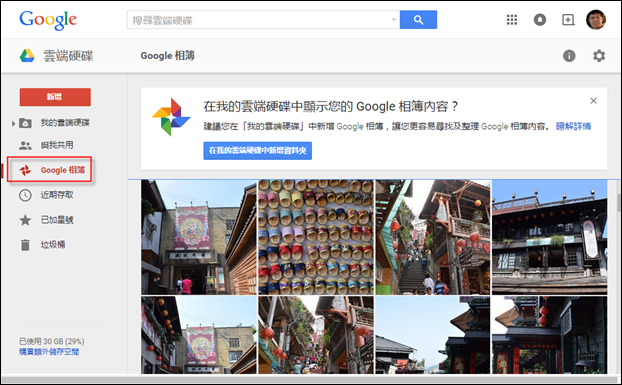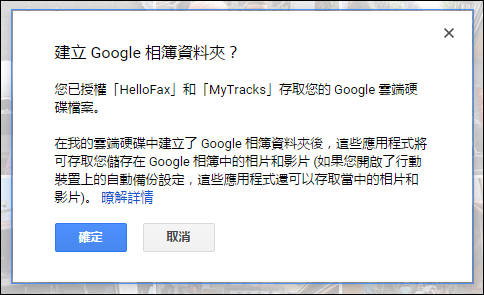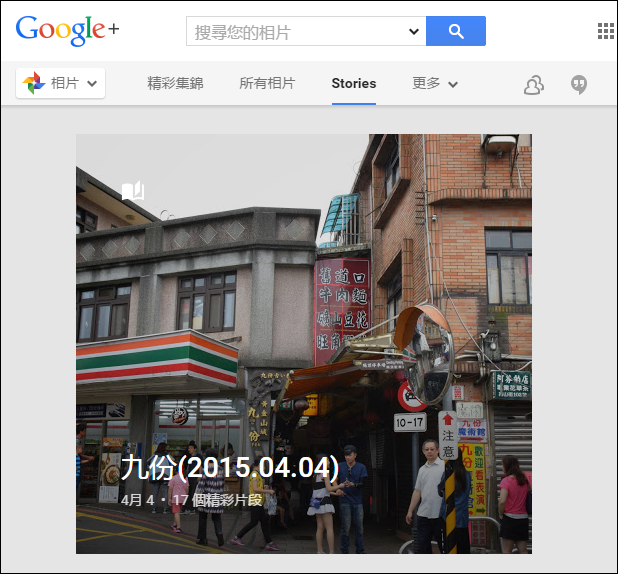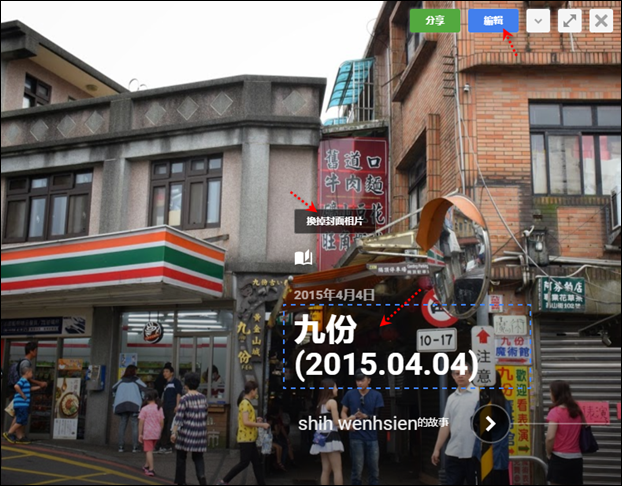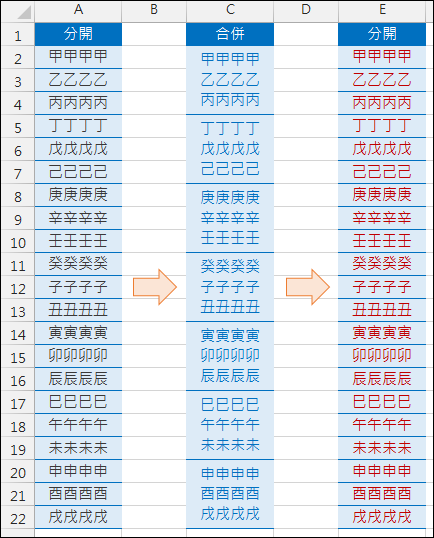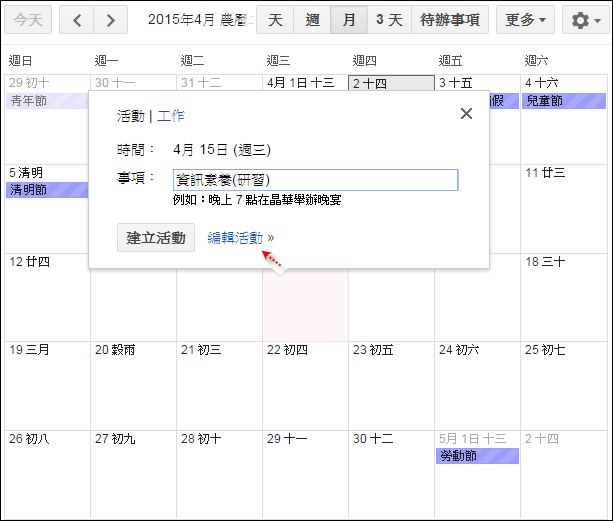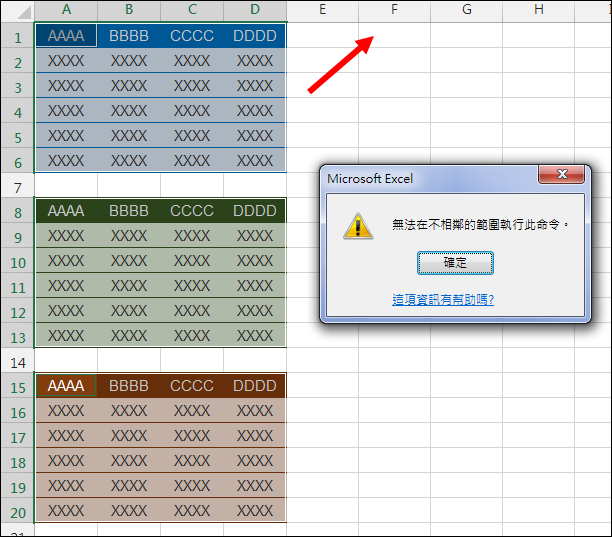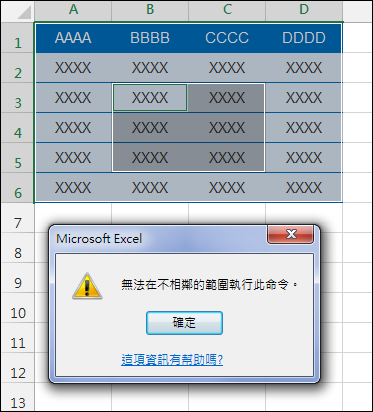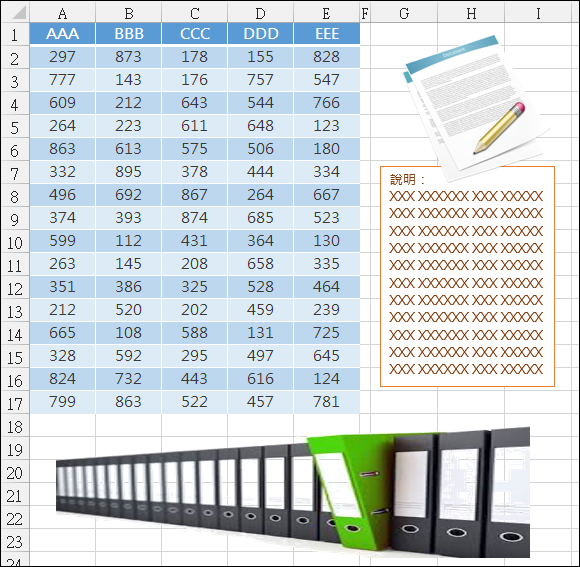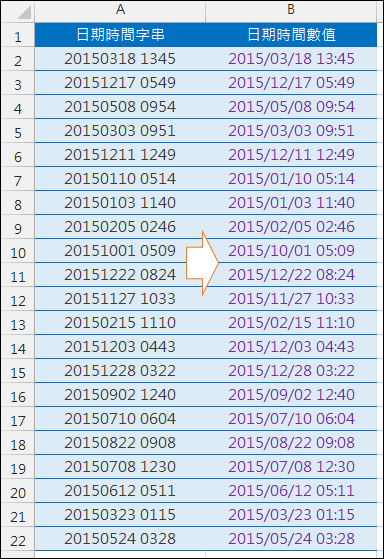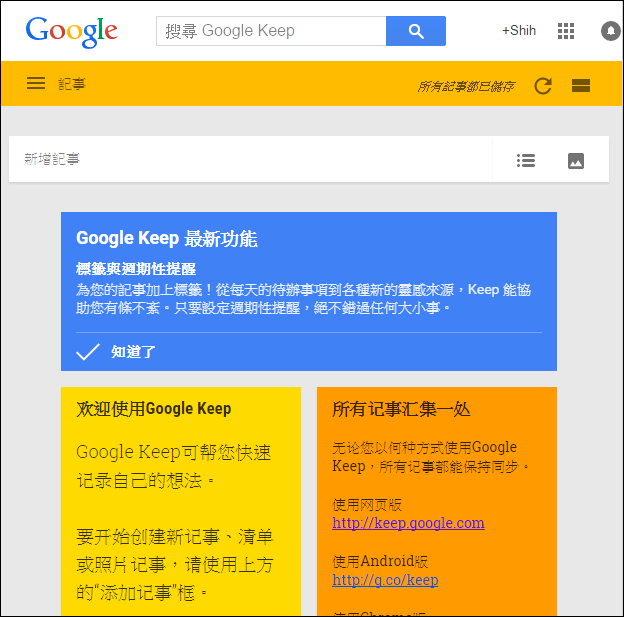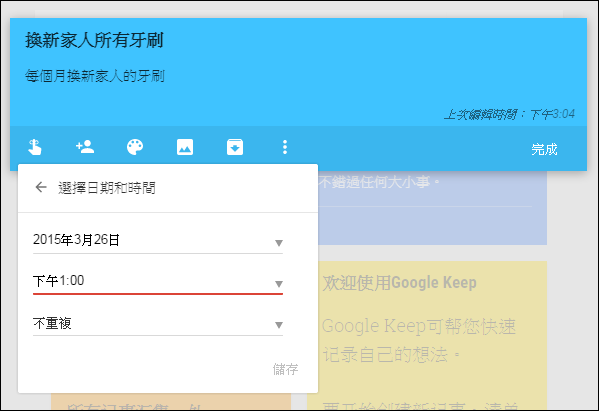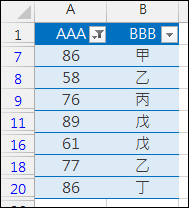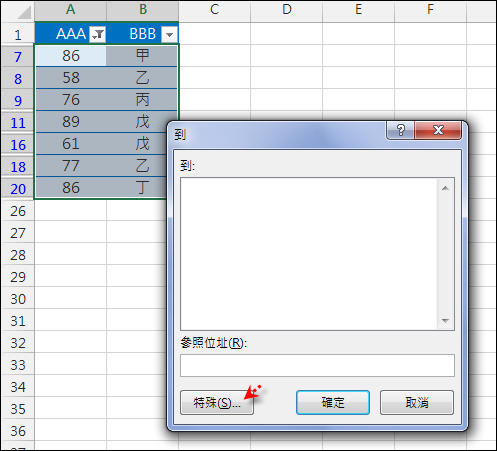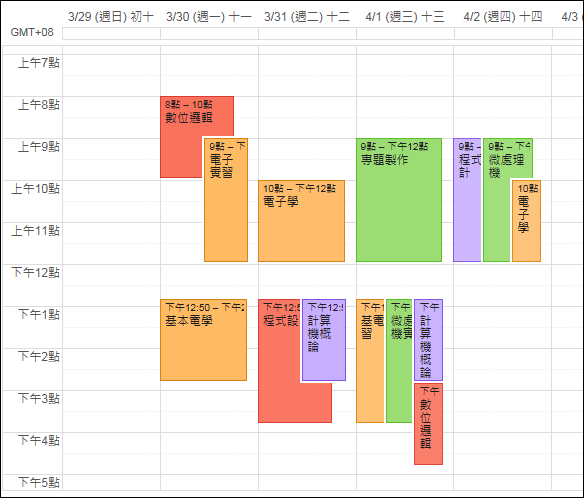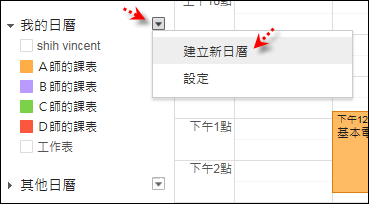最近 Goolge 已允許使用者在 Google 雲端硬碟中連結 Google 相簿,所以在我的 Google 雲端硬碟中多了一個「Google 相簿」選項,這二天上傳至 Google 相簿的照片也出現在這個資料夾中。
這意味著,相簿裡的相片(可能由相機直接上傳至雲端)是雲端硬碟的一部分,所以也可以藉由同步功能同步到電腦中,而本來 Google 雲端硬碟和 Google 相簿就是共用儲存格容量。這讓使用者增加了使用的方便性。
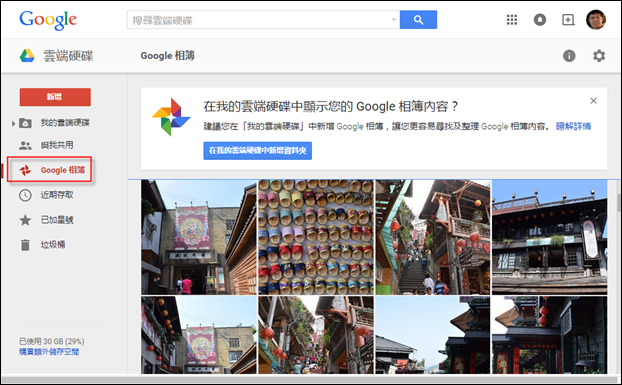
在上圖中,Google 也提醒你可以按下:在我的雲端硬碟中新增資料夾。Goolge 也提醒你,如果你授權其它 App 可以存取你的 Google 雲端硬碟,則這些應用程式也將會存取到這個資料夾中的照片和影片。你自己要斟酌使用!
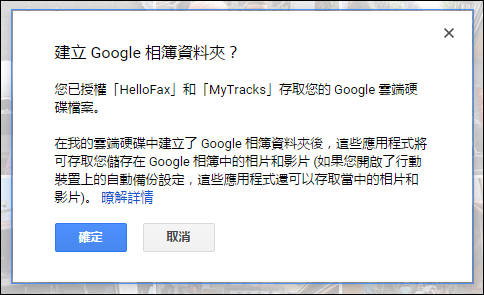
vincent 發表在 痞客邦 留言(6) 人氣()
每次只要去旅遊後,把相片丟到 Google+ 上的相簿,沒多久 Google 會自動幫你建構一個故事,放在 Stories 中。這個故事除了可以在網頁上編輯它,還可以在手機中使用 Google 相簿 App 來檢視。
早上帶家人去九份半日遊,晚上 Google+ 就自動產生了一個故事。孩子好奇的問說這個故事的內容可以不可以修改?你可以進入 Google+ 中檢視/分享這個故事,而且你如果不滿意這個故事,你也可以自行編輯它。
首先,挑選你要的故事:
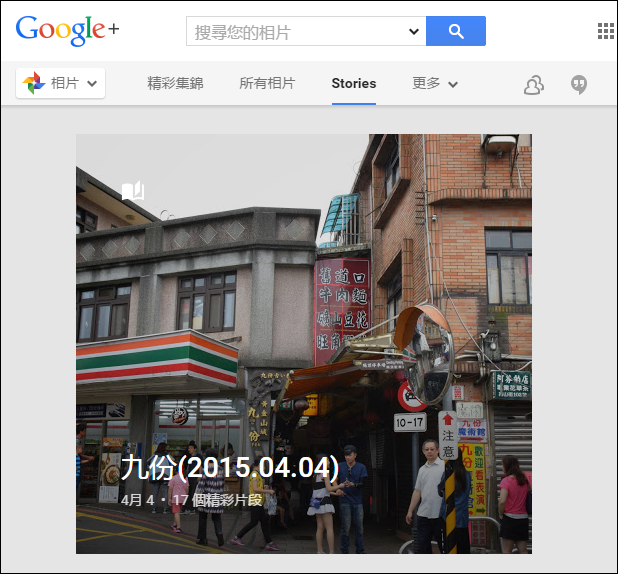
在第一個頁面上你可以修改故事的標題,也可以更換封面相片,如果要修改故事中出現的相片,則可以按一下「編輯」。
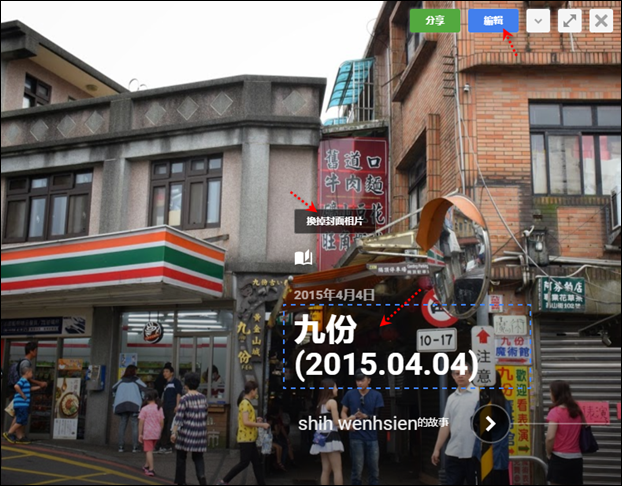
vincent 發表在 痞客邦 留言(0) 人氣()
在 Excel 中常會遇到要將多個儲存格內容合併在一個儲存格中(分列顯示),或是將一個儲存格中多列顯示的內容分別放在不同儲存格中,該如何處理呢?(參考下圖)
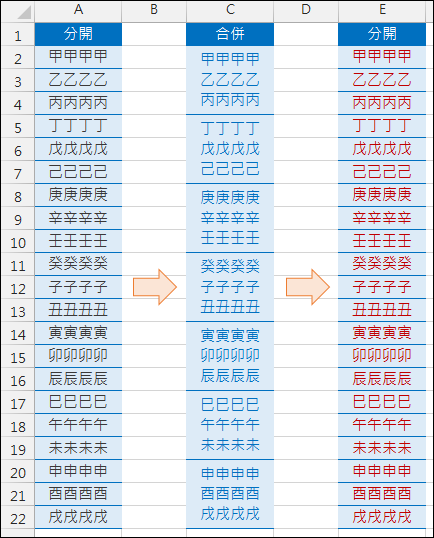
(1)合併儲存格內容
如果要在一個儲存格中分多列顯示,則要藉助 Alt+Enter 鍵。如果你要使用公式來將儲存格內容分列顯示,則可以使用 CHAR(10)。
儲存格C2:=A2&CHAR(10)&A3&CHAR(10)&A4
然後設定儲存格C2中對齊方式的文字控制為「自動換列」。
vincent 發表在 痞客邦 留言(7) 人氣()
如果你是 Google 日曆的使用者,配合智慧型手機(可以連網)可以說天天都在使用它。除了使用手機的 Google 日曆 App 之外,很多同事都是在電腦上設定/輸入行事曆內容,而在手機上可以有檢視和提醒的功能。
就近觀察一些人的操作習慣可以發現,對於日曆中設定活動內容、修改活動日期或時間等的操作,有些可以加快速度的地方。
例如下圖中,有人在「月」的檢視模式之下新增一個活動,先在日期上點一下,輸入事項,按下「建立活動」,該活動會被新增為一天的活動。
如果你要設定的非一天的活動,則可以點選「編輯活動」。
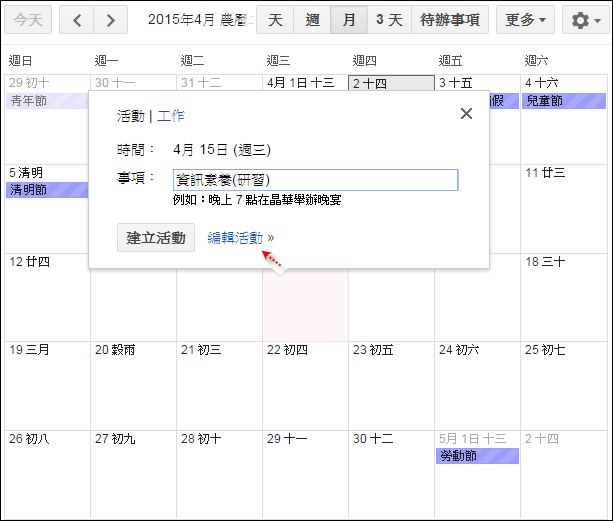
再設定時間細項:
vincent 發表在 痞客邦 留言(0) 人氣()
今日在網路上看到一位老師在網路上分享了在 Excel 中複製不連續儲存格範圍時所產生的操作問題:參考下圖,有時在操作時會出現「無法在不相鄰的範圍執行此命令」的錯誤訊息。
以前我和其他同事也有遇過相同的問題。通常,你要選取不連續的儲存格區域,你會藉助 Ctrl 鍵和滑鼠來操作比較方便。
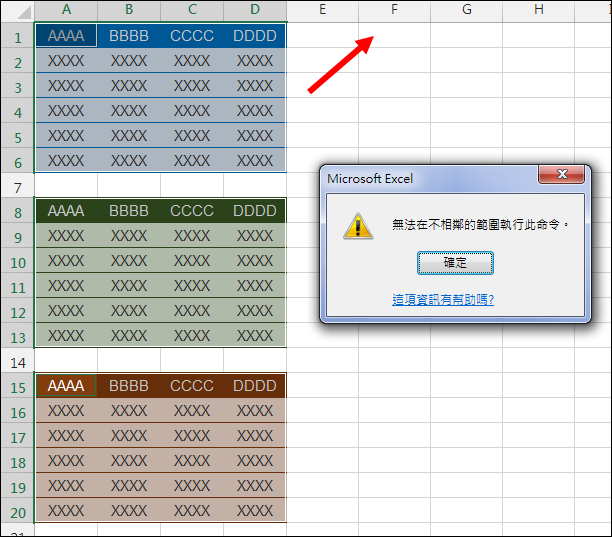
先以下圖來說明,當你選取了儲存格A1:D6後,按著 Ctrl 鍵,再選取儲存格B3:C5。當按下 Ctrl +C 鍵(執行複製動作),此時就會出現:「無法在不相鄰的範圍執行此命令」的錯誤訊息。因為你選取了二個有部分重疊的區域,所以無法在不相鄰的範圍執行此命令。
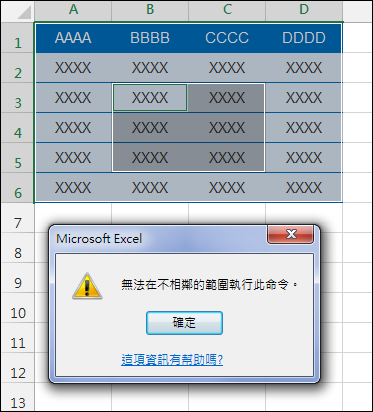
那麼,為何會出現錯誤訊息呢?試試以下二種操作方式
vincent 發表在 痞客邦 留言(0) 人氣()
最近看到同事要將 Excel 中某個工作表的局部內容印出來,竟然是先複製想要的內容到另一個工作表,再執行列印工作,著實嚇了一跳!
如下圖這樣的文件,可能在主要的資料內容之外,還有一些說明內容、美化的圖案等。在某些時候,只想將主要的資料內容列印出來,該如何處理呢?
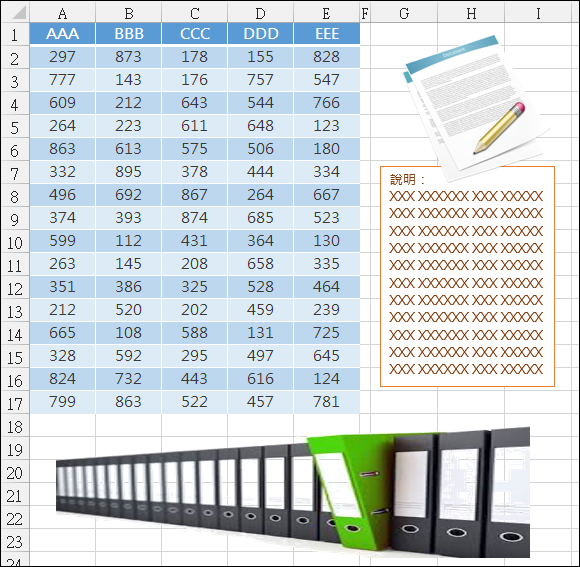
你可以這樣來操作:
(1)
選取資料部分(儲存格A1:E17),在[列印]對話框中的[設定]區中,選取「列印選取範圍」,檢視預覽列印區中的內容,即會只列出被選取的內容。
vincent 發表在 痞客邦 留言(1) 人氣()
在 Excel 中,有網友取得了看似日期時間組成的字串,要如何轉換為標準的日期時間格式?
參考下圖,的確有很多人會接收到這類格式的文字字串,但是在 Excel 中無法直接以日期時間來處理。因為在 Excel 中,日期時間必須是數值格式,所以在下圖中的資料要處理前必須要轉換。
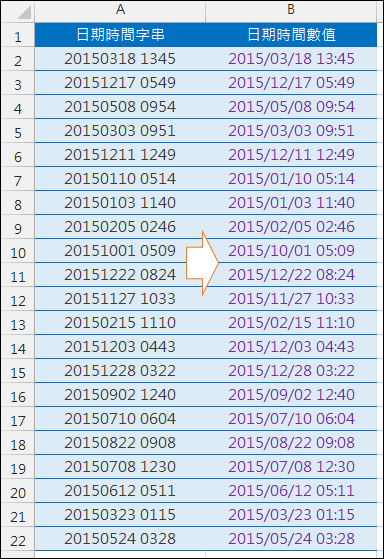
【公式設計】
儲存格B2:=DATE(MID(A2,1,4),MID(A2,5,2),MID(A2,7,2))+
vincent 發表在 痞客邦 留言(4) 人氣()
平常我雖然大多數的記事工具都是使用 Evernote,而把 Google Keep 拿來做為記錄小事、雜事和做為提醒工具之用。今天看到手機上的 Google Keep App 又更新了,發現其新增的功能有為記事加上標籤和設定週期性提醒,這兩個都是實用的好功能。
Google Keep 網頁:https://keep.google.com/
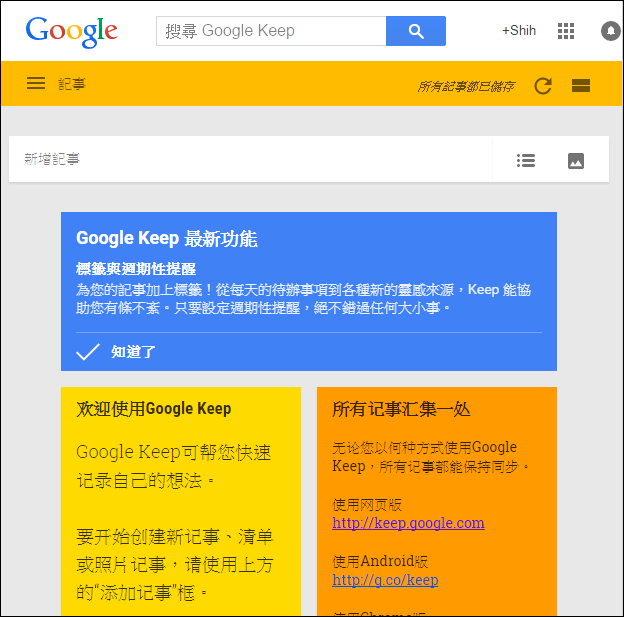
Google Keep 中的提醒功能,之前就包含了二種:指定日期和時間、指定地點。現在這個提醒功能又加入了「週期」的概念。例如:設定每二\個月要更換牙刷一次的提醒。設定週期,符合某些工作或操作是重覆且有規律的出現,使用「週期」設定即可省掉重覆設定的困擾。在設定時,預設值為:不重覆。
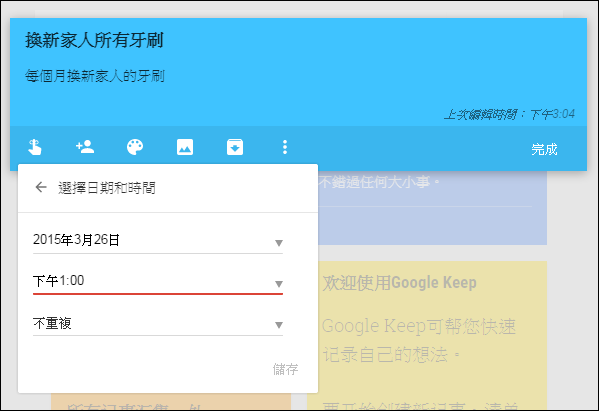
你可以指定重覆的週期為:每天/每週/每月/每年/自訂。自訂中可以設定結束的時間點。
vincent 發表在 痞客邦 留言(0) 人氣()
有網友問到:在 Excel 中的一個資料表(如下圖左),如果在 AAA 欄位中篩選出大於 50 者(如下圖右),如何將被篩選出來的 BBB 欄位中的「乙」全置換為「乙乙乙」。
如果你是直接用尋找/取代的功能,則會連未被篩選的儲存格內容也會被置換,該如何才能做到只置換已被篩選的資料呢?
【參考作法】
首先,選取這些已被篩選的儲存格,然後按 Ctrl + G 鍵,在顯示的[到]視窗中,按一下[特殊]按鈕。
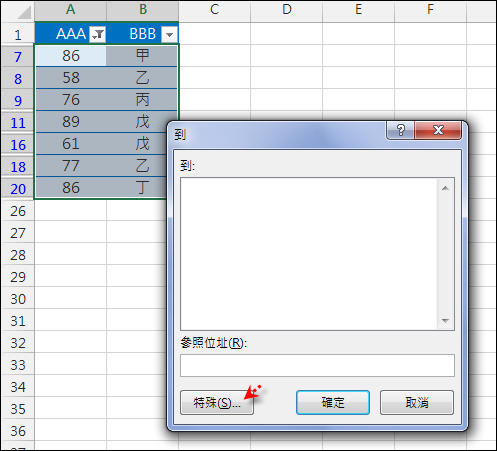
接著,點選[可見儲存格]選項,按一下[確定]按鈕。
vincent 發表在 痞客邦 留言(2) 人氣()
在學校中,老師們透過各種社群的發展,一起共同備課、分享教材資源,是個累中帶笑的苦差事,但透過協作的力量,讓備課品質更好、效率更佳,是值得推廣的一件事。前一篇文章:教師使用Flipboard共同參與備課(搜集資料)也提到了共同參與備課的一些做法。
要把大家集合起來作一些事,最難搞定的是「時間」,所以必須先把大家的課表整合在一起。現在要藉助 Google 日曆來幫忙這件事。透過不同色彩的組合和位置的調配,可以較為視覺化的了解所有參與教師的課表狀況。在下圖中,每個色彩代表一個不同的教師,並且以一週的檢視模式來呈現。
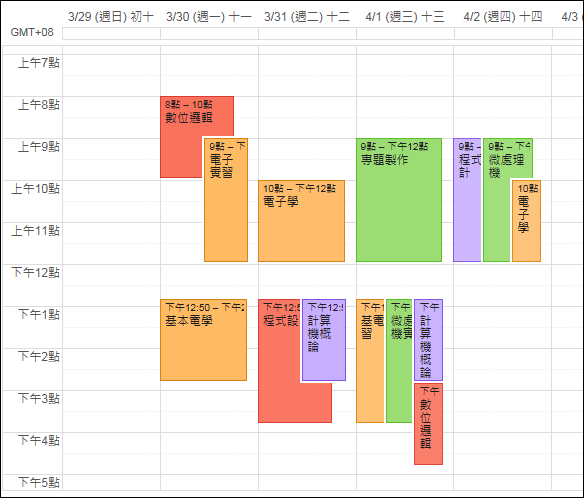
本篇文章的做法,主要由一位老師利用 Google 帳戶來建立每個老師的課表(日曆)。首先,在「我的日曆」下拉式功能表中選取「建立新日曆」:
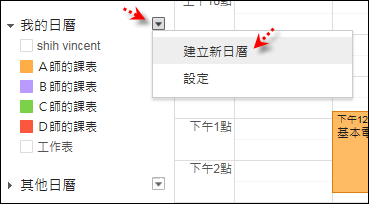
接著,輸入日曆名稱後(例如:E師的課表),按一下[建立日曆]按鈕:
vincent 發表在 痞客邦 留言(0) 人氣()