有時你可以利用 Word 來查詢某個英文單字的同義字。做法如下:
1. 在[校閱]功能表中按一下[同義字]按鈕或[參考資料]按鈕,顯示[參考資料]窗格。

2. 查詢時,先按著 Alt 鍵,再點選你要查詢的英文字,在[參考資料]窗格中,就會顯示同義字。
要注意:並不是每一個字都會顯示同義字。

有時你可以利用 Word 來查詢某個英文單字的同義字。做法如下:
1. 在[校閱]功能表中按一下[同義字]按鈕或[參考資料]按鈕,顯示[參考資料]窗格。

2. 查詢時,先按著 Alt 鍵,再點選你要查詢的英文字,在[參考資料]窗格中,就會顯示同義字。
要注意:並不是每一個字都會顯示同義字。

在 Excel 的資料表中,常會有些資料被隱藏,而當你在複製這些資料時,往往會將隱藏中的資料也一起被製複、貼上了。如何能在複製時忽略被隱藏的資料呢?
 |
 |
參考以下的做法:
1. 選取要複製的範圍(含有一些隱藏的儲存格)。
2. 按一下 Ctrl + G,開啟[到]對話框。
3. 按一下[特殊]按鈕,開啟[特殊目標]對話框。
4. 選取[可見儲存格]選項,按一下[確定]按鈕。
在 Excel 中,如果要選取一個較大範圍的資料表內容,往往不是很方便。因為如果使用滑鼠拖曳來選取,可能要不斷的微調才能正確選到儲存格範圍。如果使用時先選取第一個儲存格,搭配 Shift 鍵,再以滑鼠點選最後一個儲存格,也是可以選取一個區域。
在 Excel 2010 中,其實有設計另一個方式,先選取第一個儲存格,按一下 F8 鍵,狀態列上出現「延伸選取」(在 Excel 2003 顯示 EXT)。

此時你只要再去點選最後一個儲存格即可完成選取一個範圍。各種選取方式若能善用,將可提昇工作效率。

在 Excel 中,如果使用填滿控制點進行複製的工作非常方便。
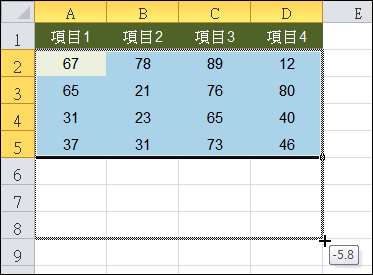
當你拖曳出複製的區域後,你還可以接著點一下一旁的「智慧標籤」,其提供了另外的選項。例如:本例各個儲存格都是數字,Excel 自動以數列方式填滿,你還可以選取「複製儲存格」、「僅以格式填滿」(即只複製格式)和「填滿但不填入格式」(即只複製內容)等。當你選取其中一項時,儲存格內容會依選項改變結果。
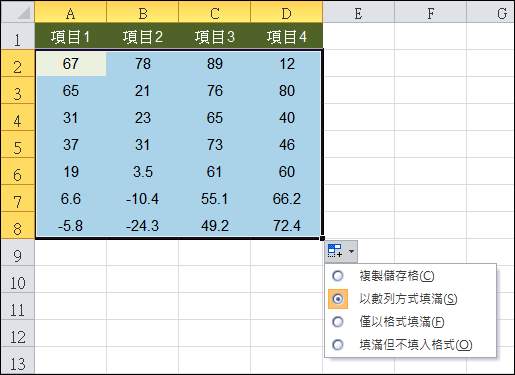
如果你要填滿的儲存格內容是日期格式,則會提供不同的填滿內容。善用這個智慧標籤,可以提高工作的效率。
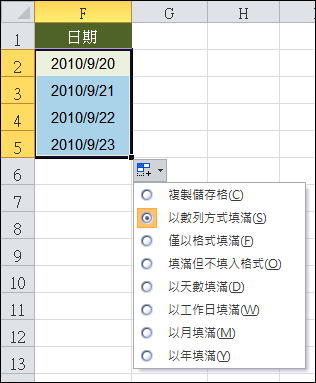
在 Word 2010 中製作作,或許你會用到要將某些文字或物件隱藏。這樣在文字件暫時看不到,也不會被列印出來,但是這些內容其實是存在的,也就是說,你可以將其還原顯示出來。
假設你的[顯示/隱藏編輯標記]按鈕,是已經被按下的。(你可以按一下 Ctrl + * (即 Ctrl + Shift + 8)來切換顯示/隱藏編輯標記)
當你選取某些文字後,按一下 Ctrl + Shift + H 鍵,可以切換隱藏/顯示文字。觀察這些文字,可以發現其多了虛線的底線。
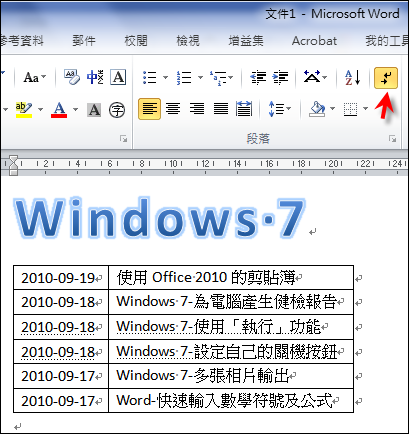
當你再按一下 Ctrl + * 後,可以看到文字被隱藏了!
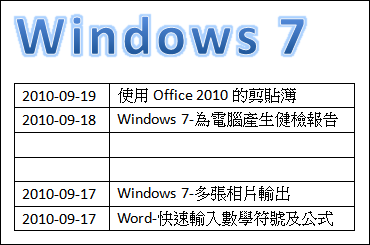
在 Office 2010 中(例如:Word、Excel等),你要啟用「剪貼簿」功能,只要按一下[檔案]功能表下的「剪貼簿」旁的小圖示,即可以開啟[剪貼簿]窗格。你可以重覆使用已剪貼的項目(最多24個),它也可以一次全部貼上所有已剪貼項目,你也可以清除一個或全部剪貼簿中的項目。
如果你想要快速啟用剪貼簿,不妨按一下[選項]按鈕,並且勾選[按二次 Ctrl+C 時顯示 Office 剪貼簿]選項。以後如果你連續按二次 Ctrl+C 鍵,就會顯示剪貼簿了。
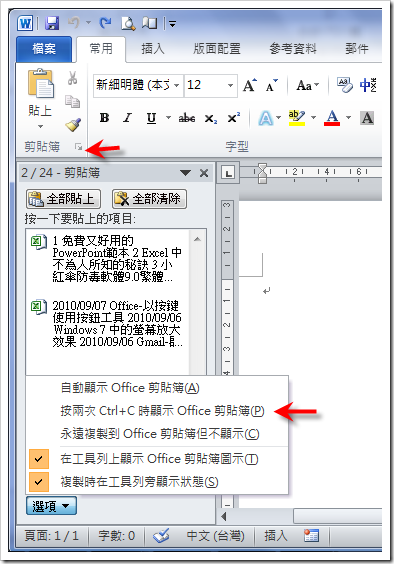
在 Windows 7 中,如果你在檔案總管中選取了多張相片,當你要輸出列印時,你可以選取要輸出的版型。
先選取多張相片,在任一張相片上按一下右鍵,選取「列印」選項。
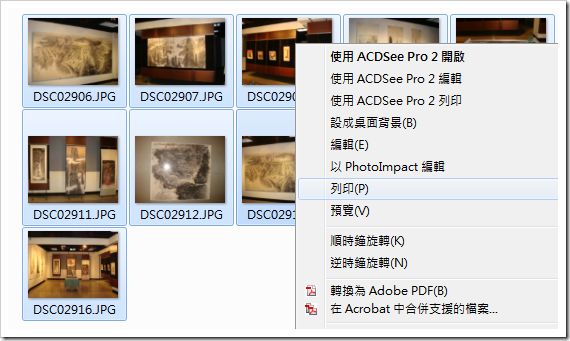
在[列印圖片]對話中,你可以選要輸出的印表機、紙張大小和列印品質(解析度,dpi)。
最重要的是你可以選輸出的版面格式,例如:「13X18公分、10X15公分(2)、皮夾…」。
如果你想要同一張相片輸出多份,則在對話框最下方,設定每張圖片的份數。
在 Word 2010 中,如果你想快速以按鍵方式輸入數學符號或是公式,可以藉助「自動校正」的功能。在[檔案/選項]中選取「校訂」選項,然後按一下[自動校正選項]按鈕。
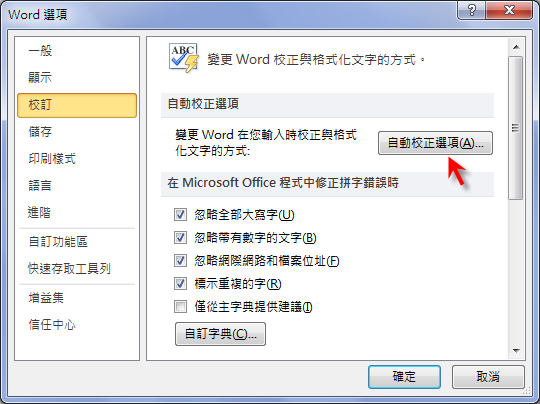
在[數學自動校正]標籤下,選取[在數學區域外使用自動校正規則]。你會發現如下圖所示,只要輸入某些字元(\開頭),會被自動置換為一些數學符號或公式。只要你能記住某些符號的代碼,就可以快速應用。
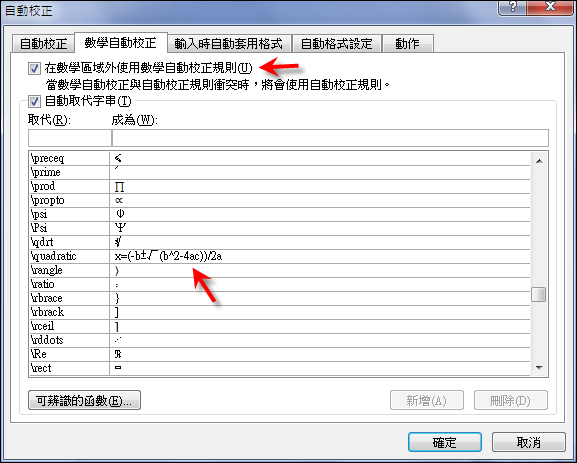
例如:輸入「\quadratic」,會自動置換成:x=(-b±√(b^2-4ac))/2a。
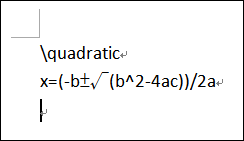
在 Excel 的工作表中常會用到各種數列及清單,如何快速來產生這些數列及清單呢?現在來練習看看。
方法一:
在儲存格A2中輸入一個數字(也可以是日期),按著 Ctrl 鍵,然後拖曳儲存格A2的右下角之黑點,觀察滑鼠指標處,會顯示儲存格內容的預覽值,放掉滑鼠左鍵時,儲存格會以間隔值 1 的方式來填滿各個儲存格。

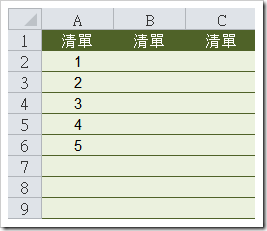
這些方法(含以下介紹)也適用於橫向(列)的自動填滿。
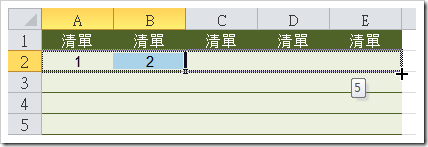
在 Excel 的工作表中,如果要在一些不連續的儲存格中輸入資料,你可以這樣做:
按著 Ctrl 鍵,配合滑鼠左鍵,每次點選一個儲存格或是一段儲存格,即可以選取不連續的儲存格。如果這些儲存格常會用到,則可以在[名稱方塊]中輸入一個名稱,或是按右鍵選取[定義名稱],為這些儲存格命名。下次要使用時,只要由[名稱方塊]中選取即可。
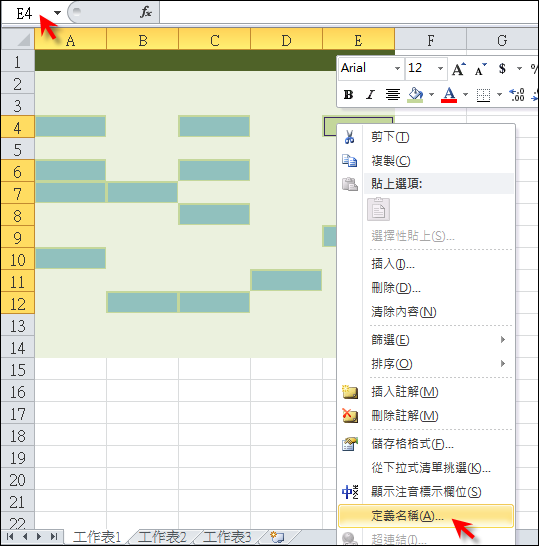
如果你想要在這些儲存格中輸入相同的內容,則在一個儲存格中輸入資料後,按一下 Ctrl + Enter。即可在所有被選取的儲存格中填入相同的內容。

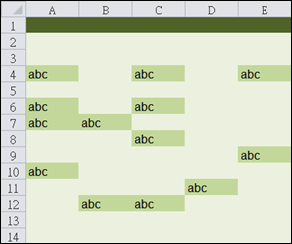
如果你要分別在儲存格中輸入不同的內容,則可以使用 Enter 鍵或是 Tab 鍵,移往下一個儲存格。如果使用 Shift + Enter 鍵或是 Shift + Tab 鍵,則可以反方向移到上一個儲存格。