有人有這樣的需求嗎?在使用 Google Meet 開會或是進行課程時,只想播出聲音和字幕嗎?
【參考做法】
1. 連線網頁:https://www.pubnub.com/developers/twitch-tv-obs-subtitles/
2. 應其要求接受使用麥克風。
3. 選取視窗中其中一種樣式(文字色彩、背景色彩、文字樣式)。
4. 對著麥克風說一段話,你會發現已經自動依所選樣式產生這段話的字幕。
有人有這樣的需求嗎?在使用 Google Meet 開會或是進行課程時,只想播出聲音和字幕嗎?
【參考做法】
1. 連線網頁:https://www.pubnub.com/developers/twitch-tv-obs-subtitles/
2. 應其要求接受使用麥克風。
3. 選取視窗中其中一種樣式(文字色彩、背景色彩、文字樣式)。
4. 對著麥克風說一段話,你會發現已經自動依所選樣式產生這段話的字幕。
被學校同仁問到,現在教師都在實施遠距教學,學生都在線上學習,其他教師如何在不進到學生的課程會議,就能觀課?
上課教師、上課學生、觀課教師在同一個課程會議中,是最方便而簡單操作的。如果要做到不進入學生課程會議就要觀課,或許可以試試以下不完美的方式。
請先檢視:Google Meet-在Windows 10中操作遠距教學時善用虛擬桌面減少畫面混亂
【情境中的人物】
教師A:上課教師/教師B,C,D:觀課教師/學生S1~S7:上課學生
在遠距教學時,為了配合課程的進行,必須先把要用到的資料、檔案、軟體都先準備好,使用時才不會手忙腳亂。但是如果你在 Google Meet 中分享整個桌面,而桌面又是如此凌亂,容易忙中有錯。
當視窗一多,在切換顯示之際,會將用不到的視窗縮至工作,要用時再開啟,但是視窗層層疊疊,你可以透過 Alt+Tab 鍵來切換要由工作列開啟的視窗,再透過調整視窗大小和視窗的位置,以方便配合教材內容的講解。所以操作是忙而且亂。

把所有內容集合在一起時,不只老師的畫面很混亂。
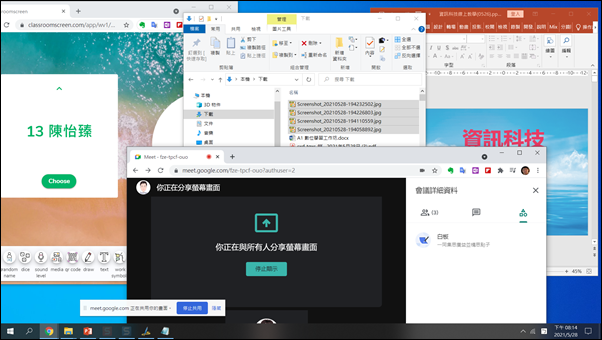
學生更是難以檢視和閱讀你的教材。
如果想要使用 Microsoft 的 Outlook 程式來收發 Gmail 的郵件,相關的步驟請參考:使用Microsoft Outlook程式收發Gmail郵件
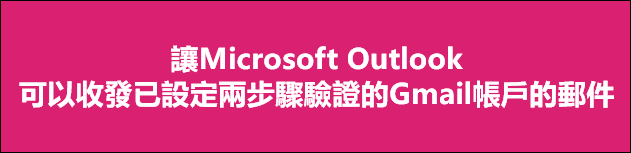
最近因為想要提升安全性,所以要將全部的 Google 帳號都啟用兩步驟驗證,但是也發生了先前已設定的 Outlook 程式無法正常收發 Gmail 郵件,請依照以下步驗做修改。
當你執行設定 Outlook 可以收發 Gmail 時,或是已經設定好再回去修改,都先請執行如下的程序:
在個人頭像之下,進入管理你的 Google 帳戶。
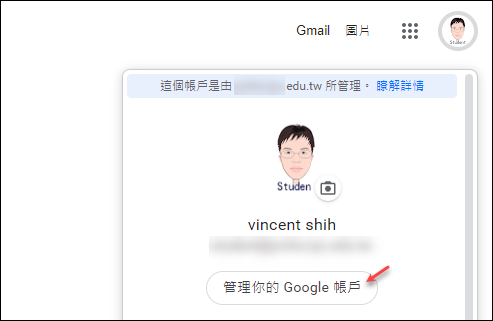
回答網友提問:如何在Excel的工作表中,擷取儲存格資料第N個字之後的內容?
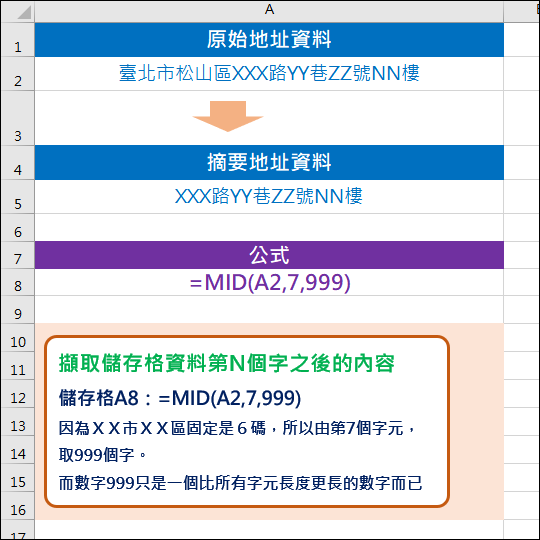
【公式設計與解析】
儲存格A8:=MID(A2,7,999)
在此使用 MID 函數,來擷取儲存格A2裡由第X個字元取Y個字。
當你在使用 Google Meet 連線教學時,學生有時候會在某個時間點反應聽不到聲音或是看不到分享畫面。可能是教師端的問題,也可能是學生端的問題。
在連線時,聲音一定要讓學生聽到,學生才能聽課。畫面分享也要清楚學生也才能同學學習,而攝影機就列為選項,不見一定要看到。然而,通訊的品質不佳,有可能源自網路的問題或是電腦系統的問題。例如:教師或學生的瀏覽器開啟太多個分頁、太多個視窗,電腦同時間做太多事。
教師除了檢查自己的系統之外,也請學生檢查他們的系統及環境。

Google Meet 提供一些資訊,讓你可以即時知道狀況。要看這些資訊時,請由視窗右下角的選項中選取「疑難排解與說明」。
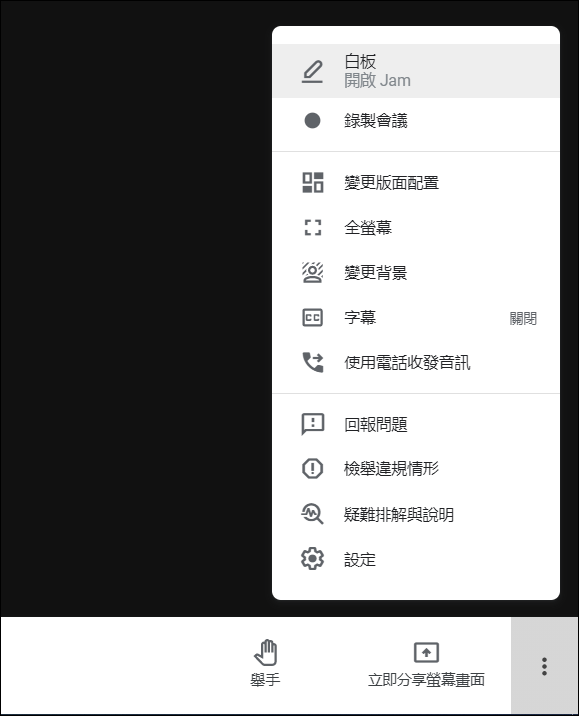
教師實施遠距教學時,有些科目會需要有一個白板來處理文字或圖片等。而 Google 現在將 Google Jamboard 整合進入 Google Meet 中,讓教師方便取用。

要在 Google Meet 中新增一塊白板,是由功能選單中選取。
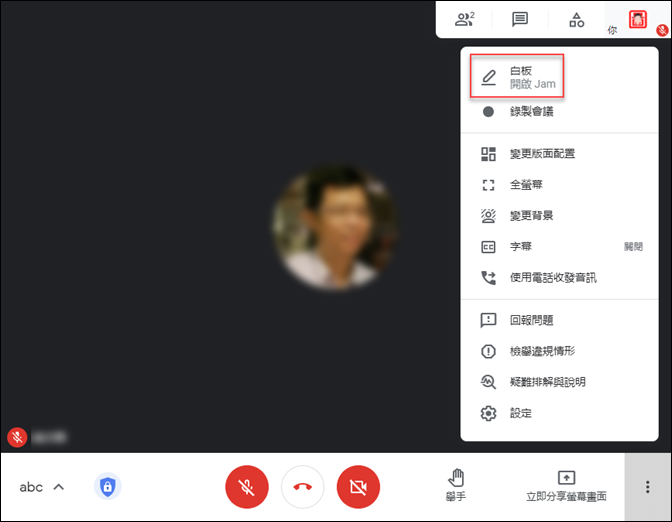
選取「建立新白板」:預設會開啟 Google Jamboard。
也可以選取從雲端硬碟中選擇先前建立的 Jamboar,例如:想要接續上一次課程的 Jamboar。
有英語老師問到要在 Google Meet 中播放自己電腦裡的 MP3 英語對話之類的檔案,實在很麻煩。
參考:讓Google Meet能播放電腦的音效(MP3、YouTube)

我的建議是:先將 MP3 上傳至 YouTube Music,再播放。
YouTube Music:https://music.youtube.com/
很多老師在使用 Google Meet 時,如果使用 YouTube 影片,必須以「分頁」方式分享才會聲音,但是課程進行中,可能又需說明文字的輔助,還得切換到另一個視窗,真的很麻煩。
如果你有這方面的困擾,也可以透過網路上提供的整合工具頁面,例如:Classroomscreen,讓你同時播放 YouTube,又可以繪圖和寫字。
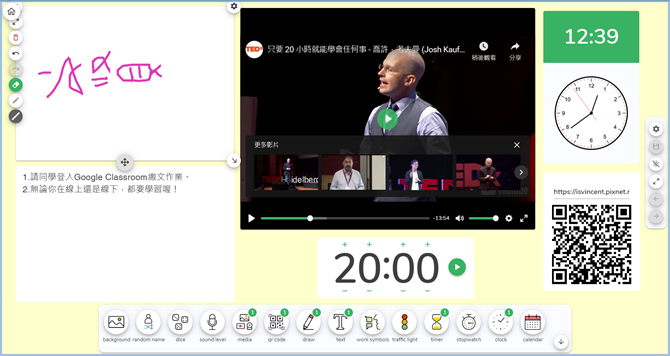
請連線:
Classroomscreen:https://www.classroomscreen.com/
不管有沒有註冊,都能使用:
為了遠距上課,很多老師法寶盡出,因為學生遠在天邊,只有電腦近在眼前,如果想要隨機抽點學生,玩點花樣,不得不使用亂數產生器,如何自製一個呢?
網路上已有很多App可以下載或連線使用,本篇是想要讓自己DIY的人能玩一玩。
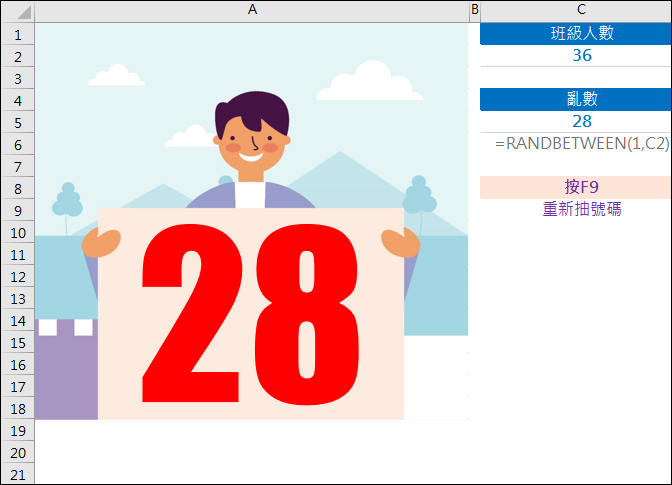
(圖片取自網路)

一般教師的遠距教學,除了透過會議軟體執行線上即時的「同步教學」之外,有些單元也可以選取「非同步教學」的模式。也就是先把某一段教學錄下來,儲存成影片或是上傳至 YouTube 中,日後可以在同步教學中取用,也可以獨立讓學生非同步教學。
如果你不想再學一些同步教學製播的軟體,建議你可以使用 PowerPoint 來完成這件工作。本篇文章以 PowerPoint 2019 為例來說明。
【準備工作】
1.檢查麥克風(必用)、相機(選用)是否連接妥當、可用。
最近受疫情影響,全國教師當起網紅,居家或是在校透過視訊會議軟體來遠距教學。說停課就停課的震撼,雖然教育部都有教大家演練再演練。但是狼來了!狼來了!狼最後還是來了! 這次是真的上場了!
本校使用的是 Google Meet 來做為遠距教學的工具,用來大致順暢,只是很多老師身心俱疲,原來要當網紅不容易,平常有無準備數位化教材,或是會議軟體熟不熟練,都響響了教學的成效。果然,陸續接收到老師的回饋,教師很多的需求,似乎 Google Meet 的基本功能不太夠用。
所以,我又申請了:Google Workspace for Education: Teaching and Learning Upgrade 來試用。雖然只有 60 天的試用期,先來超前部署研究一下。
(後來想想,如果以後要用,控怕要燒錢部署啊!)
以下先來初體驗:
【在日曆中產生會議時可以分組】
在 Google Meet 中進行遠距教學或是會議時,如果要對學生或是聽眾播放簡報,操作的順序很重要,否則聽者會看不到你正在播放投影片喔!

先看看一般人錯誤的方式:
1. 準備好並且開啟簡報檔。
2. 選擇「立即分享螢幕畫面」中的「單個視窗」。
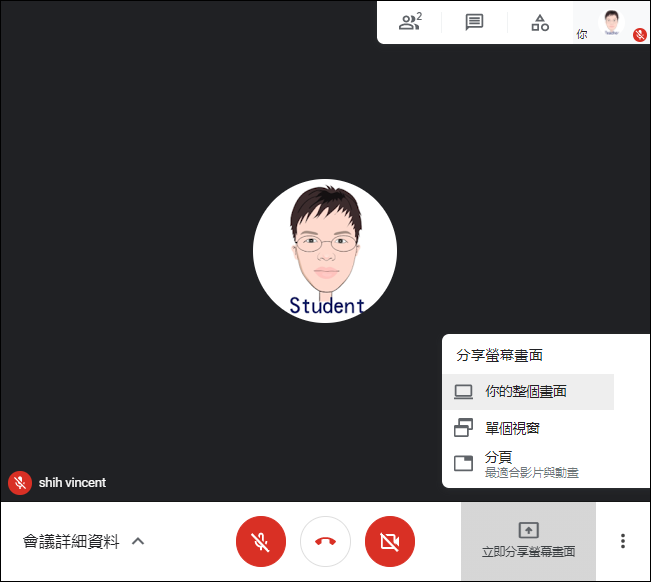
當你進到 Google Classroom 中的一個課程裡,你會發現每個課程都可以產生專用的 Google Meet 連結。只要按一下圖示,即可產生一組 Meet 連結。課程中的師生,只需點選這個連結,大家會在同一個會議中相見。
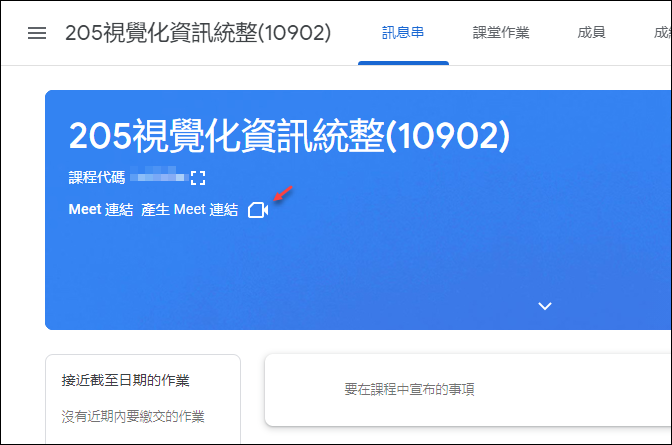
現在,問題來了,如果你是第一個連線至這個會議網址的人。你就可以控制學生的「分享螢幕畫面」和「傳送即時通訊訊息」動作。
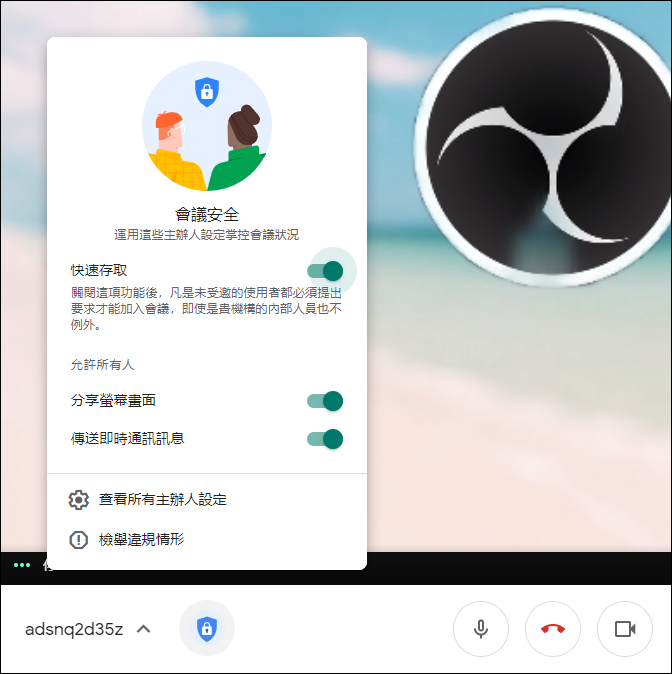
可是,如果很不幸的,你不是第一個連線進入這個會議網址的人,你將會發現主控權,被第一個連線的學生奪走了,該學生變成了主辦人了,所以,你將無法控制學生的「分享螢幕畫面」和「傳送即時通訊訊息」動作。
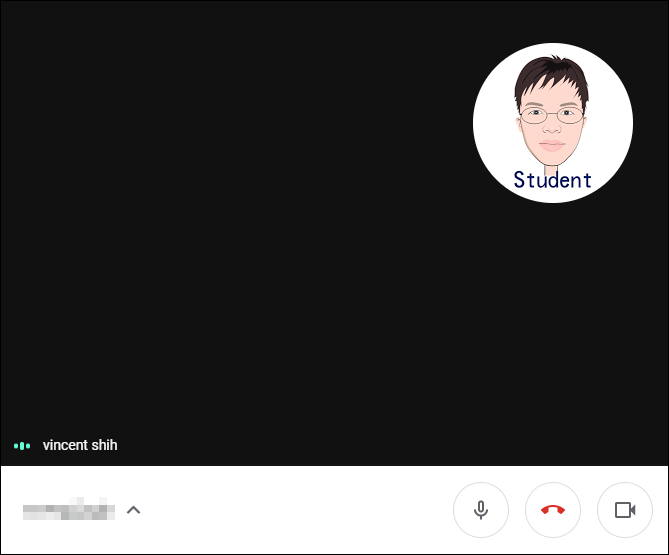
如果你想在使用 Google Meet 時,為了能讓上課學生或是與會者能聽到播放 YouTube 影片的聲音,常常是一個困擾。現在有比較簡單的做法了!
先在瀏覽器的一個分頁裡,先連線 YouTube 影片。例如:
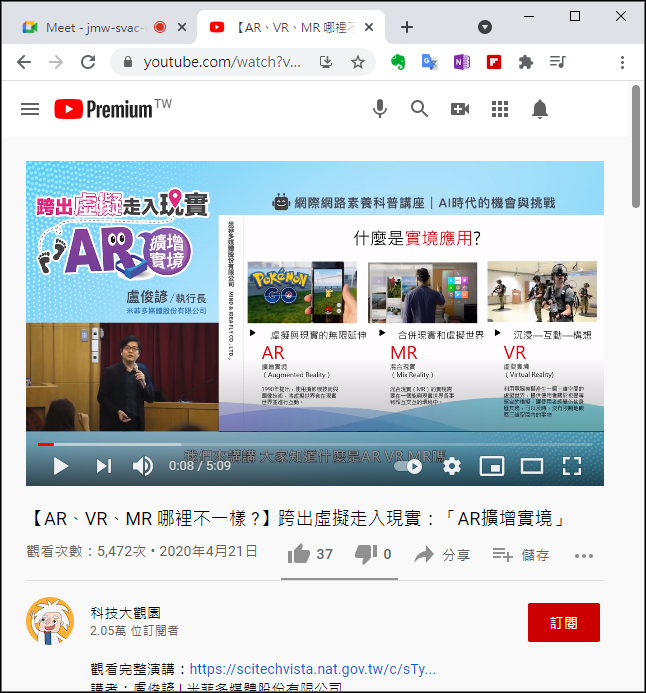
然後,在 Google Meet 中的「立即分享螢幕畫面」,務必選取「分頁」:(選擇「你的整個畫面」或「視窗」都不會有聲音)
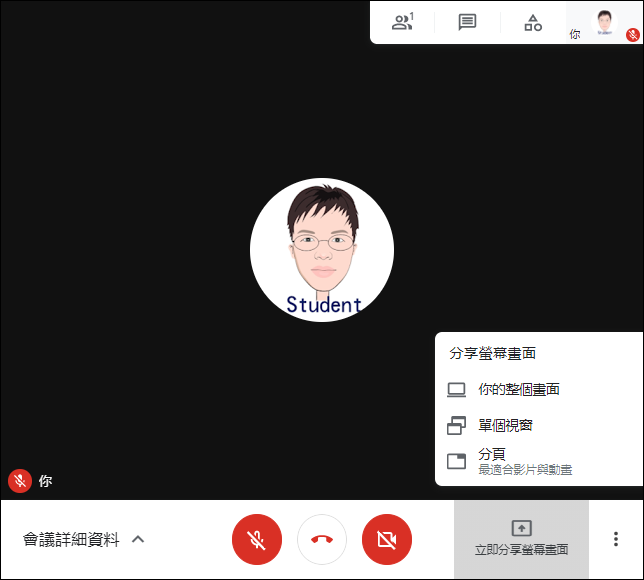
點選這個 YouTube 的分頁,然後點選「分享」:
最近在製作簡報時,想要讓放在投影片中的 YouTube 影片,能夠在切換至這一張投影片時就能自動播放,而不需要再點選影片,該如何處理?
通常在演講或是上課時,會使用簡報筆來輔助播放簡報。所以人都會離開電腦,站在靠近投影幕或是學生附近,如果沒有設定自動播放影片,人就要再走回電腦旁才能點選選影片播放。
先觀察插入投影片中的 YouTube 影片設定裡,並沒有自動播放的設定。
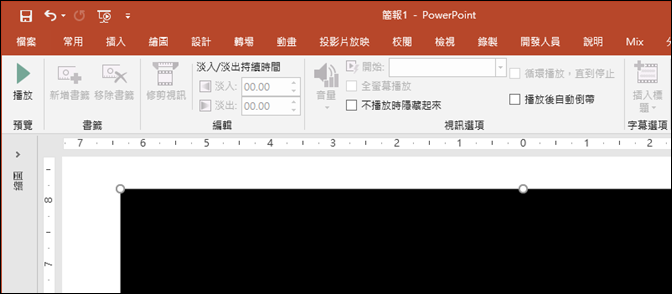
參考以下的做法,讓你的影片自動播放。
先到 YouTube 裡找到想要播放的影片,並且在影片中選取「分享」:
網友問到 :如下圖中的 Excel 資料清單,如何計算指定姓氏的個數,與其數量加總?
例如,計算姓「陳」者的個數和數量、計算姓「陳」和「林」者的個數和數量。
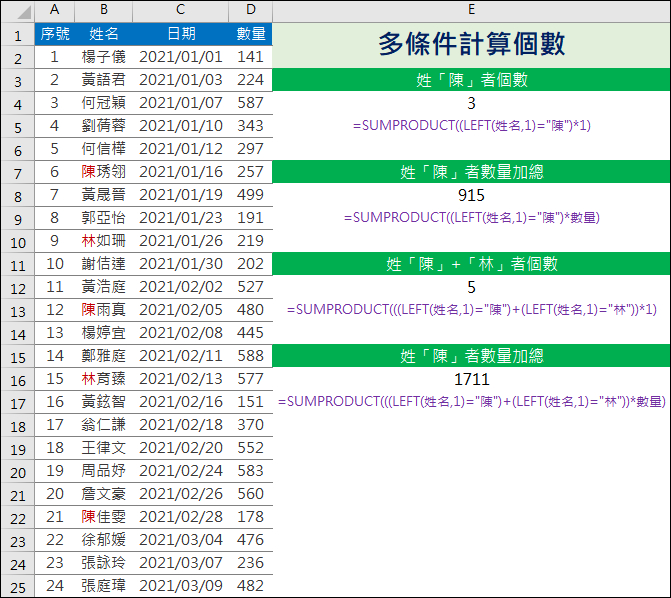
【公式設計與解析】
(1) 姓「陳」者個數
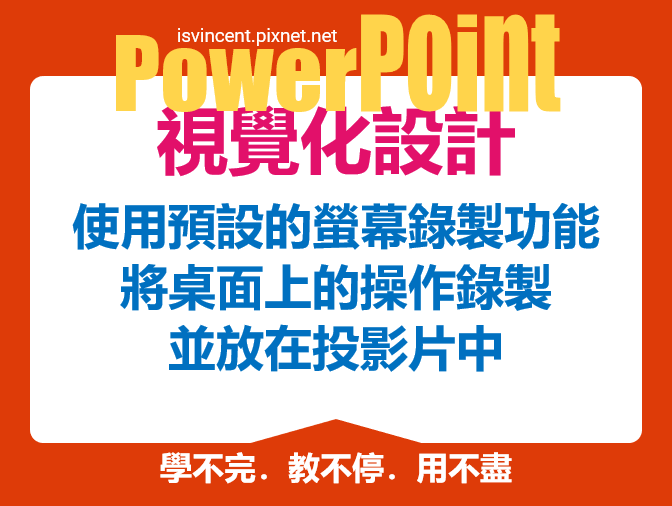
在製作簡報時,有時會需要用到在投影片裡放置一些影片,例如軟體的操作過程或某些資料的變化過程等。此時,你會需要錄製螢幕,在 PowerPoint 裡就有內建「螢幕錄製」的功能,並能將錄製結果直接放在投影片中,也可以將錄好的影片儲存為MP4影片。
在 PowerPoint 中的「插入/媒體」功能表裡點選:螢幕錄製。
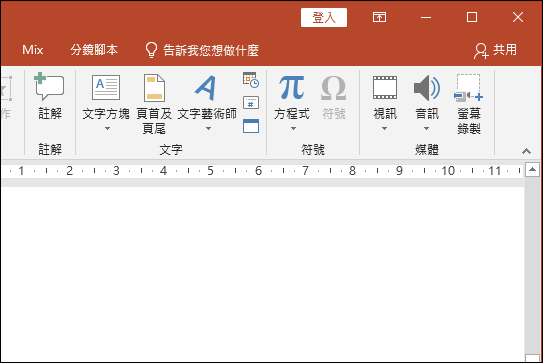
假設要錄製 Excel 視窗的內容,則先開啟 Excel,並調整好視窗大小。
然後選取功能表上的:選取區域。即可控制紅色虛線的範圍。
有人問到關於多人分攤多件物品的費用的問題。
例如,日常生活中,有多個老師要退休,學校老師要分送大家相同的物品,但是每個人要致意的教師都不同相同,所以每件物品會以想要參與者來分攤。如何建構一張分攤表讓每個人知道要繳的費用。
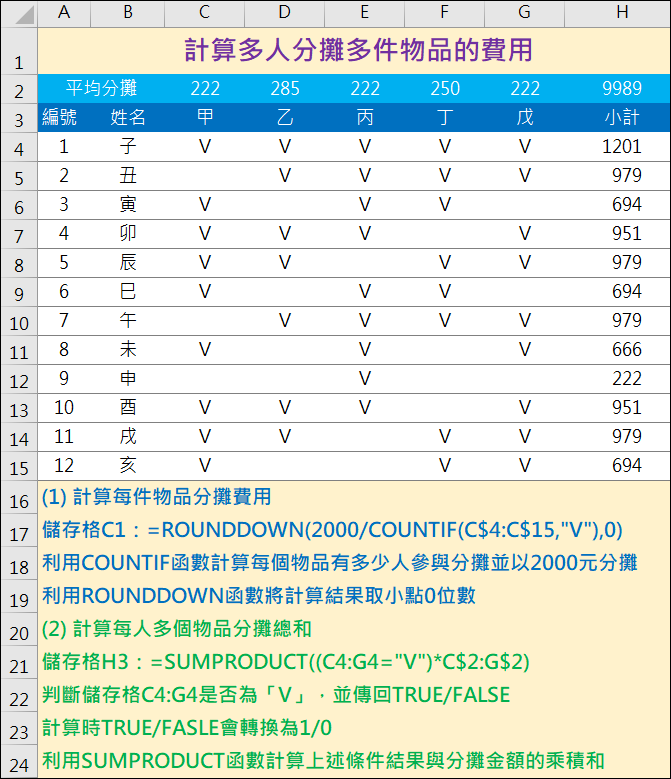
【公式設計與解析】
(1) 計算每件物品分攤費用
Google Chrome 和 Microsoft Edge 最近的更新(90版)裡,提供了一個老師的好幫手:分享網頁連結至指定置並以醒目色彩標示(螢光筆效果)。
在提供的 Copy link to highlight 功能主要是可以在網頁中的部分文字以螢光色標示後並產生連結網址,使用者以該連結網址連線時,會直接顯示該內容在網頁中的位置,並以螢光筆效果標示該文字。
作法:
在 Chrome 上連線至:chrome://flags/copy-link-to-text#copy-link-to-text,
在 Edge 上連線至:edge://flags/copy-link-to-text#copy-link-to-text
將預設 Default 改為 Enabled。