有人問到,如果有一些圖片想要做成PDF檔以方便瀏覽與管理,該如何處理?
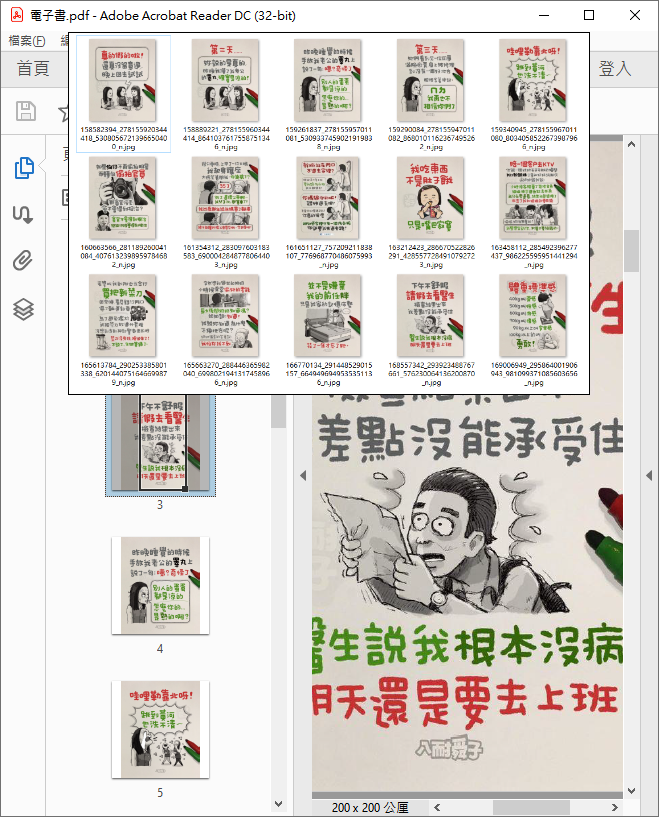
我想藉著 PowerPoint 就夠了!將圖片轉成投影片,然後調整順序、另存成PDF檔。
首先,開啟 PowerPooint。再選取「插入/相簿/新增相簿」:
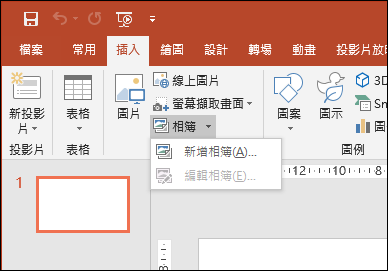
在資料夾中選取圖片檔案:
有人問到,如果有一些圖片想要做成PDF檔以方便瀏覽與管理,該如何處理?
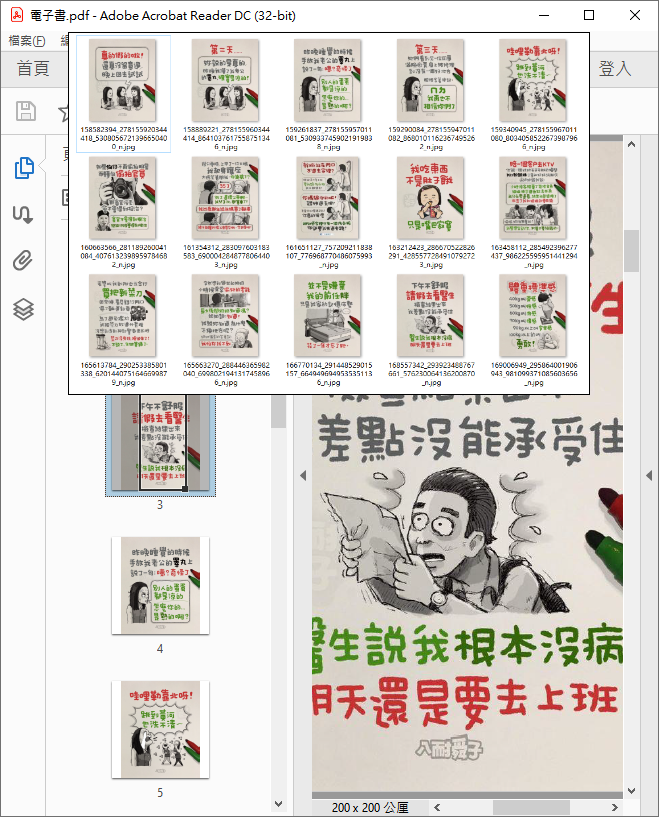
我想藉著 PowerPoint 就夠了!將圖片轉成投影片,然後調整順序、另存成PDF檔。
首先,開啟 PowerPooint。再選取「插入/相簿/新增相簿」:
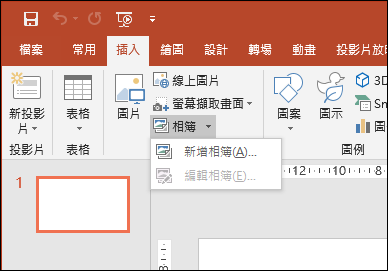
在資料夾中選取圖片檔案:
學生做一些科展時遇到統計的問題:在 Google 試算表中,如何從日期和時間清單中計算一週各天裡秒數區間的次數?
在 Google 試算表中由某些系統中獲取了日期和時間的資料,學生們想要利用這些資訊計算一週裡每天在不同秒的區間中的次數。
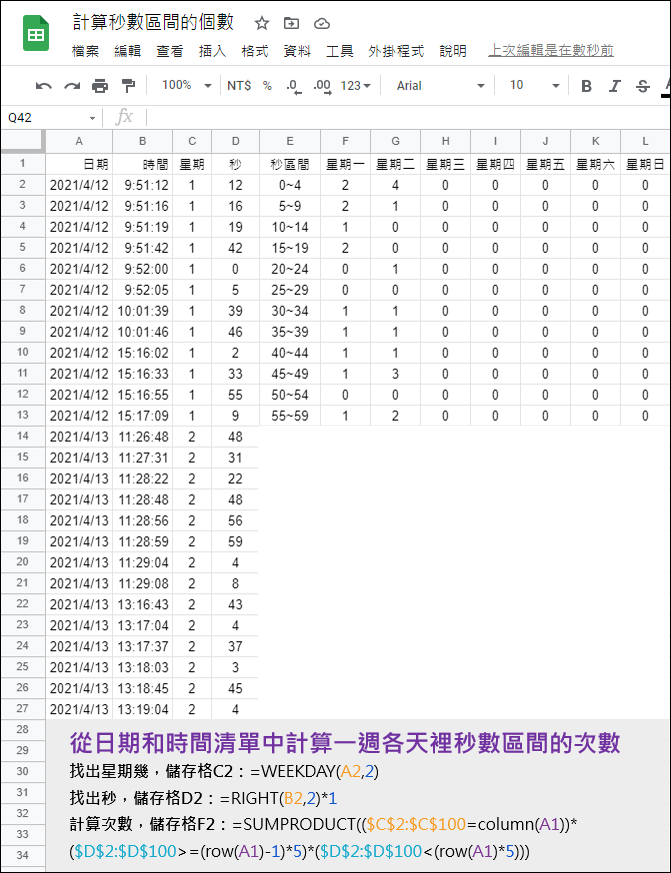
【公式設計與解析】
在課程備課時,常常要融入生活議題,所以利用相機拍攝相片再進一步處理,是常有的事。如何將隨手拍攝的相片處理好,以利後續使用呢?(例如,在PowerPoint中編輯使用)

例如,當我們在生活中看到了一張公告,想要取用來做一些改變。先拍下公告的相片,再參考以下的做法。
1. 開啟手機上的 Google 相簿,對這張相片進行編輯。
(想片拍的歪歪斜斜的也沒關係!)
2. 選取:變形,進一步要來修正為矩形相片。
Google 相簿提供的功能愈來愈人性化,並且貼近使用者需求了。現在,使用Google 相簿也能直接「複製圖片中的文字」,就算相片歪斜也可用擔心,有些手寫字也能輕取出了。
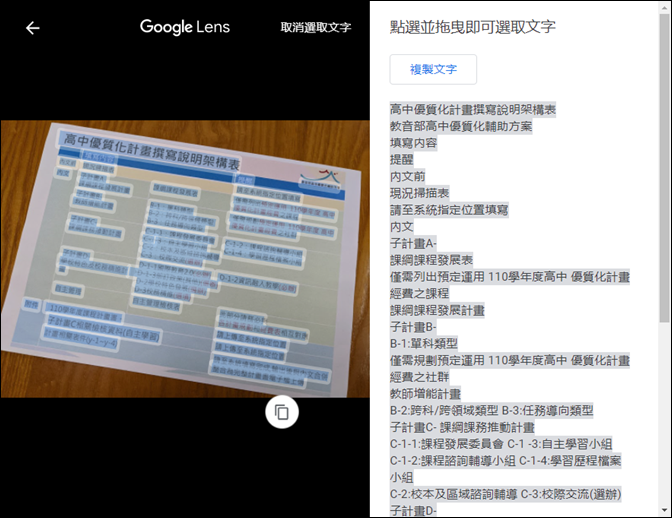
在手機中拍攝了相片,其中包含了一些文字,當在 Google 相簿檢視該相片時,即可透過 Google Lens 功能,直接「複製圖片中的文字」,透過適當的設定,即可在電腦中取用這些文字了。(在手機中複製,在電腦中貼上。)
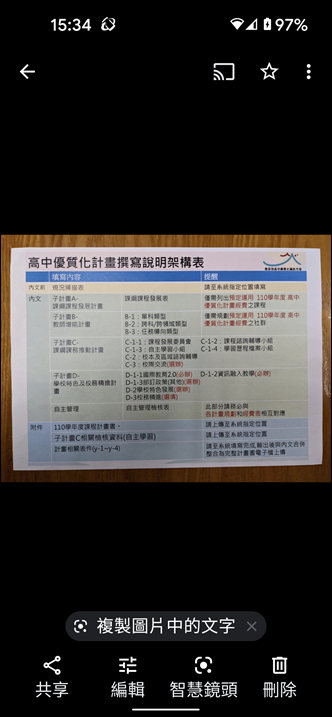
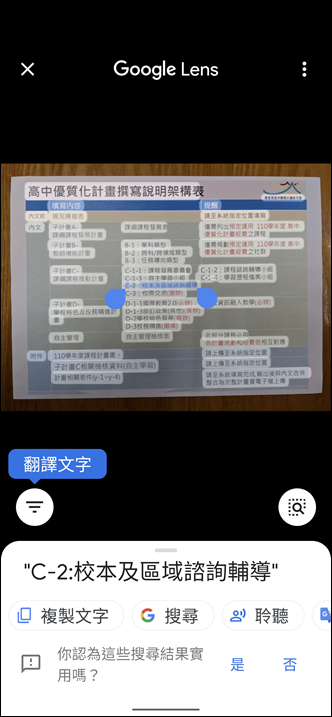
現在,你在電腦中檢視相同的相片,也可以直接使用「複製圖片中的文字」功能了。
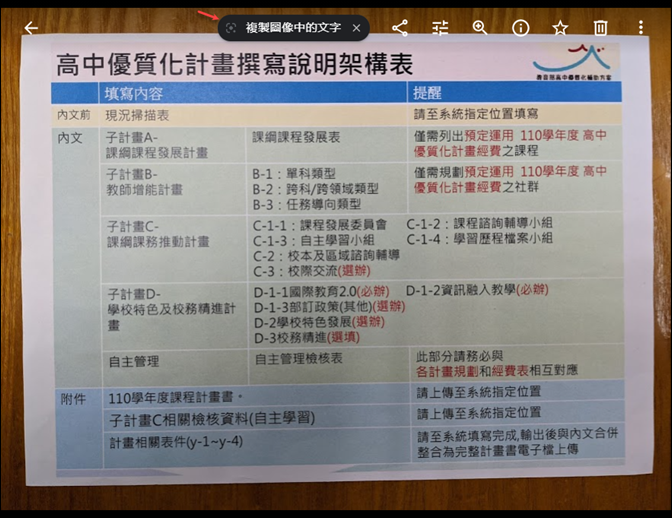
網友想要:在 Excel 的工作表中,找出每一列中第一個負數出現的日期,該如何處理?
參考下圖,第一列是日期列,在A欄中希望能將每一列中第一個負數出現時,查詢第一列的日期列出來。
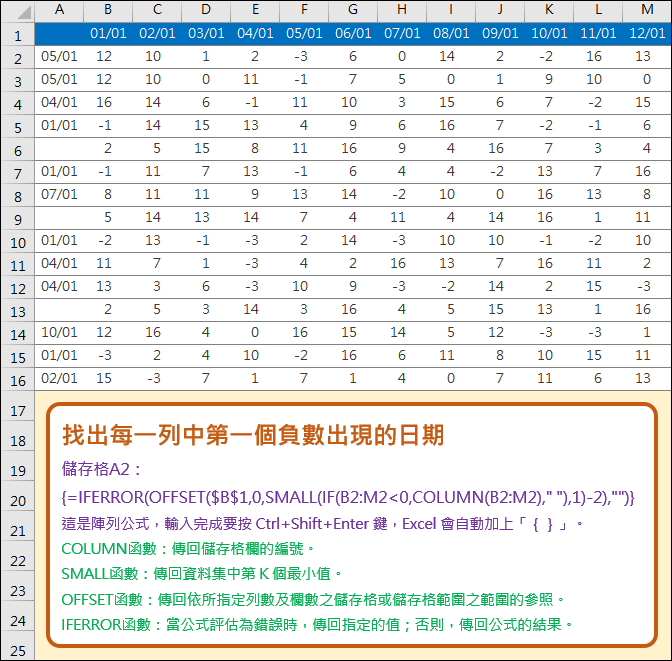
【公式設計與解析】
儲存格A2:{=IFERROR(OFFSET($B$1,0,SMALL(IF(B2:M2<0,COLUMN(B2:M2),
同事在圖文框中想要讓字置於垂直和水平的正中央,調了很久無法精準,該如何處理?(字置於圖文框中,並且設定顯示框線。)
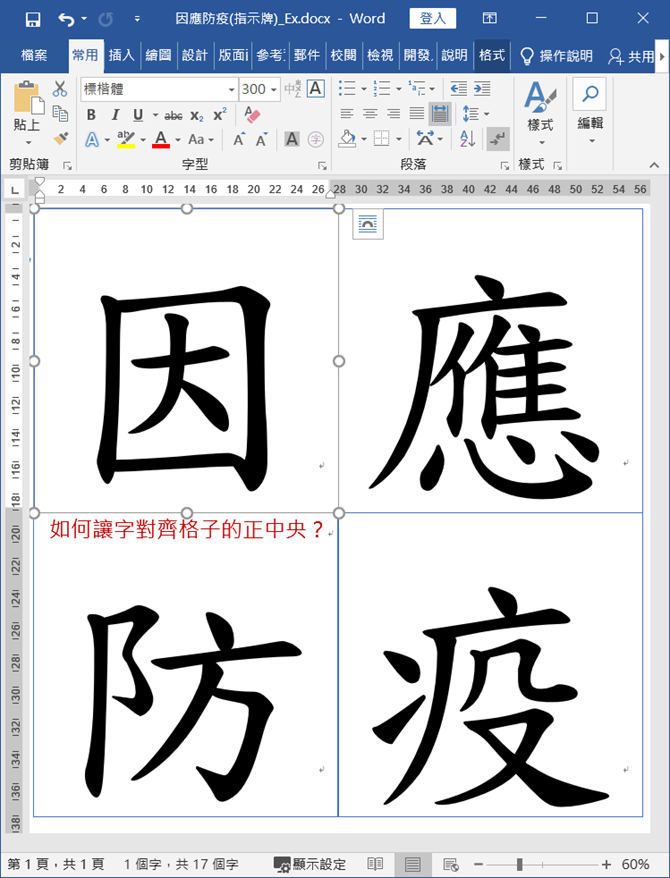
首先,在「設定圖形格式」窗格裡,設定:
(1) 垂直對齊:中。(段落中已設定水平置中)
(2) 左、右、上、下的邊界是否對稱一致。(本例全設為0)
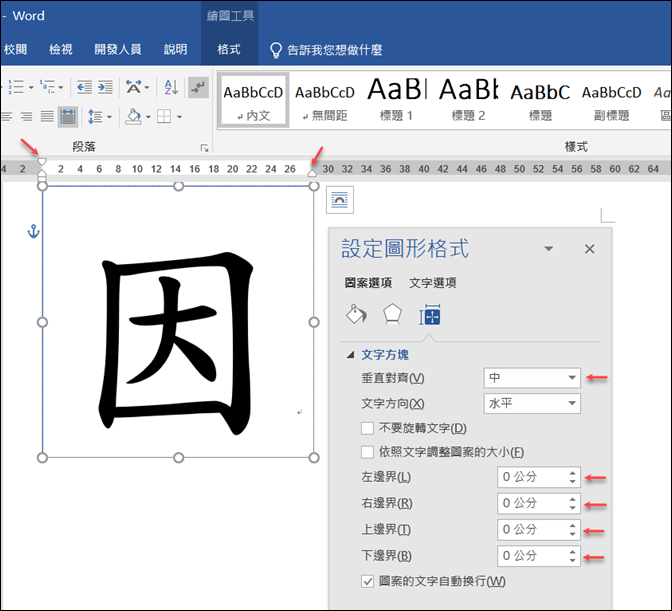
學校教師在上課時,常有資訊融入教學的需求,很多人都想要將手機的畫面投影到電腦上。目前在 Windows 10 中已經可以輕鬆完成這個工作了。
如果是使用筆記型電腦,機器已有無線傳輸功能,不需外加外任何裝置。如果是桌上型電腦,則可以插上一個 USB 無線網卡,讓電腦能夠無線傳輸。
第一次啟用這個功能時,參考以下的步驟:
1. 選取「投影到此電腦」。(目前投影到電腦的功能尚未啟用)
2. 選取「選用功能」。
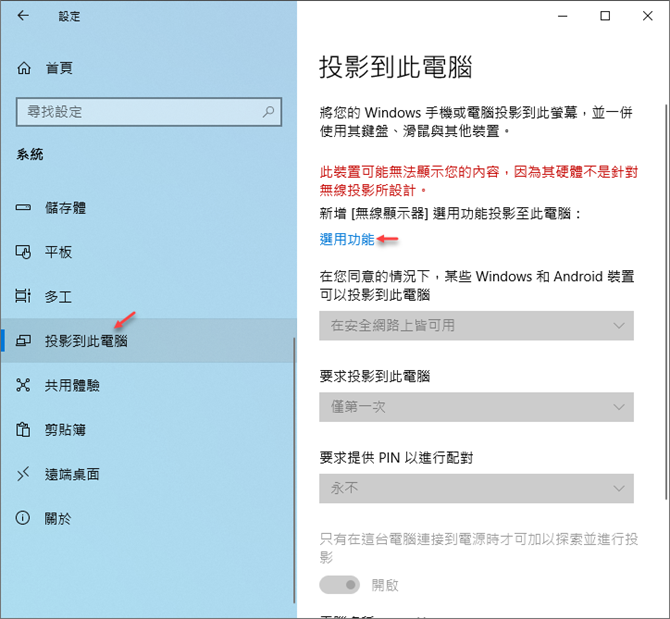
網友根據這篇:Excel-跨工作表使用COUNTIF函數,提問是否可以使用 COUNTIFS 函數?
參考下圖,在六個工作表的相對儲存格範圍各有一個數值清單,要來計算這六個工作表中的數字,合於大於15且小於25的個數。
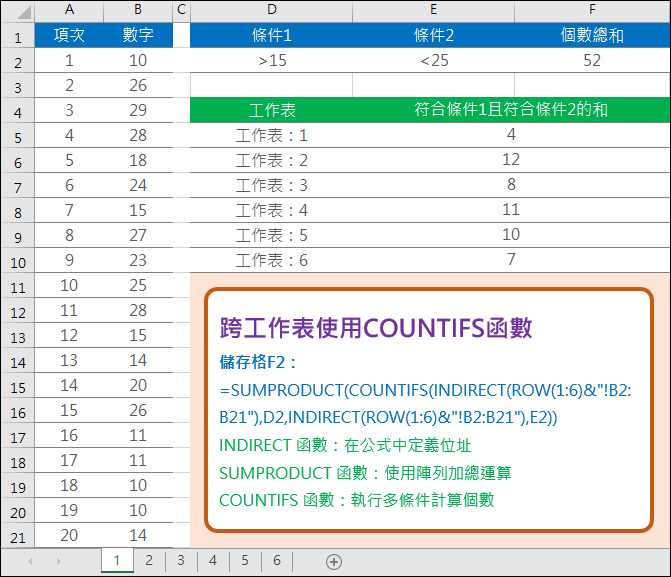
【公式設計與解析】
儲存格F2:=SUMPRODUCT(COUNTIFS(INDIRECT(ROW(1:6)&"!B2:B21"),
查找 Excel 資料時,發現有網友在計算如下圖中連續內容出現最多次的個數,使用的方法簡捷有力。
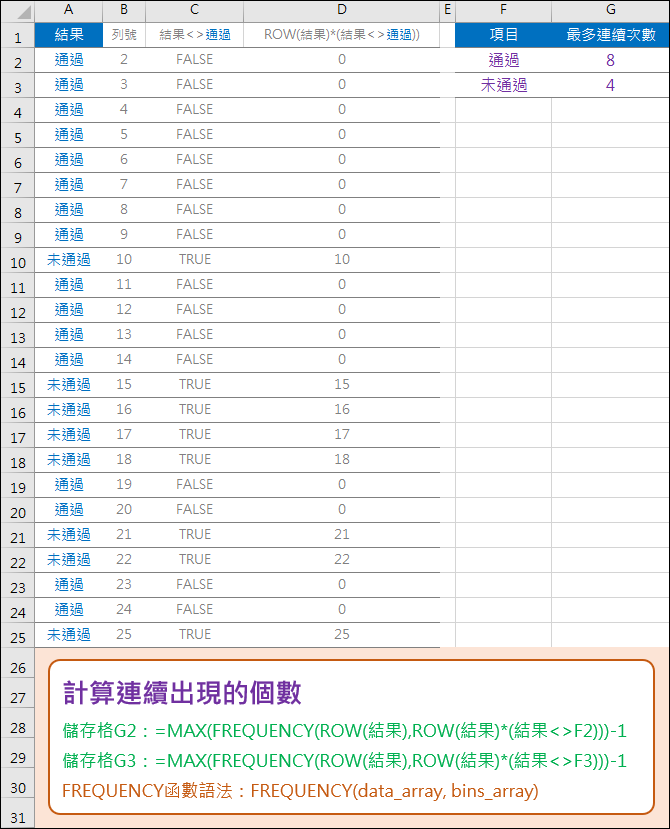
【公式設計與解析】
首先定義名稱:結果,設定為儲存格範圍為A1:A25。
接著,輸入公式:
在 Excel 裡的數值通常包含正數和負數的概念,本篇來練習只取用其中一種來運算結果,例如:
(1) 計算正數的和
(2) 計算正奇數的和
(3) 計算偶數列的正數和
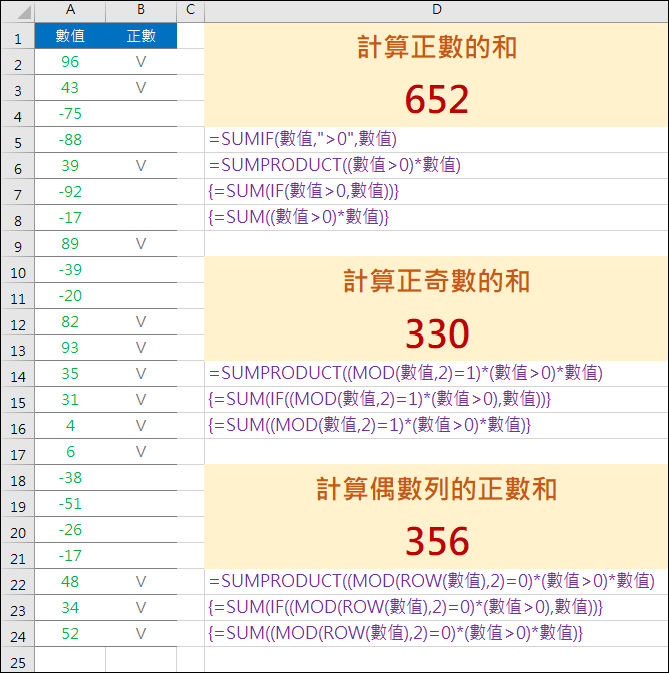
【公式設計與解析】
在 Excel 裡,為工作表的儲存格範圍定義名稱,可以方便在公式中使用,也可以在選取時節省時間。
1. 定義範圍在特定工作表的名稱
在定義名稱時,範圍選取某個特定的工作表:
本例在設定名稱DATA1,參照到在工作表1的儲存格A1:A10,範圍選取「工作表1」。
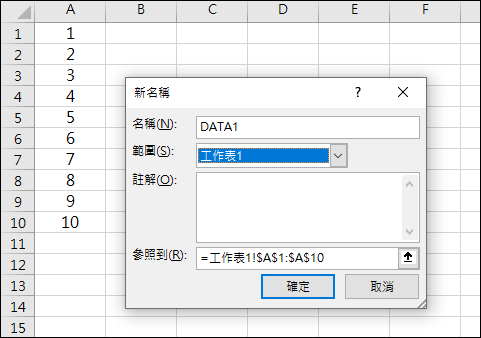
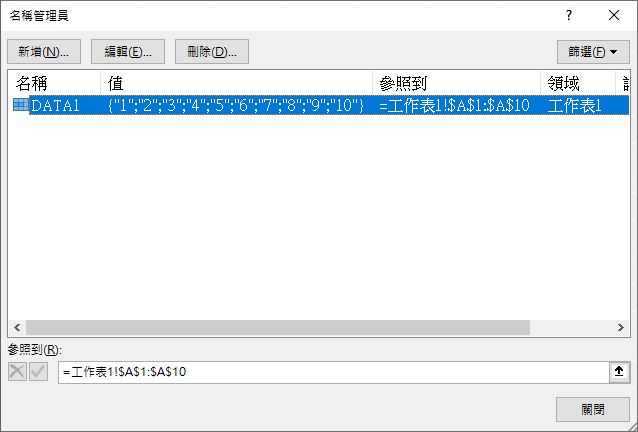
在 Excel 的工作表裡輸入了時間的清單,如何執行轉換時間格式?例如:
(1) 轉換:1'23.45→1'23.45
(2) 轉換:1'23.45→1'23"45
1'23.45、1'23.45、1'23"45 等格式,都不是 Excel 預設的時間格式,所以必須透過公式來輔助轉換。
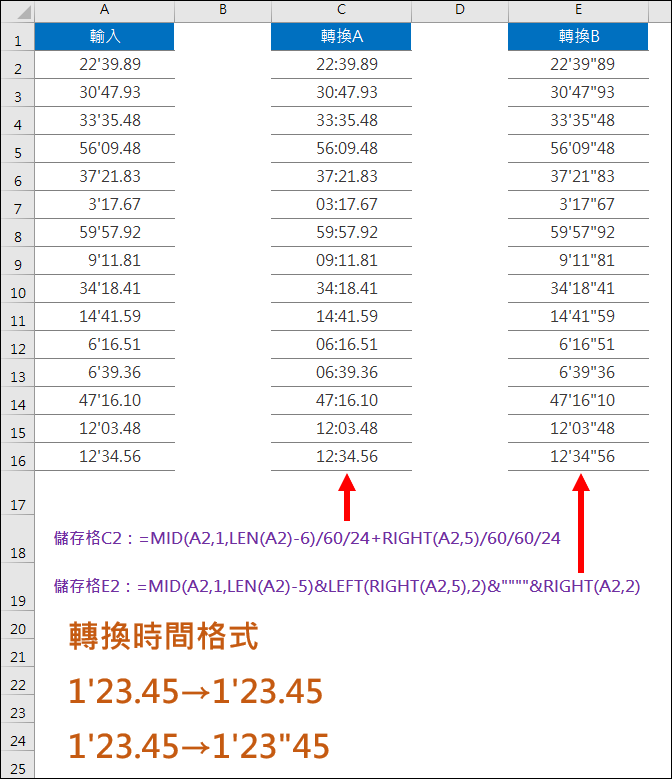
在 Excel 中,如果要產生指定數值區間裡的固定倍數值,該如何處理?
參考下圖,本例要產生介於 100 和 200 之間 4 的倍數值。
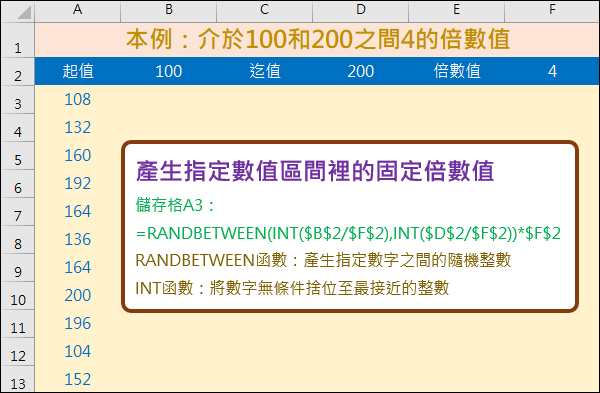
【公式設計與解析】
儲存格A3:=RANDBETWEEN(INT($B$2/$F$2),INT($D$2/$F$2))*$F$2
網友問到:在 Excel 的工作表裡有一個資料清單(如下圖),如何分月計算各種料號的進料數量?
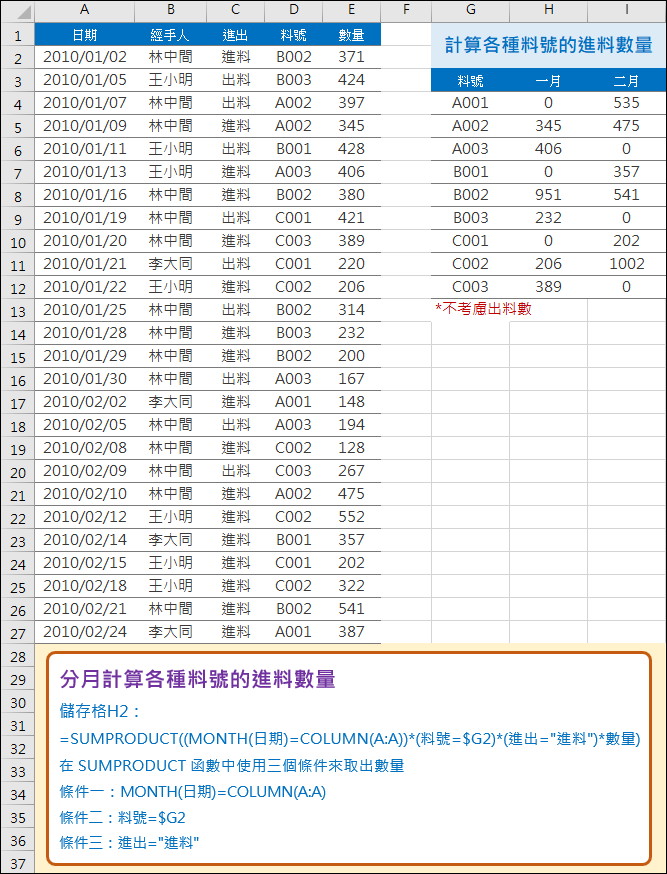
【公式設計與解析】
選取儲存格A1:E27,按 Ctrl+Shift+F3 鍵,勾選「頂端列」,定義名稱:日期、經手人、進出、料號、數量。
1. 計算每個月各種料號的出料數量
回答同事提問:在 Excel 裡使用「設定格式化的條件」,能根據不同數值內容設定不同的格式。在設定格式化的條件時,要注意條件的執行先後順序!
例如,以下的做法,可以做到「用紅色前景標示>20者,用藍色背景標示>25者」。
其中使用了二個不同的條件設定,先判斷背景色彩條件,再判斷前景色彩條件。
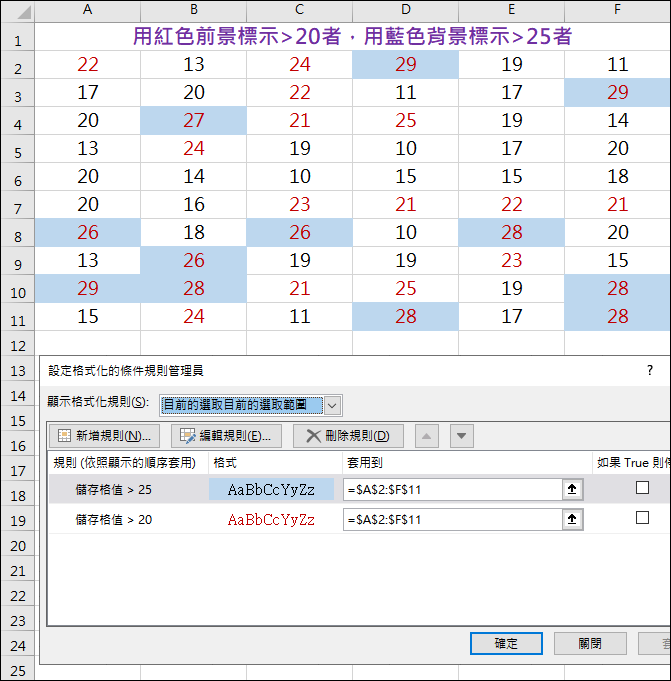
同仁遇到的問題是,為何以下的做法,無法做到「用紅色前景標示>20者,用藍色前景標示>25者」?
分析一下問題:
在 Excel 的工作表中,如果一個數列中包含了空格和0,如何找出排除空格和0的最小值?
求最小值常用 MIN 函數,但是無法排除0,不過空格不會被視為0。
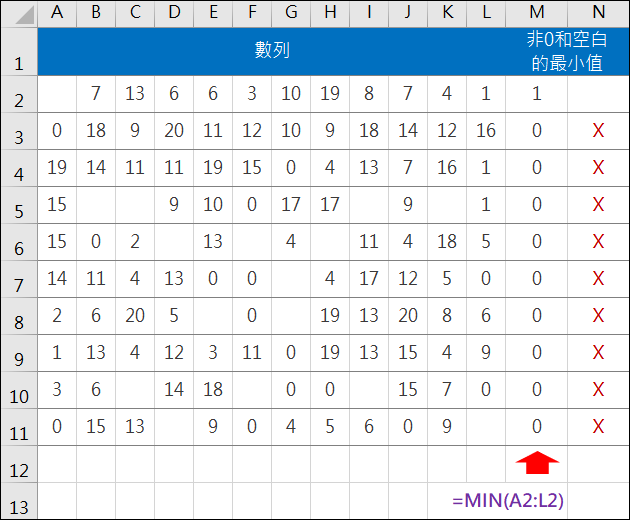
如果使用 SMALL 函數,也是無法排除0,空格也是不會被視為0。
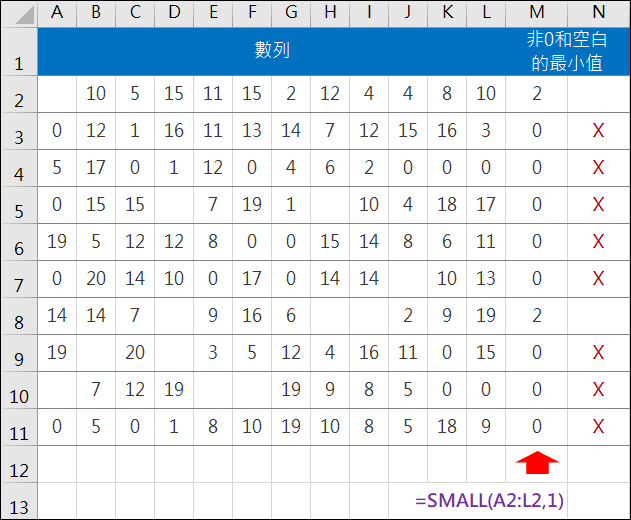
參考下圖,在 Excel 裡有多個儲存格裡都有數列的資料,如何將這些儲存格內容轉換至多個儲存格?
如果你願意利用手動處理,可以使用「資料剖析」方式來操作,但是如果想要以公式自動化的處理,該如何設計公式?
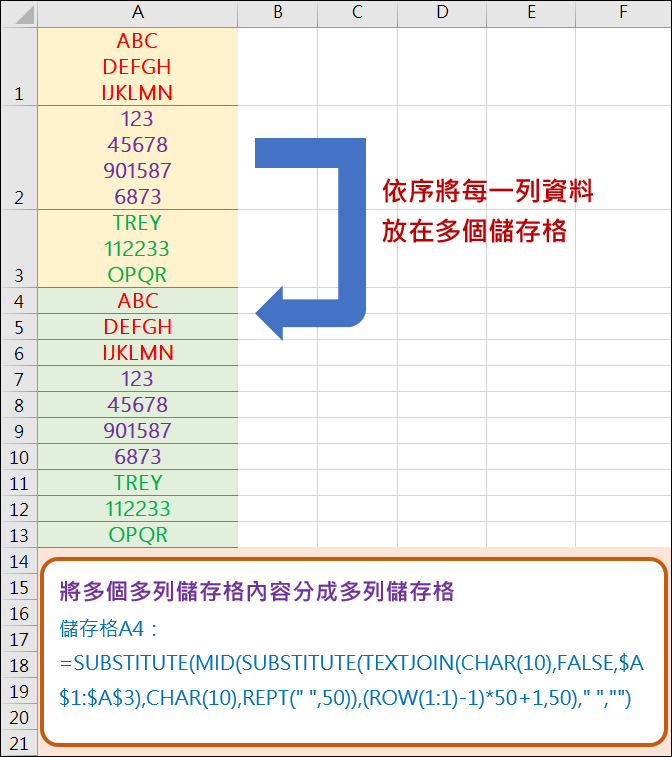
【公式設計與解析】
因為原始資料內容,每個儲存格內有不同個數列的資料,所以處理起來公式很較長。很抱歉了!公式就麼長。
在 Excel 的工作表中,有一個數列清單,其中每個數的整數和小數部分位數並不一致,如何可以取整數和小數的總位數是固定的?
參考下圖,將數列清單裡的數值,取固定6個數字位數的數值。
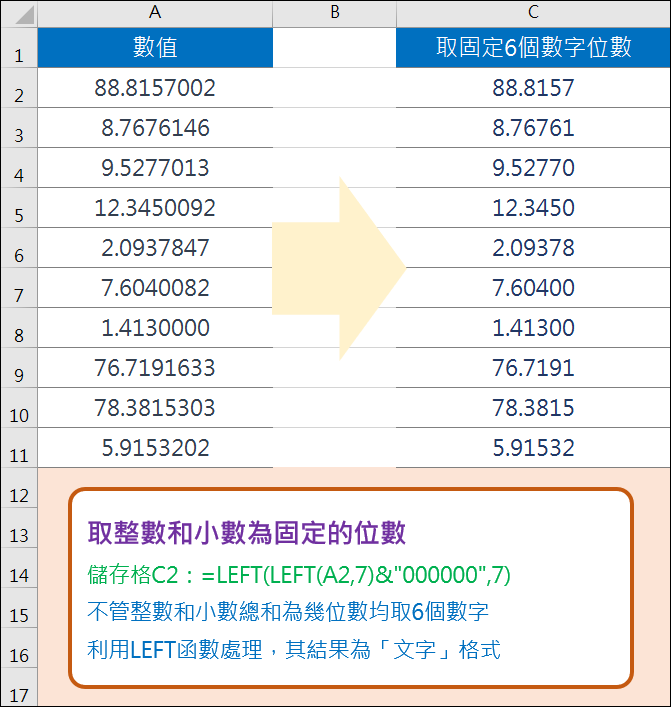
【公式設計與解析】
因為在公式處理的過程中,如果以數值方式來處理,Excel 會自動將小數點後尾為 0 者自動去除。因此,