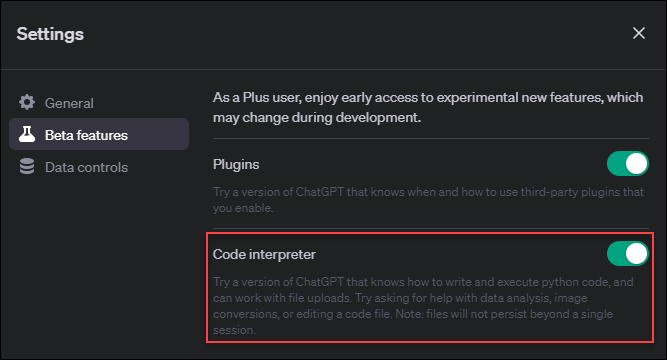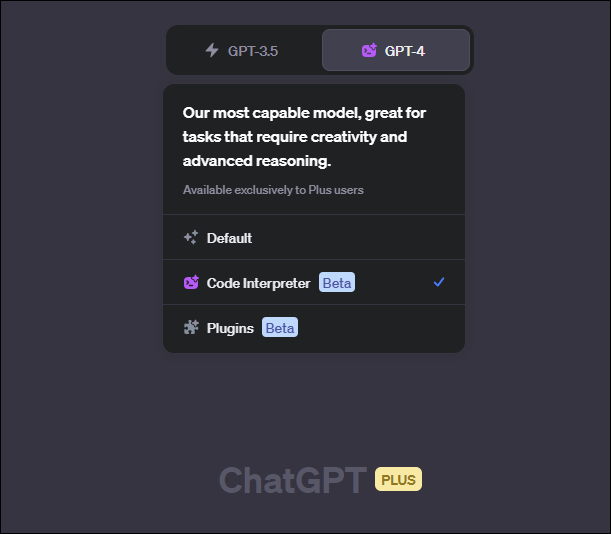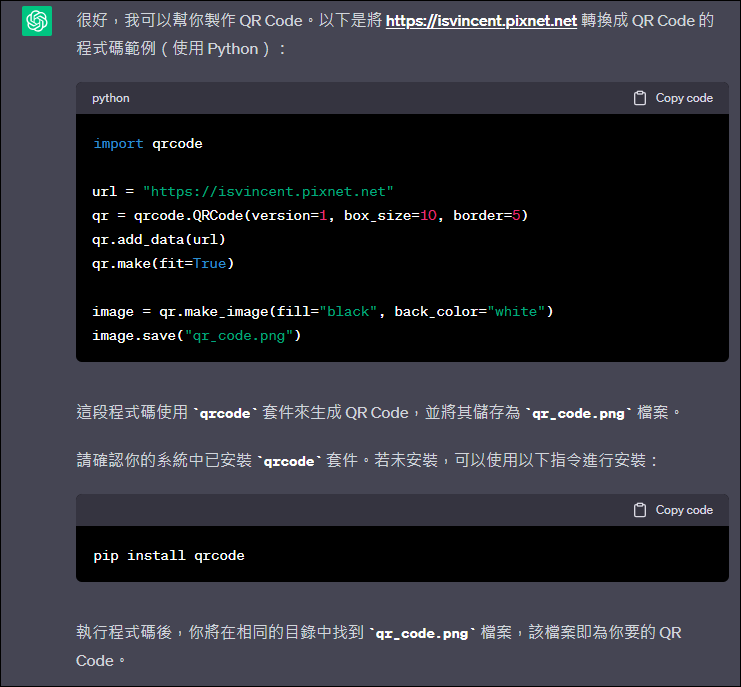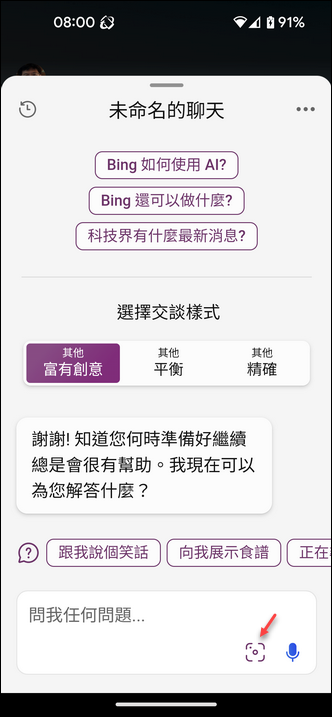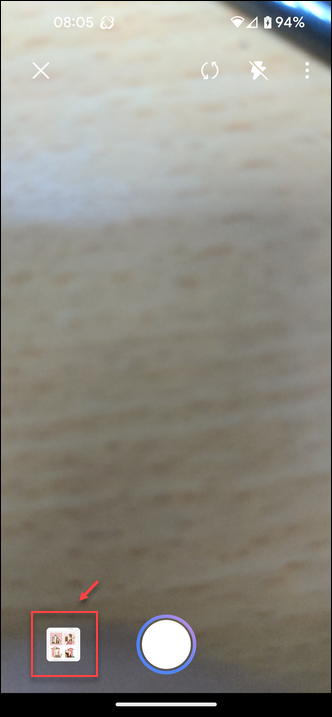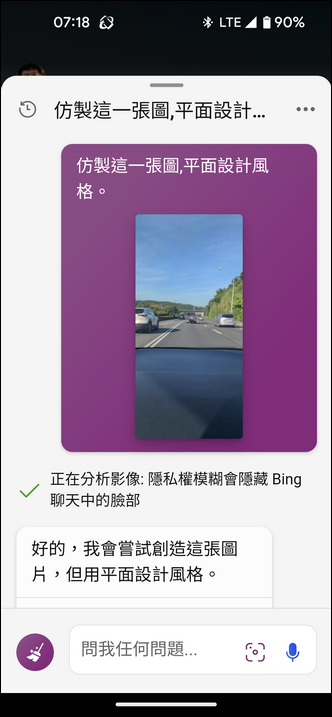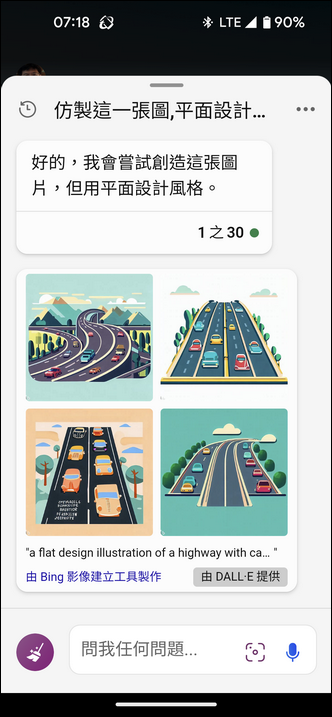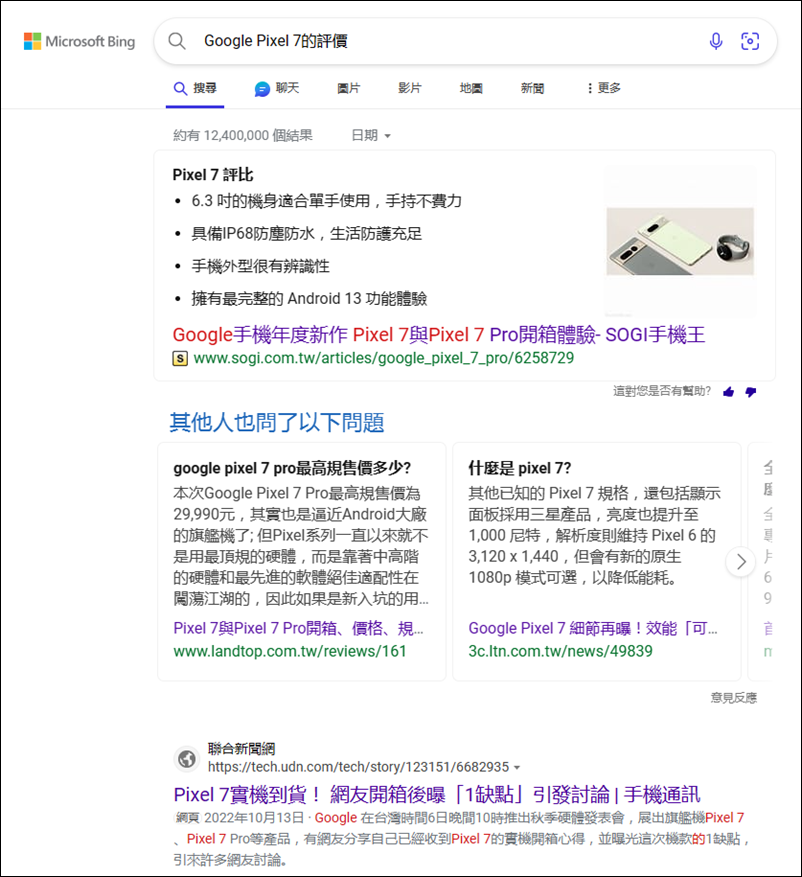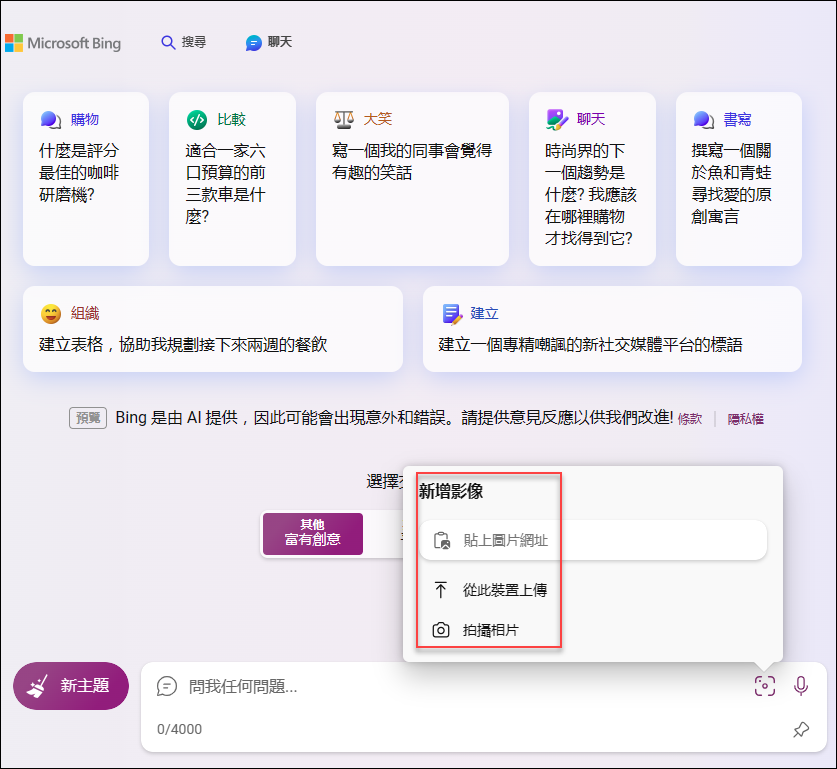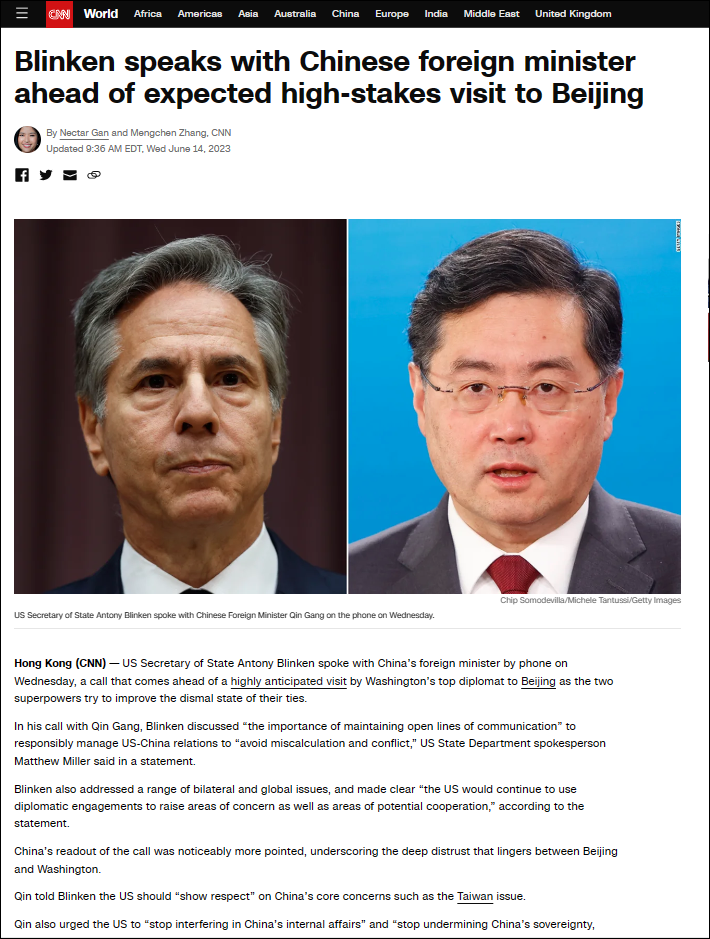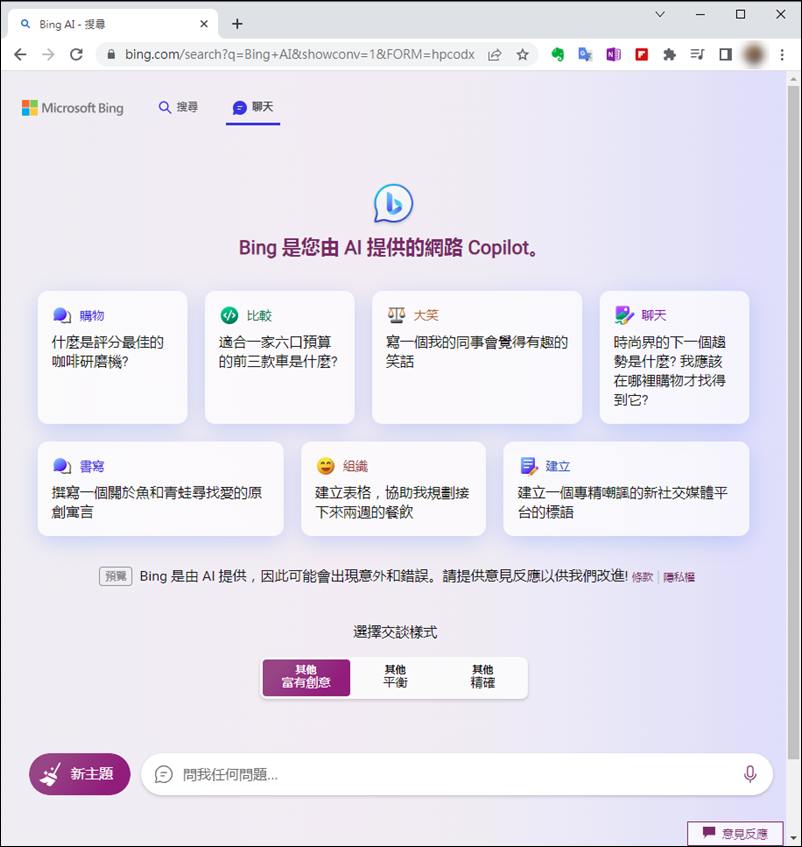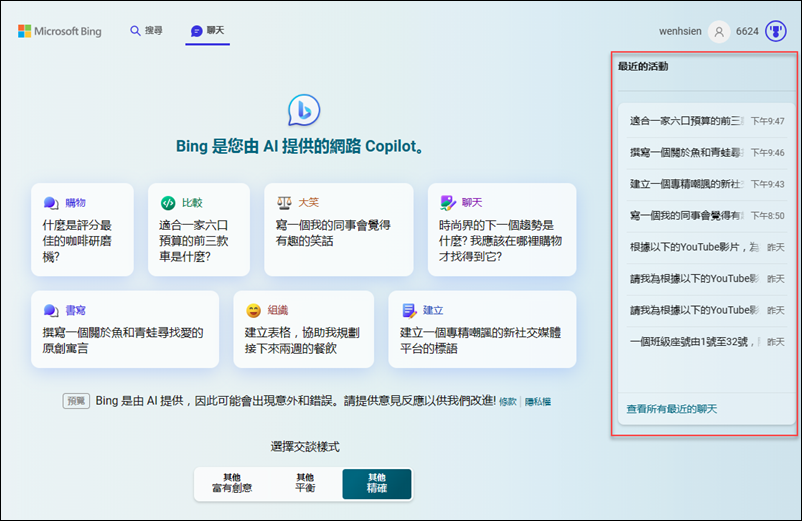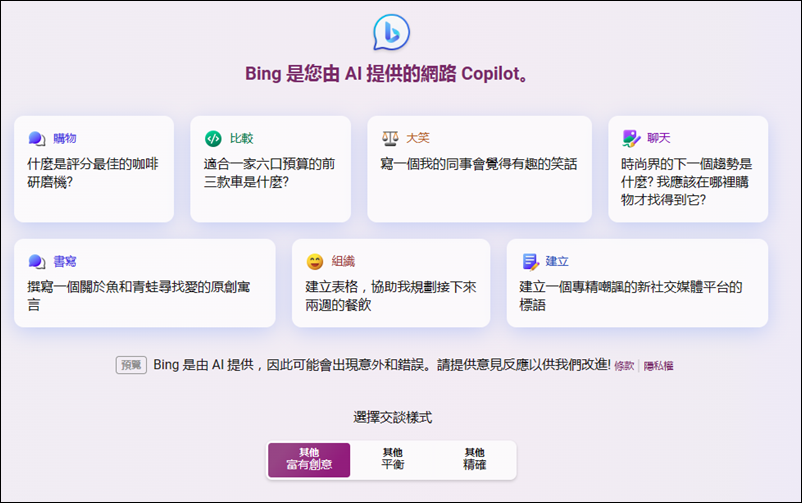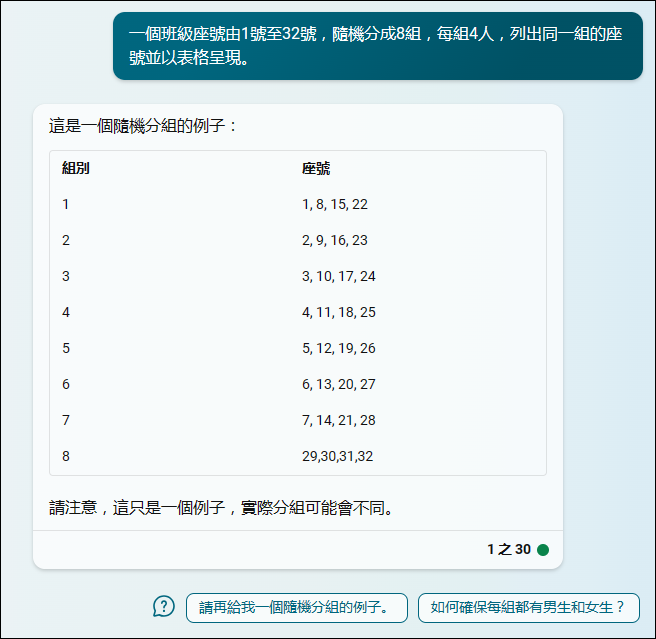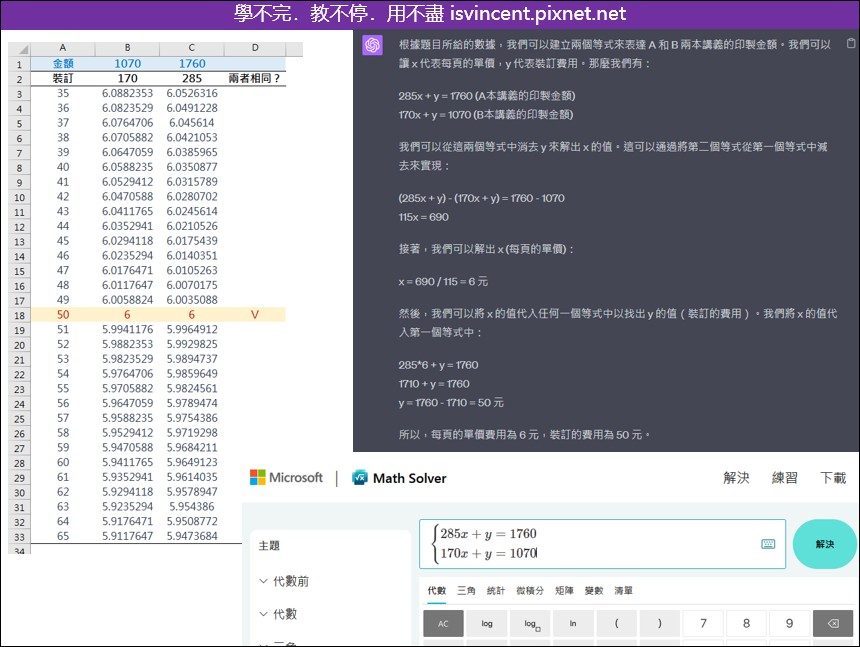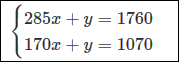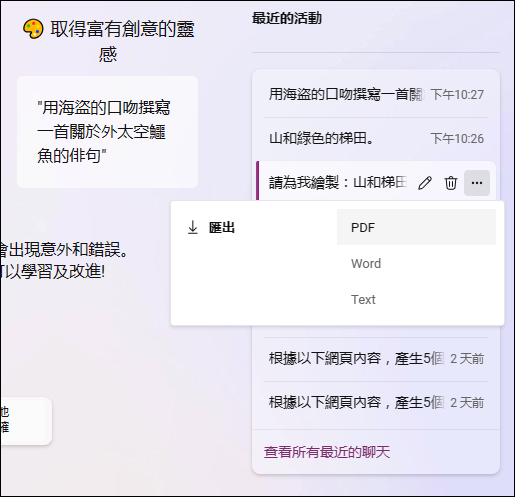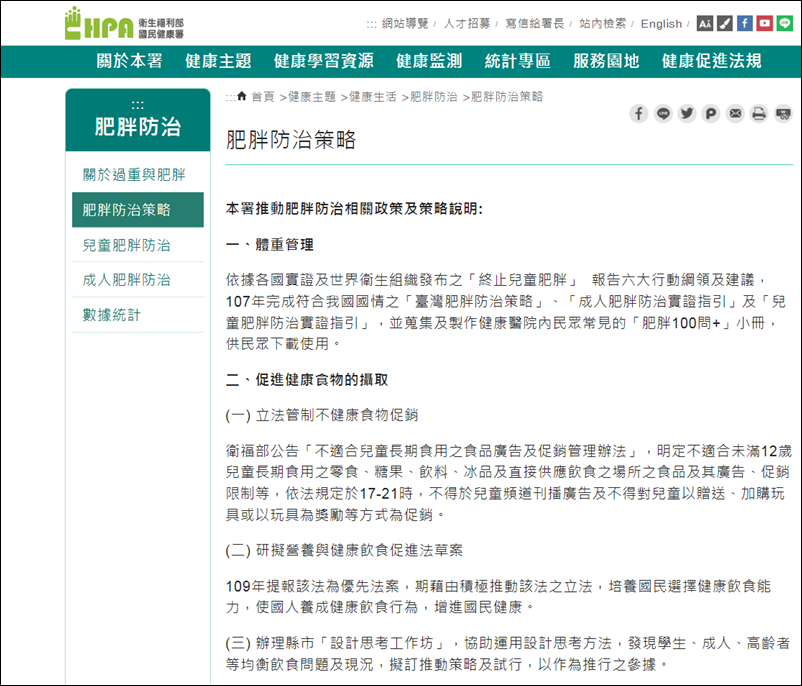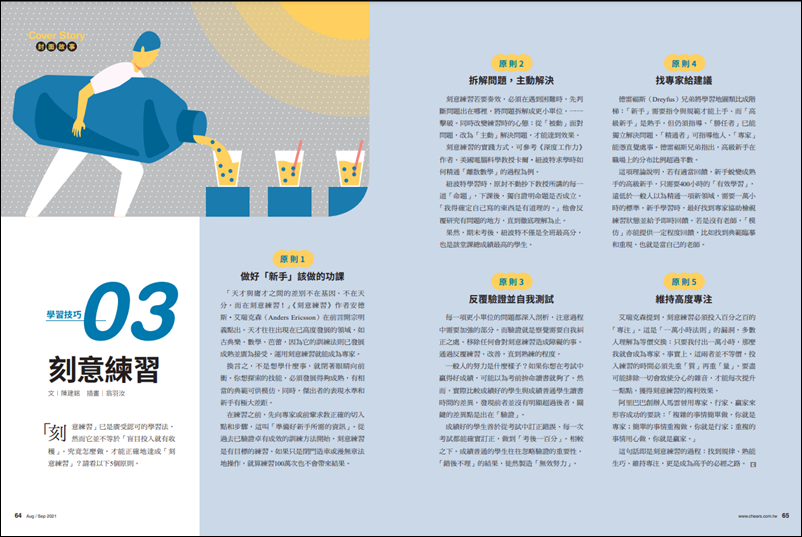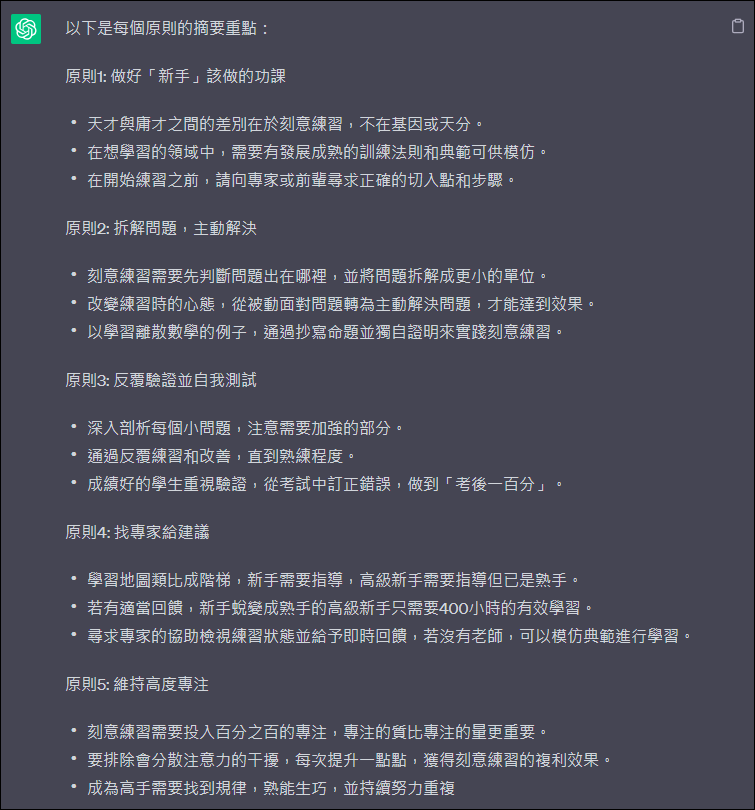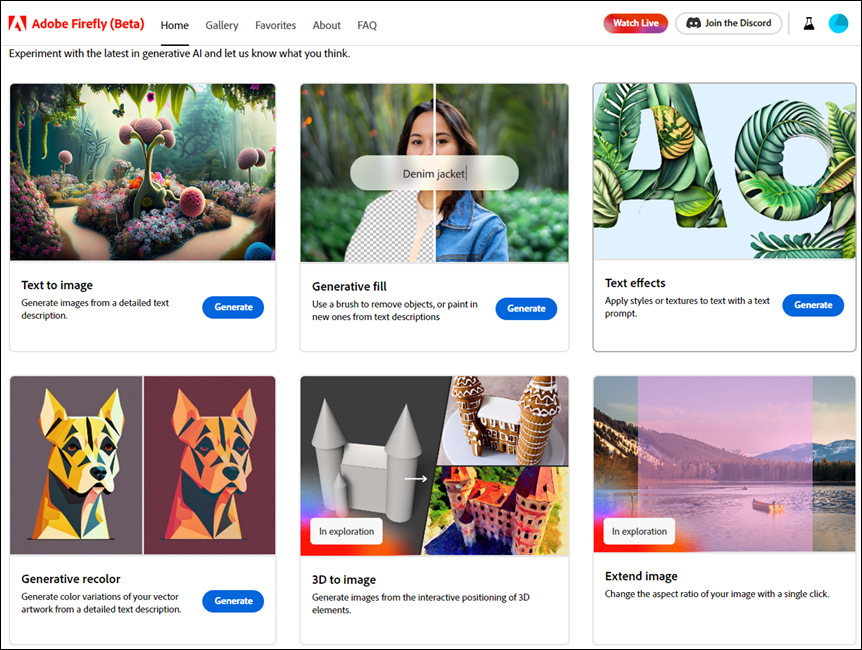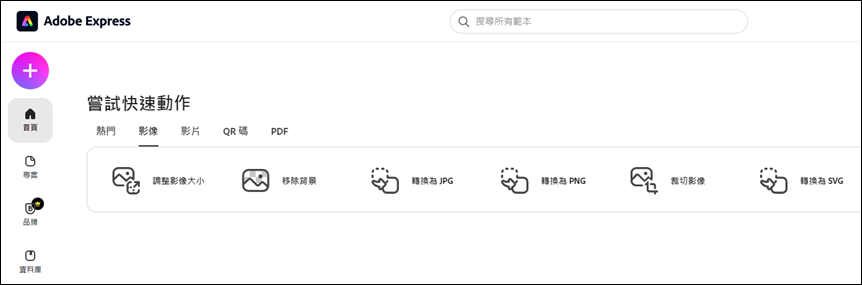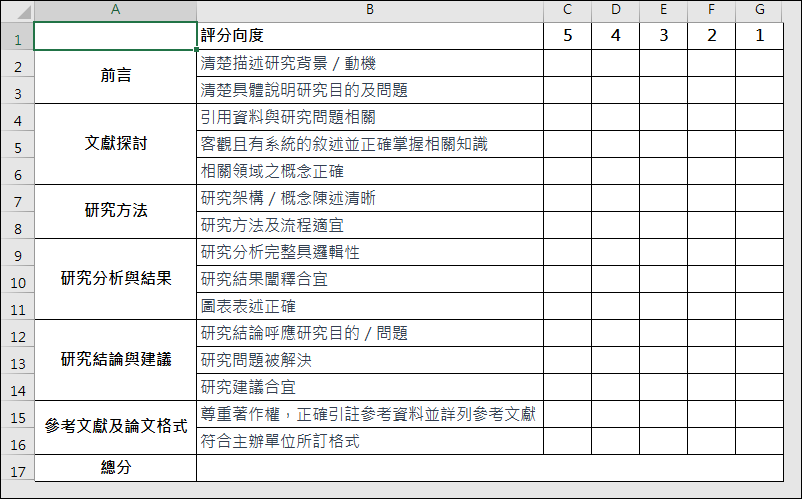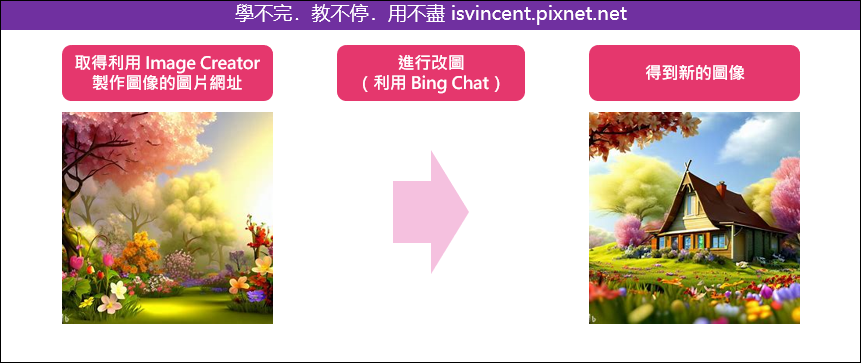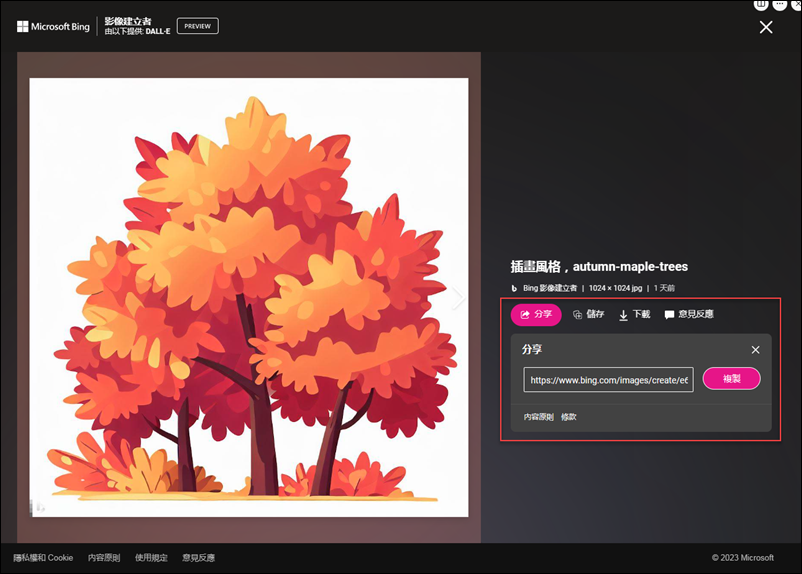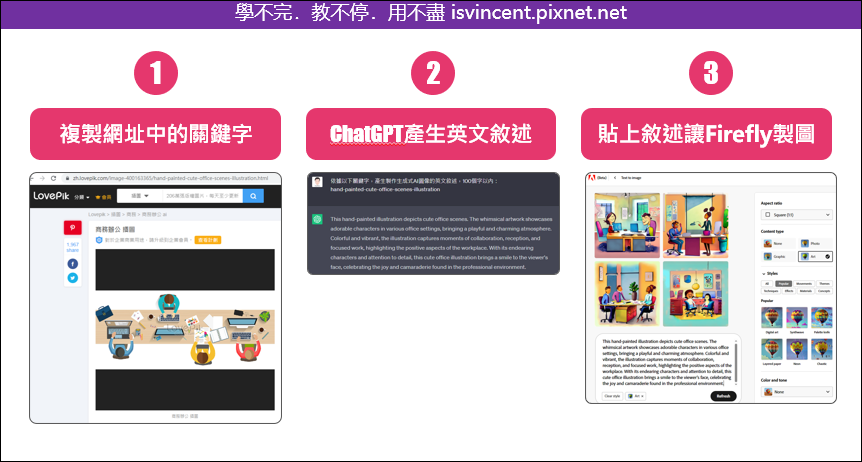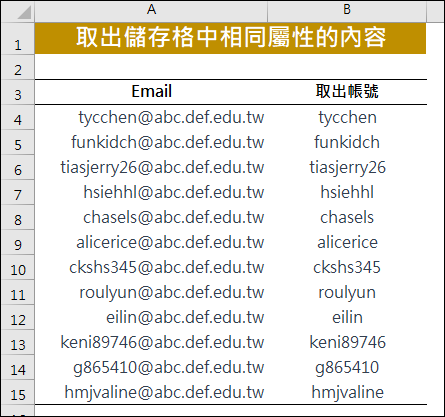ChatGPT 的功能持續強化,對於 Excel 使用者而言,能夠輕鬆下指令並快速獲得完成的 Excel 檔案是一個非常期待的功能。目前,ChatGPT PLUS 的使用者已經能夠使用 Code interpreter 功能,這讓他們能夠執行指令、上傳 Excel 檔案,並完成特定的任務。當任務完成後,他們還能夠輕鬆下載生成的 Excel 檔案。
這項功能的引入使得在 ChatGPT 中處理 Excel 檔案更加方便並且提高效率。無論是進行數據處理、生成報表,還是進行其他的 Excel 相關任務,ChatGPT PLUS 使用者現在可以透過 Code interpreter 功能輕鬆地執行指令,並享受自動化生成 Excel 檔案的便利。
藉助 ChatGPT PLUS 和 Code interpreter 功能,Excel 使用者能夠更加順暢地進行工作,節省時間和提高效率。無需手動進行繁瑣的操作,只需下指令,ChatGPT 將為你生成所需的 Excel 檔案,讓你能夠快速完成任務並專注於其他重要的業務工作。
請先參考先前的文章:
*Excel-ChatGPT PLUS用戶可以利用Code Interpreter功能處理試算表的各種問題
*利用ChatGPT產生QR Code圖片的各種方式
vincent 發表在 痞客邦 留言(0) 人氣()
如果你是 ChatGPT PLUS 的使用者,可以在設定(Settings)中的 Beta features 中先啟用 Code interpreter:
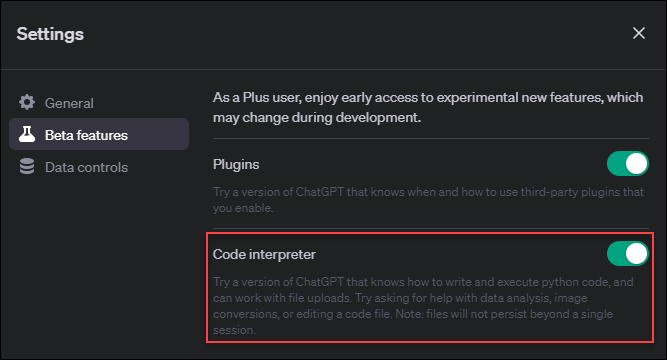
並在 GPT-4 中選用 Code Interpreter:
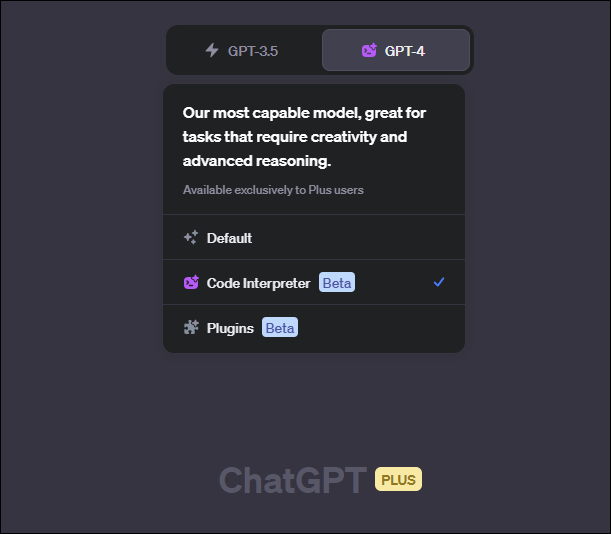
如果想要上傳檔案,只要點選訊息框的「+」,再點選檔案上傳。

vincent 發表在 痞客邦 留言(0) 人氣()
通常你可以使用免費的線上 QR Code 生成器,將 https://isvincent.pixnet.net 轉換為 QR Code 圖片。只需將網址複製並貼入生成器,即可獲得對應的 QR Code 圖片。
如果你希望使用 ChatGPT 生成 QR Code 圖片,可以有多種方法可供實現。以下以產生 https://isvincent.pixnet.net 網址的 QR Code 圖片為例,讓我們探索這些方法,並學習如何使用 ChatGPT 進行操作。
【指令一】將 https://isvincent.pixnet.net 網址製作 QR Code
結果會得到一組 python 的程式碼,利用右側的「Copy code」取得程式,並且指引你如何使用。
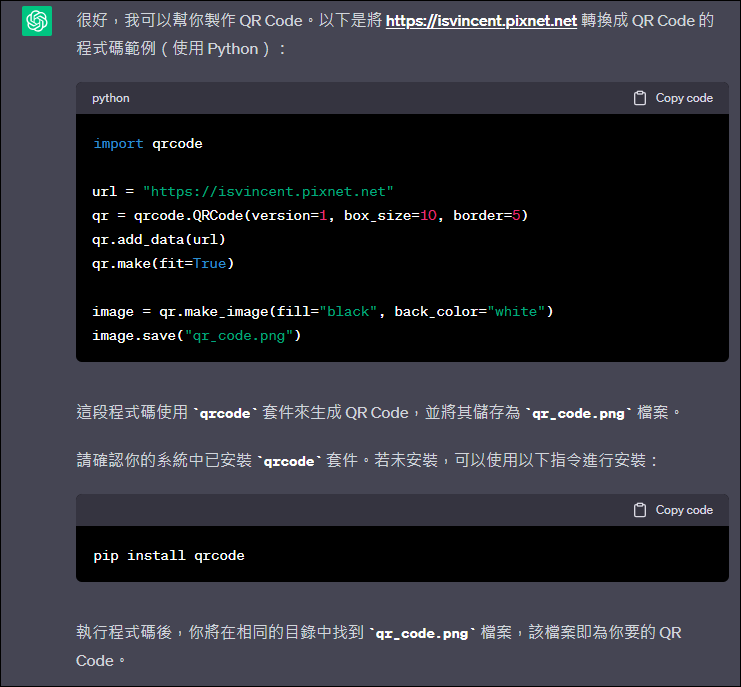
vincent 發表在 痞客邦 留言(0) 人氣()
在手機中的 Bing Chat,現在已支援上傳圖片功能,所以你利用 Bing App,可以拍攝一張相片或是選取手機中的一張相片來上傳,都能請 Bing AI 根據這張圖來執行你想要的操作。
在 Bing Chat 上,只需點選相機圖示進行拍攝相片,拍攝完成後將自動上傳。此外,你也可以點選左下角的圖庫,從中選取圖片並進行上傳操作。
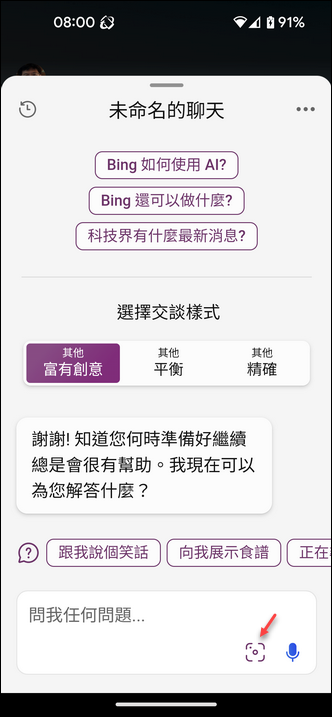
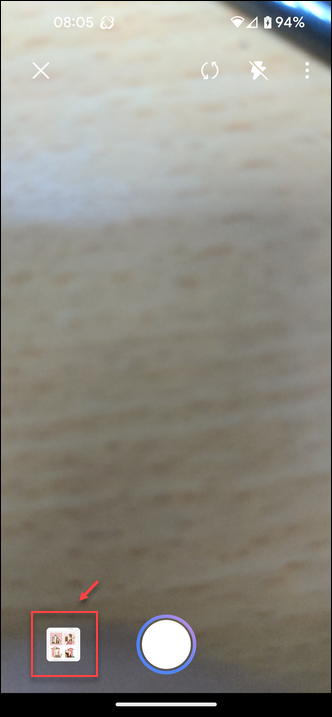
例如,我想請 AI 執行「以圖生圖」。
在高速公路上,利用 Bing Chat 隨手拍了一張相片上傳,並且讓 AI 以平面設計風格仿製這張圖。結果如下:
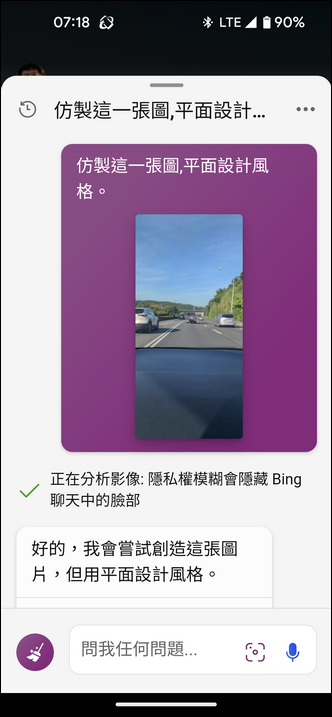
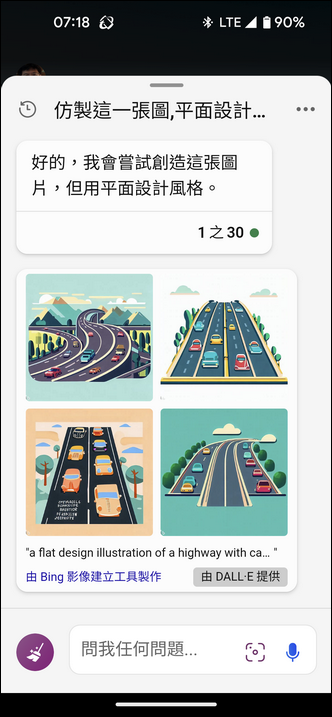
vincent 發表在 痞客邦 留言(0) 人氣()
在 Bing 搜尋引擎中,如果以關鍵字搜尋的概念來操作,結果和 Google 搜尋一般。
【搜尋】Google Pixel 7的評價
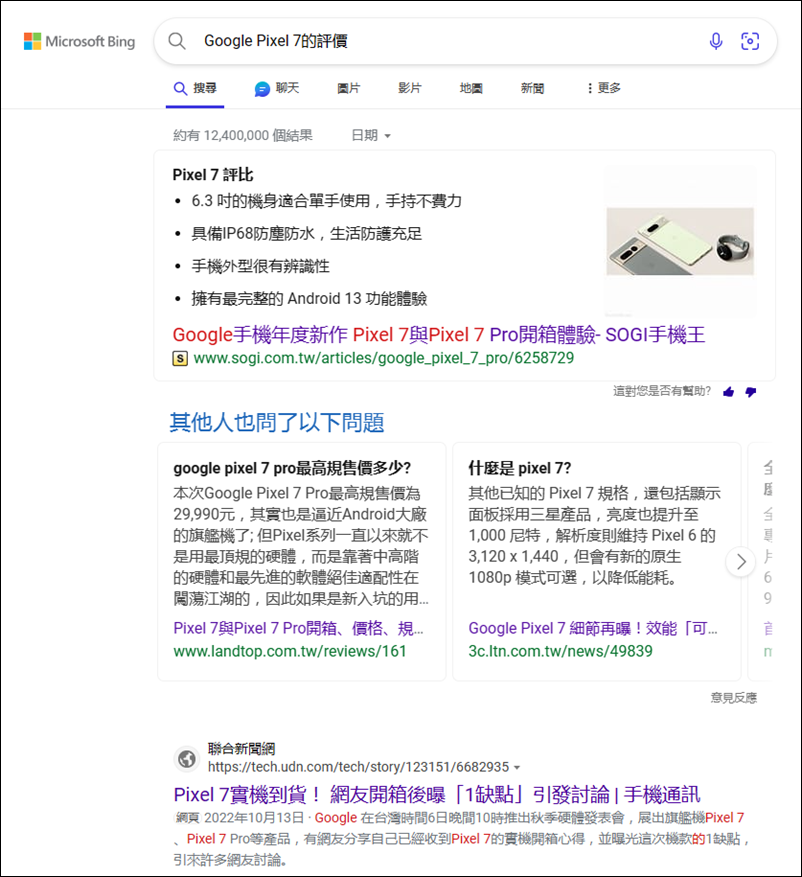
但是,如果你修改問句,例如:
【搜尋】我想知道關於Google Pixel 7的評價
vincent 發表在 痞客邦 留言(0) 人氣()
Bing Chat 現在支援「新增影像」功能,可以透過「貼上圖片網址、從裝置上傳圖片、拍攝相片」等方式將圖片上傳,並與 Bing Chat 進行對話。這使得 AI 可以幫助你進行圖片仿製和內容辨識。
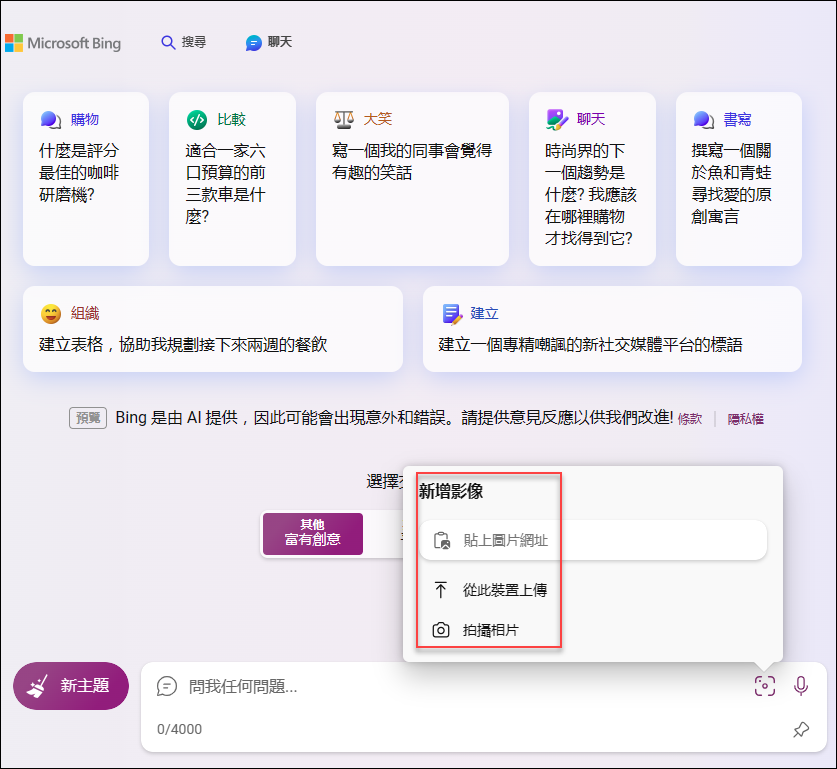
讓 AI 以圖生圖
例如,上傳一張圖像,下指令:仿製這張圖像,平面設計風格。
vincent 發表在 痞客邦 留言(0) 人氣()
如何讓 ChatGPT 真正在教師教學和學生學習使的上力,是現在學校裡很重要的一個課題。例如,教師如何使用 ChatGPT 來協助英文網頁文章的教學備課和學生利用 ChatGPT 在英文上的自主學習?
以下是一些參考做法,並別以 ChatGPT 3.5 版和 ChatGPT 4.0 版來練習。
ChatGPT 3.5 版
在使用 Edge 瀏覽器時,找到一篇最近的英文文章,並透過 ChatGPT 3.5 版進行練習。網頁文章:
Blinken speaks with Chinese foreign minister ahead of high-stakes visit to Beijing | CNN
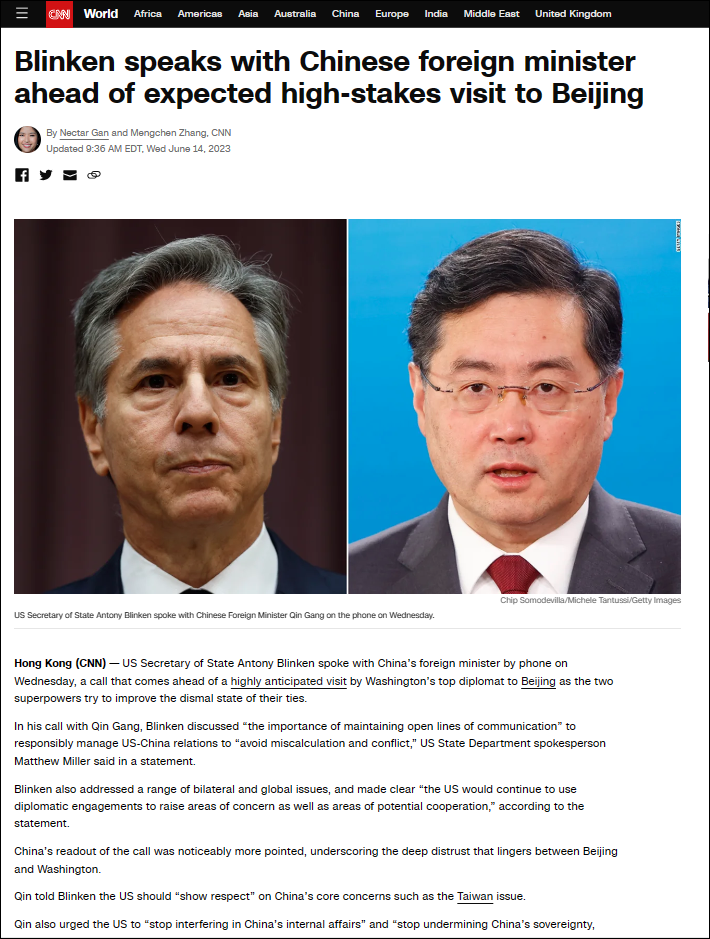
vincent 發表在 痞客邦 留言(0) 人氣()
這一陣子如果要使用 Bing Chat 來和 AI 聊天,只能使用 Edge 瀏覽器,而現在Google Chrome 也可以使用 Bing Chat 了!
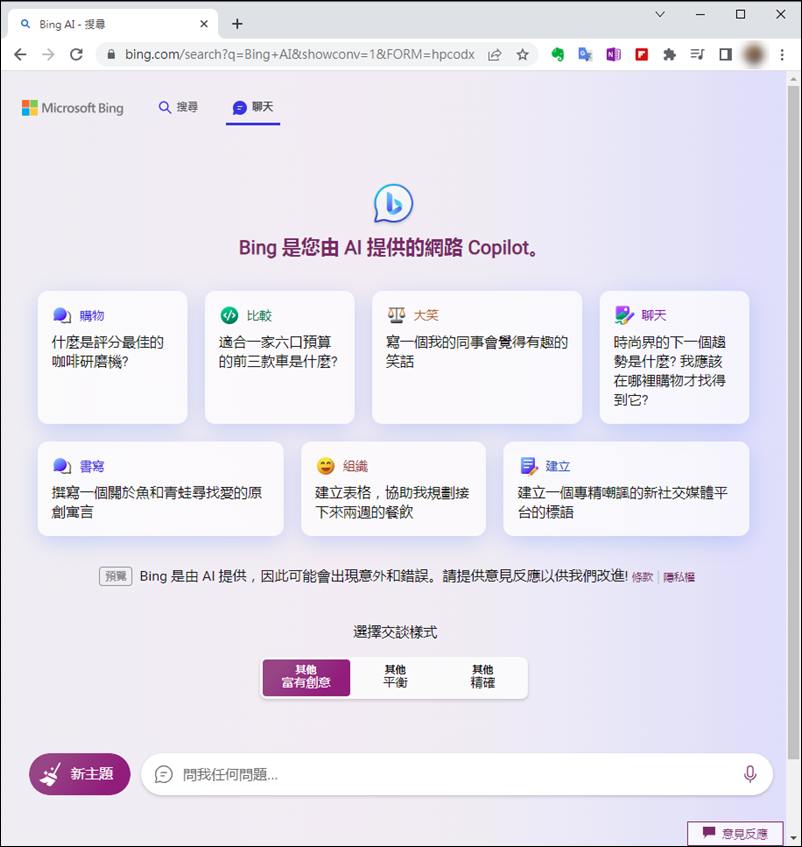
有同事問到為何有些微軟的帳號是無法使用 Bing Chat,據我的觀察,可能是你的微軟帳填寫不完整,例如:出生日期是空白的,微軟無法辨識的年齡,恐怕就不讓你用了。
而在 Bing 中使用聊天功能,目前可以顯示「最近的活動」,但是在 Chrome 中使用 Bing AI 來聊天,當無法出現「最近活動」。
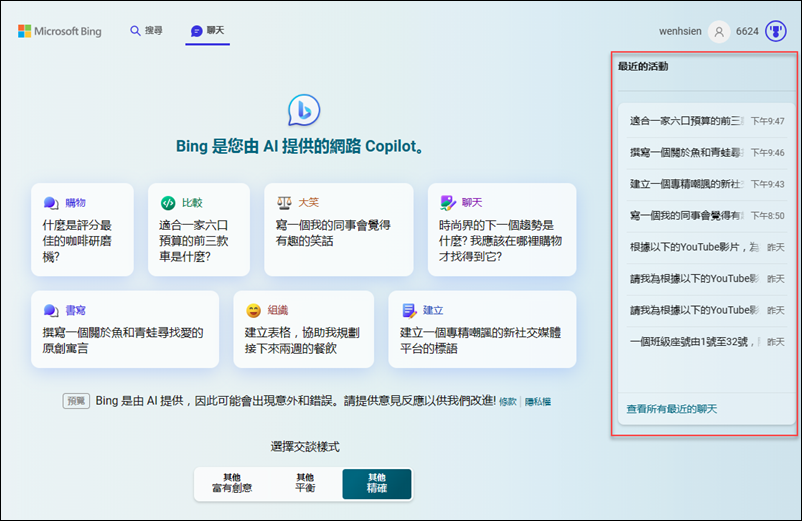
如果試著在 Chrome 瀏覽器中讓 Bing AI 繪製圖片也行!不限使用「富有創意、平衡、精確」中的那一個。
vincent 發表在 痞客邦 留言(0) 人氣()
利用 Bing Chat 和 ChatGPT 來對話產生答案時,如果命令 AI 產生表格,是否可以直接取用在其他應用軟體上?無庸置疑,沒問題的!
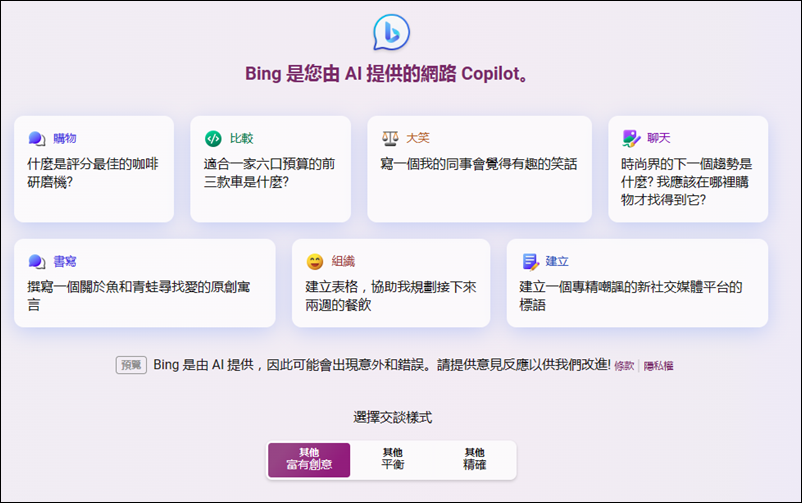
【Bing Chat指令】一個班級座號由1號至32號,隨機分成8組,每組4人,列出同一組的座號並以表格呈現。
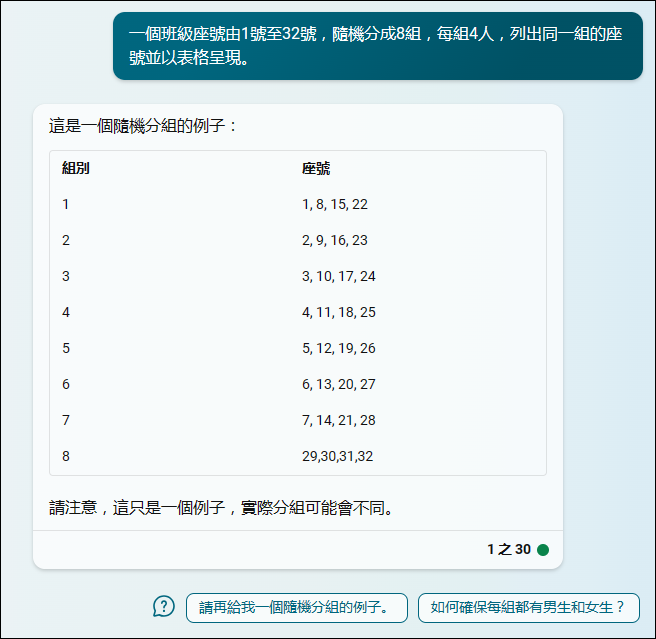
如果你選取表格內容並複製這個表格,貼至 Word、Excel、PowerPoint中,結果如下:
vincent 發表在 痞客邦 留言(0) 人氣()
和學校的同事討論教師教學和學生學習中的素養導向議題時,有人認為學習許多課程最終無法應用於日常生活,這被視為無效的教學或學習。我們需要思考問題出在哪裡,是教師的教學方式有問題?學生的學習能力有問題?還是學習後無法將知識應用於實際情境中?
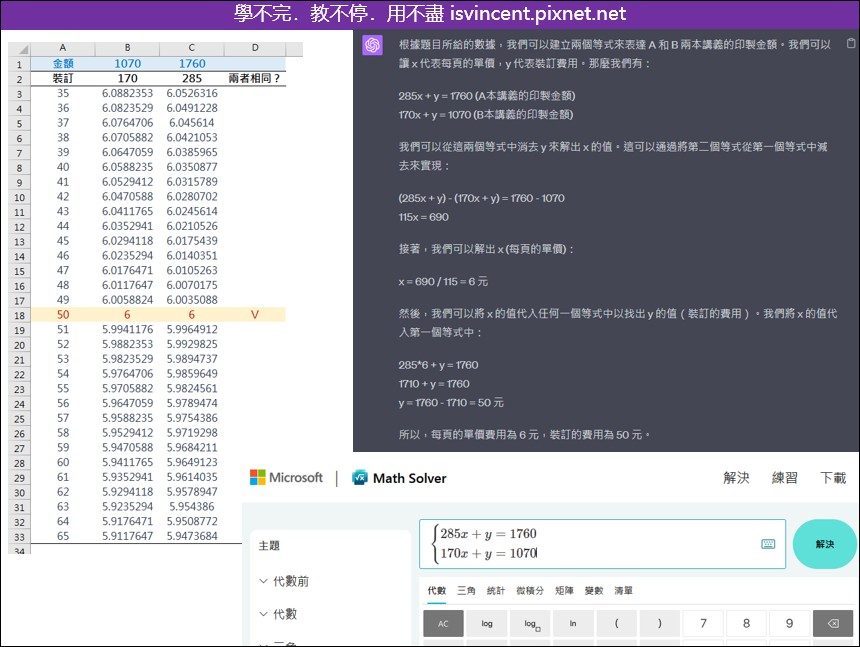
我舉了這樣的例子:
因為要讓廠商印製兩本講義,所以請廠商報價,金額含列印和裝訂的費用。廠商的報價A本的頁數是285頁,印製金額1760元,B本的頁數是170頁,印製金額1070元。要如何知道每頁的單價費用為何?裝訂的費用為何?
假設這兩本的每頁單價相同,裝訂的費用也相同,印製金額=頁數X每頁單價(x)+裝訂費用(y)。
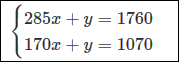
vincent 發表在 痞客邦 留言(0) 人氣()
微軟的 Bing Chat 在日常的工作與生活中已是一個好幫手,Bing Chat 也不斷的在提升其使用的方便性。例如:提供最近活動記錄和使用語音輸入等。

最近的活動
在新增的「最近的活動」中讓你可以刪除聊天記錄,修改名稱,也能讓你下載聊天內容並匯出為PDF、Word、Text 等格式。
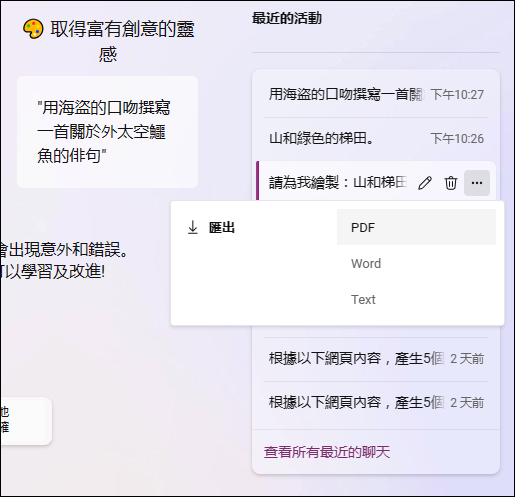
vincent 發表在 痞客邦 留言(0) 人氣()
在網際網路上資訊的豐富性使得它的使用率不斷增加,所提供的知識內容遠超過書本。隨著人工智慧的崛起,教師在教學中常常使用網頁內容作為資源。因此,對於教師而言,針對網頁內容製作評量題目的需求也相當重要。本篇將探討 Bing Chat 和 ChatGPT 在這些方面的表現。
讀取網頁
範例網頁:https://www.hpa.gov.tw/Pages/List.aspx?nodeid=1683
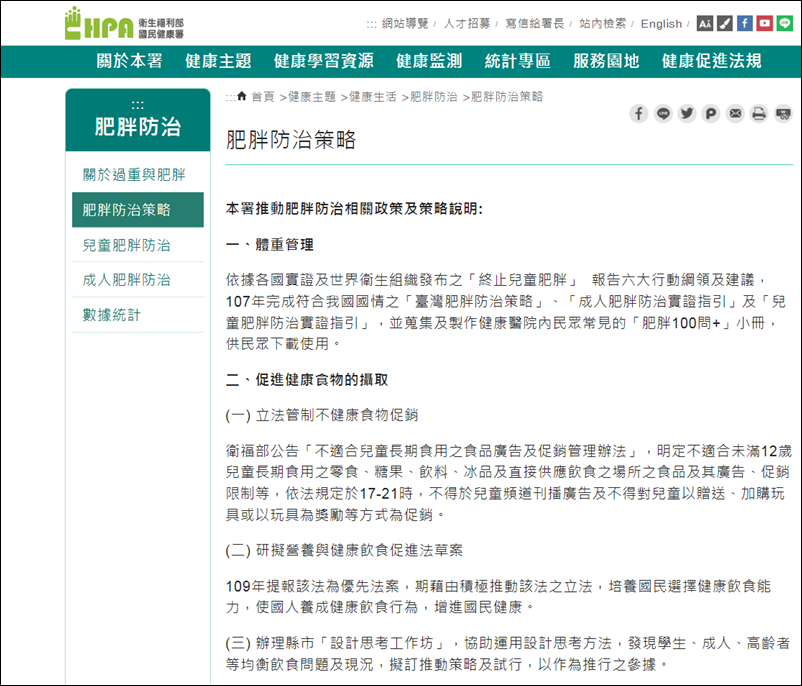
【Bing Chat指令】根據以下網頁內容,產生5個選擇題,並附上答案。
https://www.hpa.gov.tw/Pages/List.aspx?nodeid=1683
vincent 發表在 痞客邦 留言(0) 人氣()
我們經常在閱讀雜誌和文章時,會遇到各種理論或法則。然而,如何將這些理論轉化為實際的應用,這常讓我們感到困惑。現在,我們有了ChatGPT。那麼,該如何利用這個工具,將我們從文章中獲得的知識具體應用到生活或工作中呢?
在教學過程中,教師和學生的主要目標不僅是獲取知識,更在於將這些知識實踐於日常生活,解決實際問題。這是素養導向學習的核心使命。讓 ChatGPT 來協助教師教學與學生學習,通常只需獲取文章的內容(文字),並結合具有明確目標和高度相關的問題,我們就能利用ChatGPT提供一些實用的策略或做法。
應用一:複製文章的內容(文字),請 ChatGPT 閱讀這篇文章後能摘要重點。
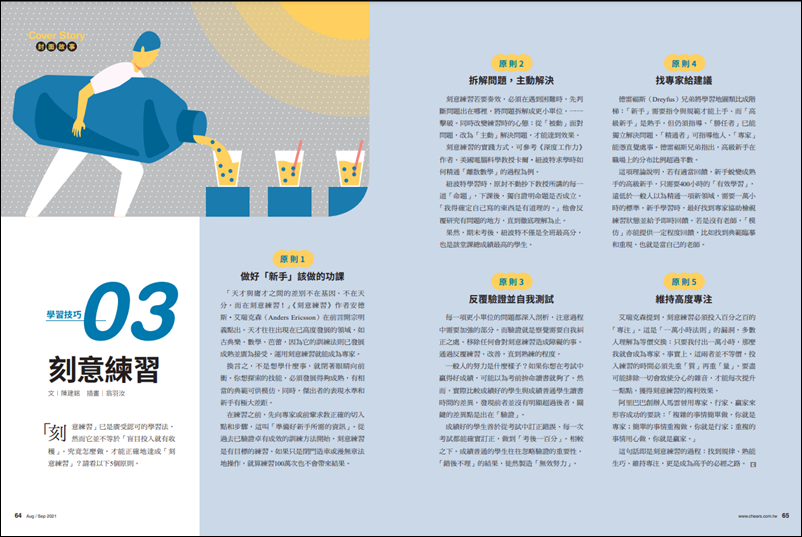
【ChatGPT指令】為以下的文字摘要重點。結果如下:
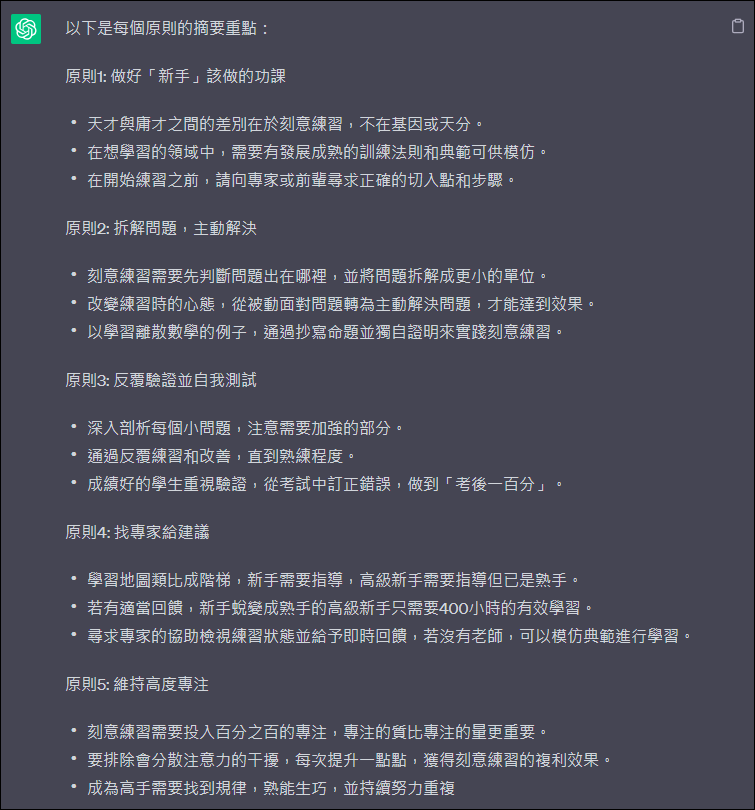
vincent 發表在 痞客邦 留言(0) 人氣()
在 Adobe Express 的 Beta 版本中,已經整合了 Adobe Firefly 的人工智慧功能,包括生成式 AI!
Adobe Firefly(https://firefly.adobe.com/)提供了多個具有生成式 AI 功能的人工智慧工具:
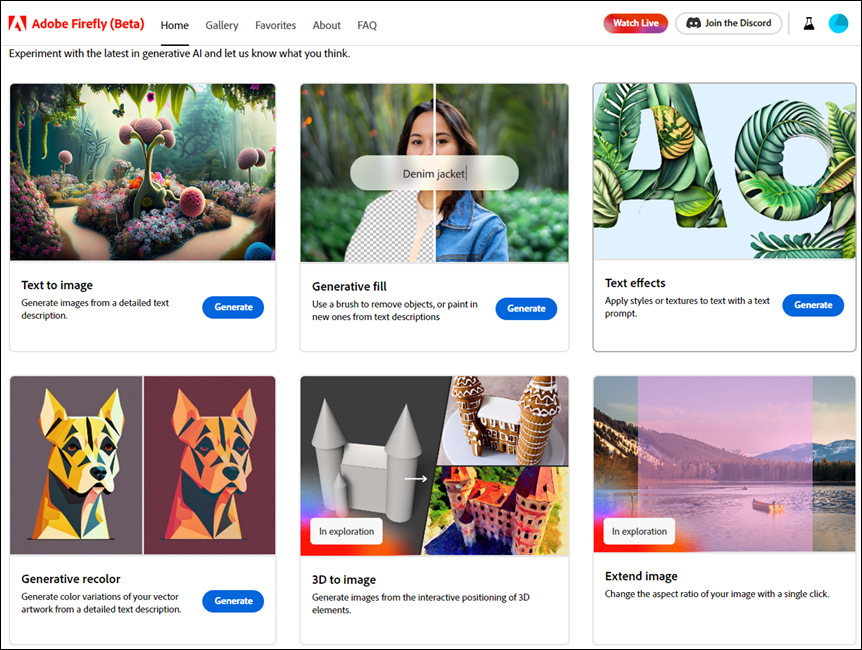
關於 Adobe Firefly 可以先參考:
*人工智慧ChatGPT活學活用實例8-協助Adobe的Firefly生成圖片
*如何利用圖庫中的圖片,讓人工智慧 (ChatGPT 和 Adobe Firefly) 協助進行圖片仿製?
vincent 發表在 痞客邦 留言(0) 人氣()
現在的線上設計工具愈來愈多,例如:學生常用的 Canva(https://www.canva.com/) 或是 Adobe Express(https://express.adobe.com/),都是可以直覺的在線上完成想要的設計。
在 Adobe Express 中,還提供了一些實用的附加工具,這些工具在某些情況下非常有用。例如,你可以使用 Adobe Express 線上工具進行圖片去背、轉換為 SVG 格式,以及將多種格式的檔案合併成 PDF 檔案。這些工具都非常實用,而且完全免費使用。
在 Adobe Express 中的「快速動作」區:
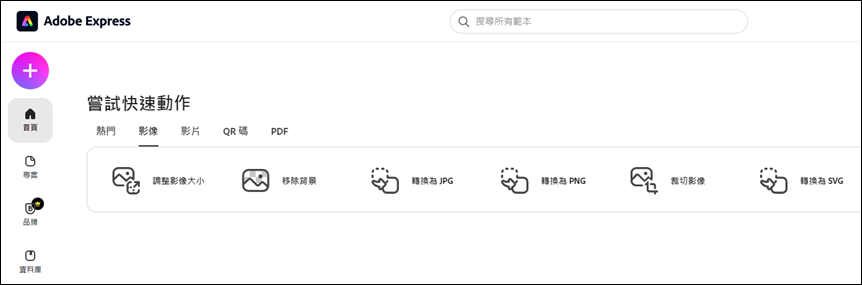
vincent 發表在 痞客邦 留言(0) 人氣()
在現今學校教學中,常常需要進行跨學科和跨領域的教學,同一門科目可能有多位教師進行評分,例如自然科學或社會科學的探究與實作等,而不同教師對於評分標準可能存在差異。此外,同一位教師可能在不同班級中評分學生的實作或報告,或者在不同時空下進行評分,因此評分標準也可能不盡相同。在這種情況下,建立一套評量準則供學生共同參考,並利用評分量表來進行評分,就顯得非常重要。
例如,在中學生網站(https://www.shs.edu.tw/)提供的「全國高級中等學校小論文寫作比賽格式說明暨評審要點」,其中就有評分的量表給各校的教師評審參考。
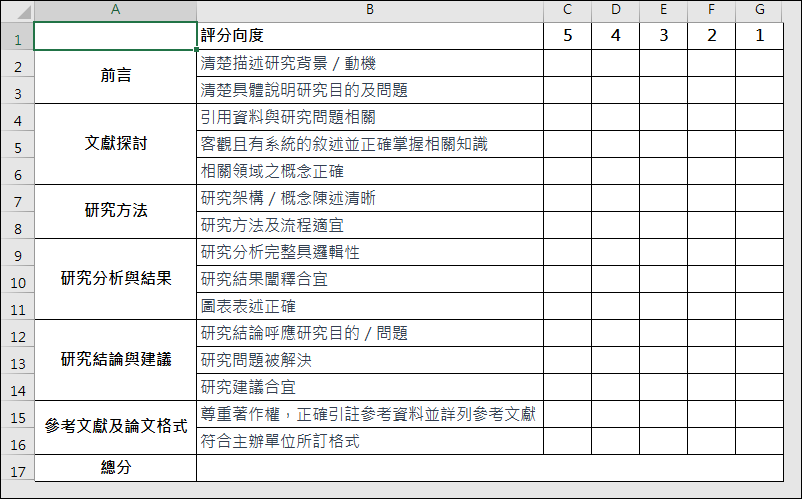
評分準則的制定通常需要經過反覆討論,以符合教學現場的需求。在起初的階段可能會遇到一些困難,但可以借助 Bing AI 或 ChatGPT 來協助起草相關內容,教師再根據實際需求和學科專業進行修改,以製定出適用的評分準則。例如,請 Bing AI 來協助:
【指令】請為我的高中「視覺化設計」課程的學生作品設計評量規準。
vincent 發表在 痞客邦 留言(0) 人氣()
過去幾篇文章已經介紹了在 Image Creator 中製作各種圖像的多種方法。現在,我們將討論如何修改 Image Creator 生成的圖像,以展現不同的風格或更改內容。你可能有自己創建的圖像,也可能取得他人分享的圖像。
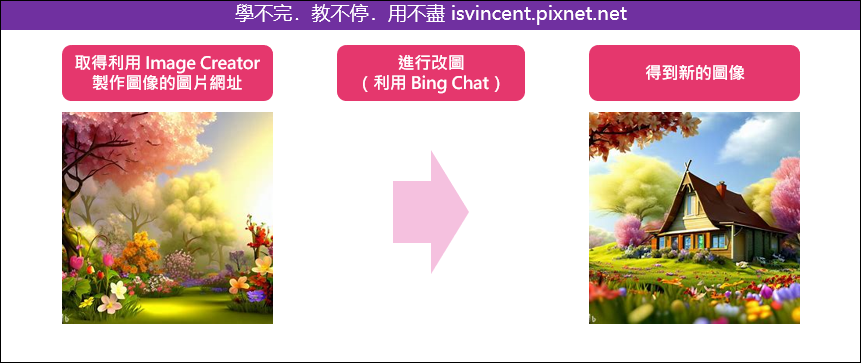
下圖是先前讓 Image Creator 繪製的圖像,如果要修改這個圖像,可以先開啟這個圖像並取得網址,例如:
點選圖像,再點選:分享/複製,即可取得這個圖像的網址。
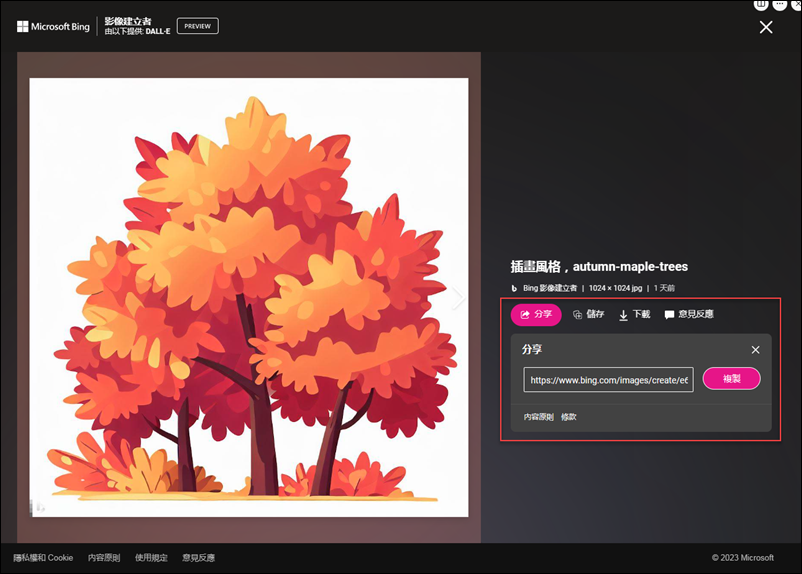
或是連到:我儲存的項目(https://www.bing.com/saves),再由圖像的選單中複製網址。
vincent 發表在 痞客邦 留言(0) 人氣()
如果你在網頁上看到一個圖庫網站裡的圖像,想要仿製這張圖片,有什麼好方法?現在人工智慧做圖正在火熱,所以可以結合人工智慧來協助,可以讓你以方便的方式來完成。
本篇的範例是要使用 ChatGPT 和 Adobe Firefly 來協助。(相同做法也可套用在 Image Creator 中)
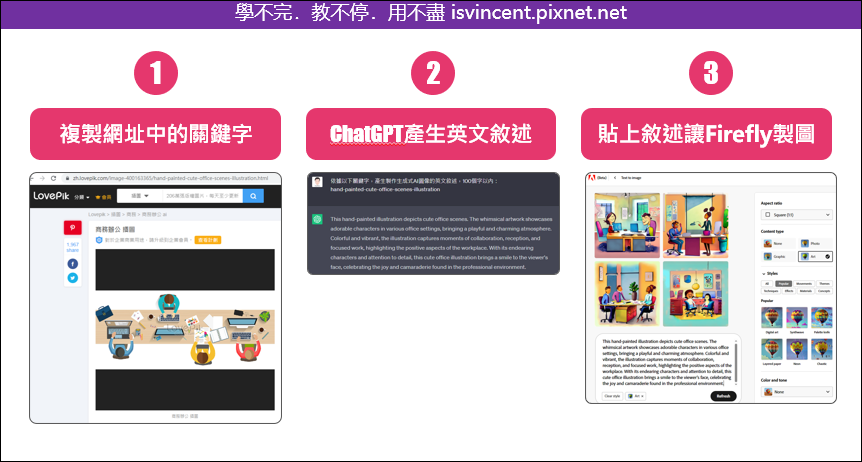
準備工作
* ChatGPT 網址:https://chat.openai.com/
vincent 發表在 痞客邦 留言(0) 人氣()
在 Excel 裡的日期清單中是西洋年日期,如何轉換為民國年日期,並讓ChatGPT也能做到相同結果?
透過儲存格數值格式設定
將西洋年的日期,經由儲存格數值格式設定:
(1) 選取「行事曆類型/中華民國曆」
(2) 選取「一O一年三月十四日」類型
vincent 發表在 痞客邦 留言(1) 人氣()
在 Excel 裡,如果要取出儲存格相同屬性的內容,例如,以 Email 清單為例,要取出郵件ID,該如何處理?
以下分成三個部分來處理:手動操作、公式設計、ChatGPT操作。
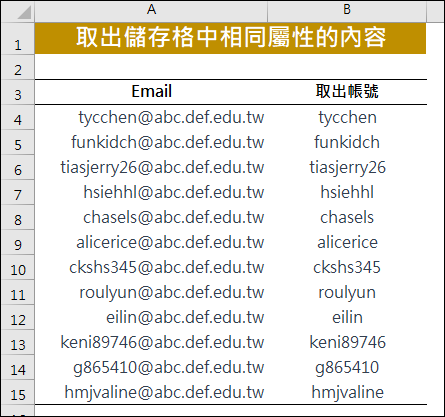
手動操作
(1) 在儲存格B4中輸儲存格A4中的ID(本例:tycchen)
vincent 發表在 痞客邦 留言(1) 人氣()